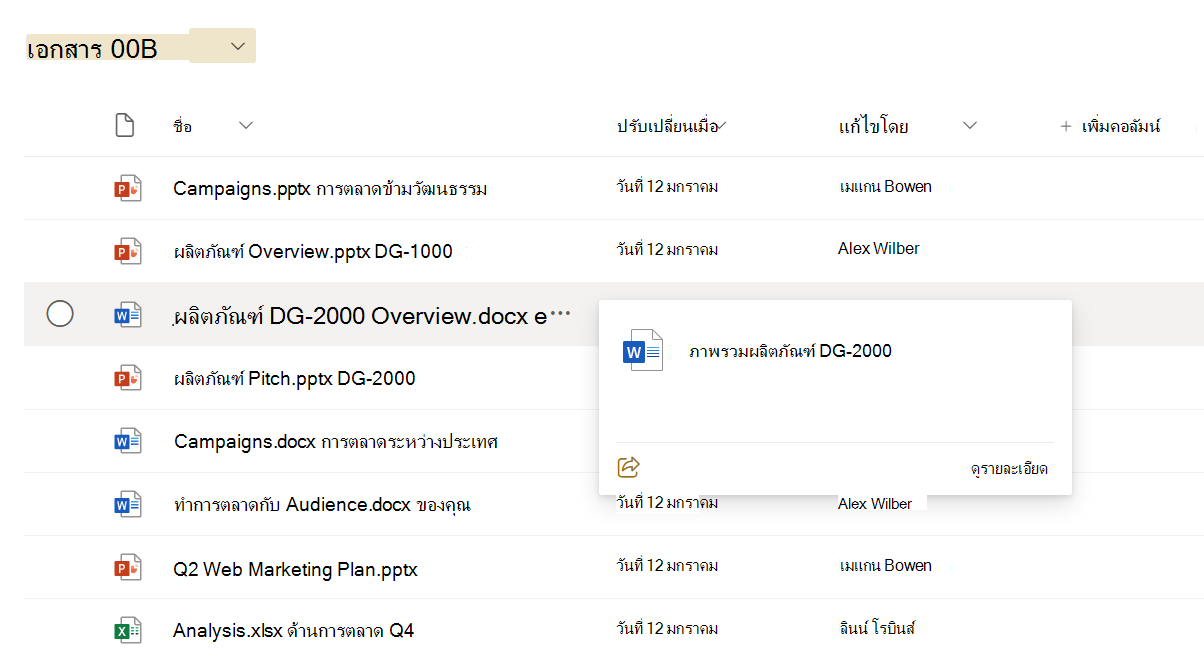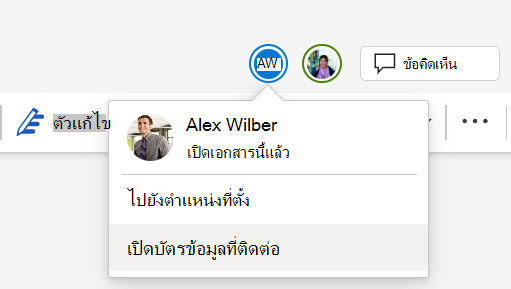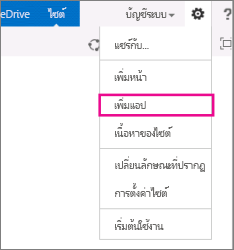เมื่อคุณลงชื่อเข้าใช้ Microsoft 365 หรือไซต์ SharePoint Server ขององค์กร ให้เลือก SharePoint หรือ ไซต์ ในการนําทางตัวเปิดใช้แอปหรือแถบด้านบน นี่คือจุดเข้าใช้งาน SharePoint ของคุณ
SharePoint ใน Microsoft 365
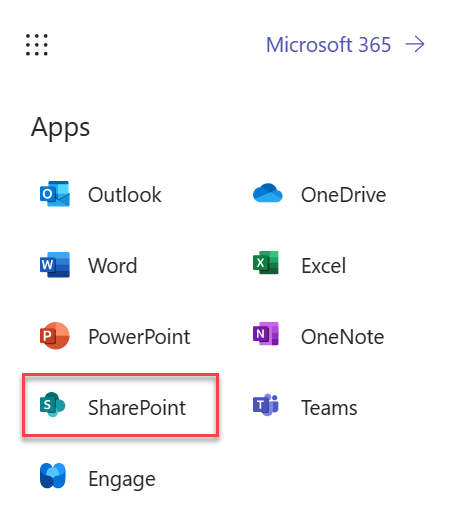
SharePoint Server 2016
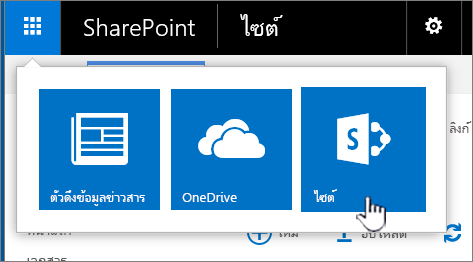
สิ่งที่อยู่ในไซต์ SharePoint
องค์กรใช้ SharePoint เพื่อสร้างเว็บไซต์ ใน Microsoft 365คุณสามารถสร้างไซต์จากหน้าเริ่มต้น SharePoint นอกจากนี้คุณจะได้รับไซต์ทีม SharePoint เมื่อคุณสร้างกลุ่ม Microsoft 365 ใน Outlook Online หรือ Microsoft 365 ถ้าคุณอยู่ใน SharePoint Server คุณสามารถสร้างทีมหรือไซต์ชนิดอื่นๆ ได้ คุณสามารถใช้ไซต์เป็นสถานที่ที่ปลอดภัยในการจัดเก็บ จัดระเบียบ แชร์ และเข้าถึงข้อมูลจาก อุปกรณ์ใดก็ได้ สิ่งที่คุณต้องมีคือเว็บเบราว์เซอร์ เช่น Microsoft Edge, Internet Explorer, Google Chrome หรือ Mozilla Firefox รับ SharePoint แอปสำหรับอุปกรณ์เคลื่อนที่เพื่อ เชื่อมต่อจากอุปกรณ์เคลื่อนที่ของคุณ
10 สิ่งที่คุณสามารถทําได้กับ SharePoint
|
เมื่อต้องการทำเช่นนี้… |
ลองทำสิ่งนี้... |
|---|---|
|
อัปโหลดไฟล์ของคุณไปยังไลบรารีเอกสาร SharePoint เพื่อให้คุณสามารถเข้าถึงไฟล์เหล่านั้นได้จากทุกที่ |
คุณสามารถลากไฟล์จากคอมพิวเตอร์ของคุณไปยังไลบรารีเอกสารของคุณ ใน SharePoint ใน Microsoft 365 และ SharePoint Server 2016 ให้เลือก อัปโหลด บนแถบคําสั่ง ถ้าคุณใช้ Microsoft Edge คุณสามารถอัปโหลดไฟล์หรือโฟลเดอร์ได้ สำหรับข้อมูลเพิ่มเติม ให้ดู อัปโหลดไฟล์ไปยังไลบรารี |
|
เปิดเอกสารในไลบรารีเอกสาร |
เลือกเพื่อเปิดเอกสารที่คุณต้องการทํางานและเอกสารนั้นจะเปิดขึ้นใน Microsoft 365 สําหรับเว็บ ถ้าคุณติดตั้งแอปพลิเคชันไว้บนคอมพิวเตอร์ของคุณและต้องการใช้แอปพลิเคชันนั้น ให้เลือก แก้ไขเอกสาร > แก้ไขใน <ชื่อแอปพลิเคชัน> หากต้องการข้อมูลเกี่ยวกับไลบรารีเอกสาร ให้ดู ไลบรารีเอกสารคืออะไร
|
|
ทำงานร่วมกับผู้อื่นบนเอกสารเดียวกันในเวลาเดียวกัน |
ในไลบรารีเอกสาร ให้เลือก เพื่อเปิดเอกสารที่คุณต้องการทํางาน ซึ่งจะเปิดใน Microsoft 365 สําหรับเว็บ จำนวนผู้คนที่กำลังแก้ไขเอกสารในปัจจุบันจะปรากฏที่ด้านบนขวาของเอกสาร
|
|
แชร์เอกสาร |
เลือกเอกสารที่คุณต้องการแชร์ เลือกจุดไข่ปลา (...) เพื่อเปิดเมนู แล้วเลือก แชร์ SharePoint Online 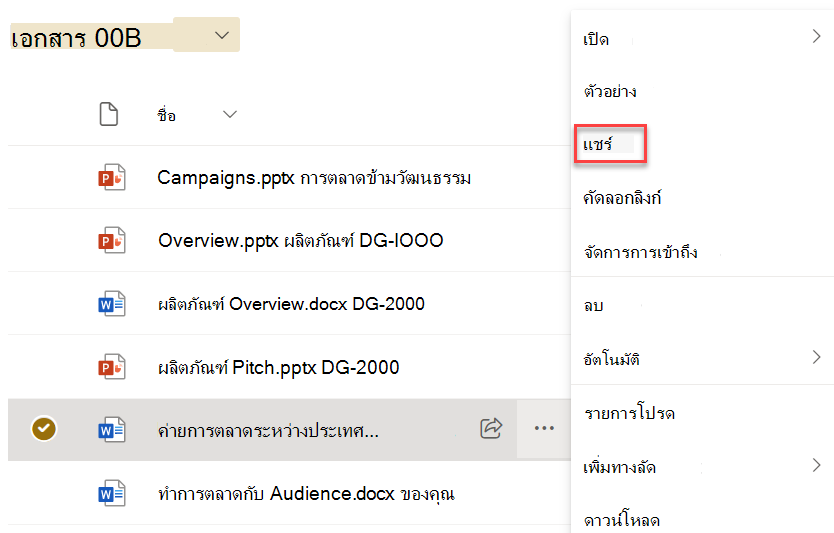 SharePoint Server 2016 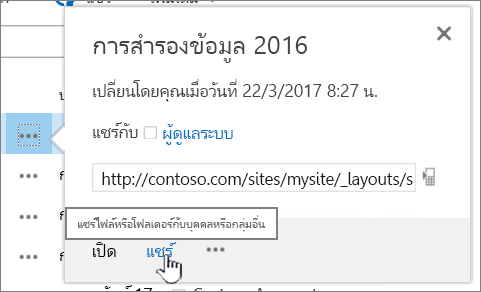 ดู แชร์ไฟล์หรือโฟลเดอร์ SharePoint ใน Microsoft 365 หรือ วิดีโอ: แชร์เอกสารใน SharePoint Server |
|
แชร์ไซต์ |
ถ้าคุณมีสิทธิ์เจ้าของไซต์ ให้เลือก |
|
สร้างไซต์ทีม |
ถ้าคุณกำลังใช้ Microsoft 365คุณสามารถสร้างไซต์จากหน้าเริ่มต้น SharePoint และจะมีการสร้างกลุ่ม Microsoft 365 โดยอัตโนมัติ ถ้าคุณสร้างกลุ่มMicrosoft 365 ใน Outlook หรือ People คุณจะได้รับไซต์ทีมโดยอัตโนมัติใน SharePoint ใน Microsoft 365 สำหรับข้อมูลเพิ่มเติมเกี่ยวกับการสร้างไซต์ทีม ให้ดู สร้างไซต์ทีมใน SharePoint Online ถ้าคุณมีสิทธิ์เจ้าของไซต์กับ SharePoint Server 2016 เลือก ไซต์ จากนั้นเลือก + ไซต์ใหม่ หรือ + ใหม่
|
|
เพิ่มรายการหรือไลบรารีลงในไซต์ทีมของคุณ |
เมื่อต้องการเพิ่มรายการหรือไลบรารีไปยัง SharePoint ใน Microsoft 365 ให้เลือก + ใหม่ จากภายในไซต์ แล้วเลือก รายการ หรือ ไลบรารี จากรายการ 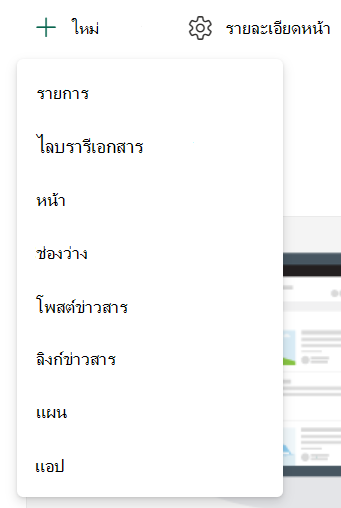 เมื่อต้องการเพิ่มรายการหรือไลบรารีสําหรับ SharePoint เวอร์ชัน SharePoint Server ให้เลือก การตั้งค่า
สำหรับข้อมูลเพิ่มเติม ให้ดู สร้างรายการใน SharePoint หรือ สร้างไลบรารีเอกสารใน SharePoint |
|
เก็บเอกสารเวอร์ชันก่อนหน้าในระหว่างที่คุณทำการเปลี่ยนแปลงเอกสารนั้น |
ใน SharePoint ใน Microsoft 365 ให้คลิกขวาที่เอกสารในไลบรารี แล้วเลือก แสดงตัวเลือกเพิ่มเติม > ประวัติเวอร์ชัน (คุณอาจต้องเลื่อนเมนู) 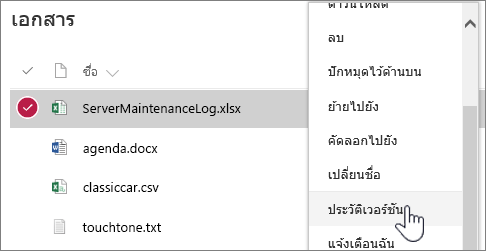 สําหรับเวอร์ชัน SharePoint Server ให้เลือกจุดไข่ปลา (...) ที่อยู่ถัดจากไฟล์ แล้วเลือกจุดไข่ปลา (...) อีกครั้งในกล่องโต้ตอบเพื่อไปยังเมนู หรือเลือกเอกสารแล้วเลือก ประวัติเวอร์ชัน บนแท็บ ไฟล์ 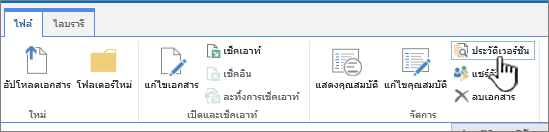 Ribbon และแท็บไฟล์ของ SharePoint Server สำหรับข้อมูลเพิ่มเติม ให้ดู เปิดใช้งานและกำหนดค่าการกำหนดเวอร์ชันสำหรับรายการหรือไลบรารี |
|
ค้นหาบางอย่าง |
พิมพ์คําสําคัญสําหรับค้นหาลงในกล่อง Search แล้วเลือกไอคอน Search SharePoint Online  SharePoint Server 2016 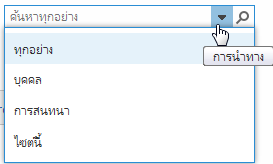 |
|
แชร์ข้อมูลกับองค์กรของคุณ |
ใน Microsoft 365SharePoint ใน Microsoft 365 เลือก สร้างโพสต์ข่าวสาร พิมพ์ข้อความของคุณ จากนั้นเลือก โพสต์ข่าวสาร |
คัดลอกและย้ายไฟล์และโฟลเดอร์ระหว่างไลบรารี
มีหลายวิธีในการคัดลอกหรือย้ายไฟล์ ขึ้นอยู่กับเวอร์ชันของ SharePoint ที่คุณกำลังใช้งานอยู่ ใน SharePoint ใน Microsoft 365 คุณสามารถใช้คำสั่ง คัดลอกไปยัง หรือ ย้ายไปยัง เพื่อคัดลอก หรือย้ายไฟล์ระหว่างไลบรารี สำรับข้อมูลเพิ่มเติม ให้ดู ย้าย หรือคัดลอกโฟลเดอร์ ไฟล์ หรือลิงก์ในไลบรารีเอกสาร
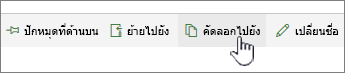
ปุ่ม ย้ายไปยัง และ คัดลอกไปยัง ใน SharePoint ใน Microsoft 365
การนำไลบรารี SharePoint ของคุณเข้าสู่มุมมอง Explorer สามารถมอบวิธีที่รวดเร็วในการดำเนินการทั้งหมดกับไฟล์ คุณสามารถทำได้โดยหลักๆ แล้วสองวิธี การซิงค์โฟลเดอร์ หรือการเปิดใน Explorer ความแตกต่างคือ โฟลเดอร์ที่ซิงค์สามารถใช้งานได้ตลอดเวลาจากแอป ในขณะที่การเปิดใน Explorer เป็นการดำเนินการครั้งเดียว
เมื่อคุณซิงค์ไลบรารี คุณกำลังทำสำเนาบนเครื่องเดสก์ท็อปของคุณ ถ้าคุณซิงค์สองไลบรารี คุณสามารถคัดลอก หรือย้ายไฟล์และโฟลเดอร์ สร้างโฟลเดอร์ และลบไฟล์หรือโฟลเดอร์หนึ่งรายการขึ้นไป ไลบรารีที่ซิงค์ของคุณจะถูกซิงค์กับไลบรารี SharePoint โดยอัตโนมัติ เมื่อต้องการซิงค์ไลบรารีกับ SharePoint ใน Microsoft 365 ให้ดู ซิงค์ไฟล์กับคอมพิวเตอร์ของคุณจากไลบรารีเอกสาร สําหรับ SharePoint Server 2016 ให้ดูที่ ตั้งค่าคอมพิวเตอร์ของคุณเพื่อซิงค์ไฟล์ภายในองค์กรของ SharePoint Server
อีกวิธีในการใช้ Windows Explorer เพื่อจัดการไฟล์คือ เปิดไลบรารีใน Explorer เช่นเดียวกับโฟลเดอร์ที่ซิงค์ วิธีนี้ช่วยให้คุณคัดลอก และแก้ไขไฟล์และโฟลเดอร์ด้วยวิธีที่ทำบนเดสก์ท็อปของคุณ ไฟล์จะอัปเดตโดยอัตโนมัติในไลบรารี SharePoint ของคุณ สำหรับข้อมูลเพิ่มเติม ให้ดู เปิดไลบรารีใน File Explorer
ต้องการควบคุมการเข้าถึงสิ่งต่างๆ ของทีมของคุณหรือไม่
SharePoint เป็นข้อมูลเกี่ยวกับสิทธิ์ ทำความเข้าใจเกี่ยวกับวิธีทำงานของสิทธิ์ให้ดียิ่งขึ้น และคุณจะเข้าใจวิธีควบคุมการเข้าถึงส่วนต่างๆ บนไซต์ ดู วิดีโอ: ทำความเข้าใจสิทธิ์ใน SharePoint
เมื่อคุณเข้าใจวิธีการทำงานของสิทธิ์แล้ว ให้ดูวิธีทำใน แก้ไขและจัดการสิทธิ์สำหรับรายการหรือไลบรารี SharePoint
พร้อมที่จะเรียนรู้ในขั้นต่อไปหรือไม่
ลองดูการฝึกอบรมระดับเริ่มต้นและระดับกลางของเราเพื่อเรียนรู้เพิ่มเติมเกี่ยวกับ: