ในเว็บเบราว์เซอร์ ให้ลงชื่อเข้าใช้ Outlook Web App โดยใช้ URL ที่ให้โดยผู้ที่จัดการอีเมลสำหรับองค์กรของคุณ ใส่ชื่อผู้ใช้ของคุณและรหัสผ่าน จากนั้นเลือก ลงชื่อเข้าใช้
|
บทความนี้มีไว้สําหรับ Outlook Web App ซึ่งใช้โดยองค์กรที่จัดการเซิร์ฟเวอร์อีเมลที่ใช้ Exchange Server 2013 หรือ 2010 ถ้าคุณกําลังใช้ Microsoft 365, หรือ Exchange Server 2016 หรือ 2019 โปรแกรมอีเมลของคุณคือ Outlook บนเว็บ สำหรับความช่วยเหลือเกี่ยวกับ Outlook บนเว็บ ดูที่ รับความช่วยเหลือเกี่ยวกับ Outlook บนเว็บ |
ที่ด้านบนของ Outlook Web App คุณจะพบการแจ้งให้ทราบ ลิงก์ไปยังข้อมูลแต่ละชนิดที่เก็บไว้ในกล่องจดหมายของคุณ และลิงก์ไปยังข้อมูลส่วนตัวของคุณและตัวเลือกต่างๆ
-
ไอคอนจะปรากฏบนแถบงานเมื่อคุณมีข้อความใหม่ หรือปฏิทินหรือตัวเตือนงาน คุณสามารถเลือกซองจดหมายเพื่อดูตัวอย่างของข้อความใหม่ล่าสุด หรือปฏิทินเพื่อดูและจัดการตัวเตือนปฏิทินและงาน ไอคอนจะปรากฏขึ้นเฉพาะเมื่อมีข้อความใหม่หรือตัวเตือนที่ใช้งานอยู่เท่านั้น
-
เลือก จดหมายปฏิทิน People หรือ งาน เพื่อสลับไปยังมอดูลอื่นใน Outlook Web App
ตามค่าเริ่มต้น คุณจะอ่านและสร้างรายการต่างๆ Outlook Web App ในบานหน้าต่างการอ่าน หรือในหน้าต่างที่ซ้อนทับหน้าต่างหลัก แต่นั่นไม่ใช่สิ่งที่คุณต้องการเสมอไป บางครั้งคุณจําเป็นต้องสามารถดูหรือแก้ไขรายการในหน้าต่างแยกต่างหาก
สําหรับรายการส่วนใหญ่ เมื่อต้องการเปิดรายการเหล่านั้นในหน้าต่างแยกต่างหาก ให้มองหาไอคอนป็อปเอาท์ 
เมื่อต้องการเปิดข้อความที่คุณกําลังอ่านในหน้าต่างแยกต่างหาก ให้เลือกไอคอนเมนูแบบขยาย 
คุณสามารถใช้ Outlook Web App บนแล็ปท็อปหรือคอมพิวเตอร์เดสก์ท็อปของคุณเมื่อคุณไม่ได้เชื่อมต่อกับอินเทอร์เน็ต สําหรับข้อมูลเกี่ยวกับการตั้งค่าการเข้าถึงแบบออฟไลน์ ให้ดูที่ การใช้ Outlook Web App แบบออฟไลน์
เมื่อคุณลงชื่อเข้าใช้ Outlook Web App คุณจะตรงไปยัง กล่องจดหมายเข้า ของคุณโดยตรง สําหรับข้อมูลเพิ่มเติมเกี่ยวกับข้อความใน Outlook Web App ให้ไปที่ จดหมายใน Outlook Web App
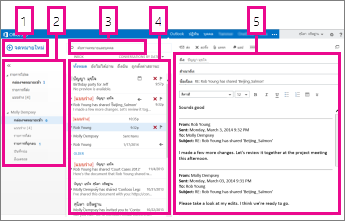
นี่เป็นที่ที่คุณจะพบข้อความของคุณ
-
สร้างข้อความใหม่โดยการเลือก จดหมายใหม่
-
โฟลเดอร์ รายการโฟลเดอร์จะมีโฟลเดอร์ต่างๆ ในกล่องจดหมายและรายการโปรดของคุณ ซึ่งอาจรวมถึงโฟลเดอร์อื่นๆ เช่น โฟลเดอร์เก็บถาวร คุณสามารถยุบบานหน้าต่างนี้ได้โดยการเลือกไอคอนโฟลเดอร์ที่ด้านบน คุณสามารถขยายและยุบโฟลเดอร์ในมุมมองนี้ได้โดยการเลือกไอคอนรูปสามเหลี่ยมที่อยู่ถัดจากชื่อโฟลเดอร์
-
หน้าต่างค้นหา พิมพ์สิ่งที่คุณต้องการค้นหาที่นี่ เช่น ชื่อของบุคคลที่คุณต้องการค้นหาข้อความ หรือข้อความที่คุณต้องการค้นหาเพื่อค้นหาข้อความเฉพาะ
-
รายการของข้อความในโฟลเดอร์ปัจจุบัน แต่ละรายการในมุมมองรายการมีข้อมูลเพิ่มเติม เช่น จํานวนข้อความที่อยู่ในการสนทนาและจํานวนข้อความที่ยังไม่ได้อ่าน หรือถ้ามีสิ่งที่แนบมา ค่าสถานะ หรือประเภทที่เกี่ยวข้องกับข้อความใดๆ ในการสนทนา การสนทนาสามารถมีข้อความได้อย่างน้อยหนึ่งข้อความ เมื่อเลือกการสนทนาแล้ว คุณสามารถลบเพิ่มค่าสถานะ หรือเพิ่มประเภทได้โดยการเลือกไอคอน ที่ด้านบนของมุมมองรายการคือตัวกรองที่คุณสามารถเลือกเพื่อค้นหาข้อความที่ไม่ได้อ่านได้อย่างรวดเร็ว ซึ่งรวมถึงชื่อของคุณในบรรทัด ถึง หรือ สําเนาถึง หรือที่ถูกตั้งค่าสถานะ นอกจากตัวกรองคุณจะเห็นชื่อของโฟลเดอร์ที่คุณกําลังดูและมุมมองที่คุณเลือก
-
บานหน้าต่างการอ่านที่แสดงการสนทนาที่คุณเลือกไว้ คุณสามารถตอบกลับข้อความใดๆ ในการสนทนาได้โดยการเลือกลิงก์ทางด้านขวา
หลังจากกล่องขาเข้าของคุณ ปฏิทินอาจเป็นที่ที่คุณใช้เวลามากที่สุดเมื่อใช้ Outlook Web App สําหรับข้อมูลเพิ่มเติมเกี่ยวกับปฏิทินใน Outlook Web App ให้ไปที่ ปฏิทินใน Outlook Web App
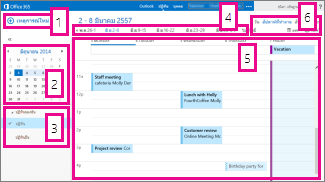
-
สร้างเหตุการณ์ใหม่ด้วยการเลือก เหตุการณ์ใหม่ เหตุการณ์อาจเป็นการนัดหมาย การประชุม หรือเหตุการณ์ตลอดทั้งวันก็ได้
-
ใช้ปฏิทินเพื่อนําทางจากวันที่หนึ่งไปยังอีกวันหนึ่ง การแรเงาจะแสดงสัปดาห์ที่คุณกําลังดูอยู่ และการแรเงาที่เข้มกว่าจะแสดงวันที่ปัจจุบัน คุณสามารถใช้ไอคอนปฏิทินที่ด้านบนเพื่อยุบหรือขยายด้านนี้ของมุมมองปฏิทิน
-
คุณสามารถดูปฏิทินได้ครั้งละหลายปฏิทิน ส่วนนี้ช่วยให้คุณสามารถเพิ่มปฏิทินของบุคคลอื่นและเลือกปฏิทินที่จะแสดงได้
-
นี่คืออีกพื้นที่หนึ่งที่คุณสามารถใช้เพื่อนําทางจากวันหนึ่งไปยังอีกวันหนึ่งได้ เลือกวันที่ที่ต้องการข้ามไปยังวันที่ดังกล่าว หรือเลือกลูกศรที่ปลายด้านใดด้านหนึ่งเพื่อดูวันที่ก่อนหรือหลังสิ่งที่แสดง
-
หน้าต่างหลักที่จะแสดงปฏิทิน
-
เลือกมุมมองที่คุณต้องการ และแชร์ หรือพิมพ์ปฏิทินของคุณ
นี่คือที่จัดเก็บรายชื่อผู้ติดต่อของคุณ จากที่นี่ คุณสามารถค้นหา สร้าง และแก้ไขที่ติดต่อของคุณได้ นอกจากนี้ คุณสามารถค้นหาที่ติดต่อในไดเรกทอรีขององค์กรของคุณได้ สําหรับข้อมูลเพิ่มเติมเกี่ยวกับที่ติดต่อใน Outlook Web App ให้ไปที่ ภาพรวม People - Outlook Web App
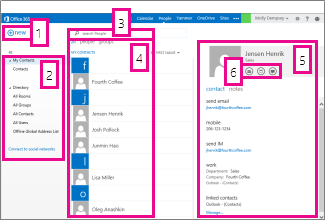
-
สร้างที่ติดต่อใหม่โดยการเลือก ใหม่
-
คุณสามารถค้นหาข้อมูลที่ติดต่อได้จากทุกที่
-
ค้น หา ใส่ชื่อของบุคคลที่นี่เพื่อค้นหาบุคคลในที่ติดต่อของคุณและในไดเรกทอรีขององค์กรของคุณ
-
รายชื่อของที่ติดต่อทั้งหมดในโฟลเดอร์ปัจจุบัน
-
บัตรข้อมูลที่ติดต่อสำหรับบุคคลที่เลือก
-
การดําเนินการที่คุณสามารถทําได้โดยตรงจากบัตรข้อมูลที่ติดต่อ เลือกไอคอนเพื่อส่งข้อความหรือสร้างการเรียกประชุม
งาน จะเก็บงานที่คุณสร้างหรือที่ส่งถึงคุณ และข้อความที่คุณตั้งค่าสถานะไว้ด้วย เมื่อคุณดูงานของคุณ มุมมองเริ่มต้นจะเป็น รายการและงานที่ถูกตั้งค่าสถานะ คุณสามารถเปลี่ยนได้โดยการเลือก งาน ในรายการโฟลเดอร์ทางด้านซ้าย สําหรับข้อมูลเพิ่มเติมเกี่ยวกับงานใน Outlook Web App ให้ไปที่ ภาพรวมของงาน
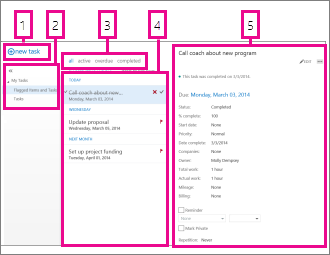
-
สร้างงานใหม่โดยการเลือก งานใหม่
-
ใช้คอลัมน์นี้เพื่อดูรายการและงานที่มีการตั้งค่าสถานะไว้ หรือแค่งาน
-
ตัว กรอง เลือกตัวกรองโดยขึ้นอยู่กับรายการที่คุณต้องการดู งานและรายการที่ถูกตั้งค่าสถานะที่ไม่มีวันที่ที่สัมพันธ์กับงานและรายการที่ยังไม่เสร็จสมบูรณ์จะปรากฏขึ้นเมื่อคุณเลือก ทั้งหมด เท่านั้น
-
รายการของรายการที่ตรงกับเกณฑ์การกรองปัจจุบัน เลือกรายการใดๆ เพื่อดูในบานหน้าต่างการอ่าน คุณสามารถใช้ตัวควบคุมในมุมมองรายการเพื่อทําการเปลี่ยนแปลงสถานะของรายการ ตัวอย่างเช่น คุณสามารถทําเครื่องหมายงานเป็นเสร็จสมบูรณ์ หรือเอาค่าสถานะออกจากข้อความได้
-
บานหน้าต่างการอ่านที่แสดงเนื้อหาของรายการที่คุณเลือกไว้ คุณสามารถใช้ตัวควบคุมที่มุมบนเพื่อทําการเปลี่ยนแปลงรายการถ้าเป็นงาน ถ้าเป็นข้อความ ตัวควบคุมจะเหมือนกับที่คุณเห็นขณะอ่านจดหมายของคุณ
หมายเหตุ: งานอาจไม่พร้อมให้คุณใช้งาน ทั้งนี้ขึ้นอยู่กับการตั้งค่าขององค์กรของคุณ










