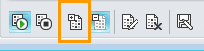เข้าร่วมในการประชุมแบบออนไลน์ของ Microsoft® Lync™ 2010 แม้ว่าคุณจะไม่มีบัญชีผู้ใช้ Microsoft® Lync และยังไม่ได้ติดตั้งซอฟต์แวร์ไคลเอ็นต์ Lync 2010 บนคอมพิวเตอร์ของคุณก็ตาม ใช้คําแนะนํานี้เพื่อสนับสนุนคุณในระหว่างการประชุมครั้งแรกของคุณโดยใช้ซอฟต์แวร์การติดต่อสื่อสารของ Microsoft® Lync Web App
คุณต้องการทำอะไร
ตรวจสอบความพร้อมในการประชุมของคุณ
ก่อนถึงเวลาประชุม ให้เรียกใช้โปรแกรมความพร้อมในการประชุมเพื่อตรวจสอบว่าคุณมีโปรแกรมที่จําเป็นสําหรับการประชุม Lync ที่สําเร็จหรือไม่ คุณอาจต้องดาวน์โหลดปลั๊กอินเบราว์เซอร์ Microsoft® Silverlight® 4.0 หรือ Silverlight รุ่นที่ใหม่กว่า แล้วรีสตาร์ตคอมพิวเตอร์ของคุณ
เมื่อต้องการเรียกใช้โปรแกรมความพร้อมในการประชุม
-
เปิดอีเมลเชิญเข้าร่วมการประชุมแบบออนไลน์ของคุณ คลิก การประชุมออนไลน์ครั้งแรกใช่หรือไม่ ที่ส่วนท้ายของคำเชิญนั้น แล้วทำตามคำแนะนำ

เข้าร่วมการประชุม
เมื่อต้องการเข้าร่วมประชุม ให้ทำดังนี้
-
เมื่อถึงเวลาประชุม ให้เปิดอีเมลเชิญเข้าร่วมการประชุมแบบออนไลน์ แล้วคลิก เข้าร่วมการประชุมแบบออนไลน์ ในข้อความอีเมล
-
ในหน้าจอ Lync 2010 ที่เปิดขึ้น ให้คลิก เข้าร่วมการประชุมโดยใช้เว็บเบราว์เซอร์ของคุณ
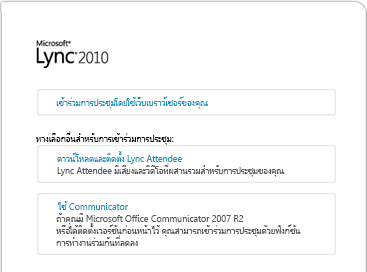
-
ถ้าคุณมีบัญชีกับองค์กรที่ชื่อว่าการประชุม ให้คลิก เข้าร่วมโดยใช้ข้อมูลประจําตัวของบริษัทของคุณ ด้วยข้อมูลประจําตัวของบริษัท คุณจะมีสิทธิ์เพิ่มเติมอีกสองสามอย่าง เช่น สามารถเข้าร่วมการประชุมได้โดยไม่ต้องรอให้ผู้นําอนุมัติคุณ มิฉะนั้น ให้คลิก เข้าร่วมเป็นผู้เยี่ยมชม

-
ใส่ข้อมูลประจําตัวของบริษัทของคุณหรือพิมพ์ชื่อที่ใช้แสดงสําหรับตัวคุณเอง แล้วคลิก เข้าร่วมการประชุม คุณอาจต้องรอจนกว่าผู้นําการประชุมจะอนุญาตให้คุณเข้าร่วม หรือคุณอาจได้รับอนุญาตให้เข้าร่วมในทันที
รับเสียง
เมื่อต้องการรับเสียงในระหว่างการประชุม ให้ทําดังต่อไปนี้
-
ในหน้าต่างการประชุม ให้คลิก โทร เพื่อดูตัวเลือกเสียงของคุณ
-
เลือกทำอย่างใดอย่างหนึ่งต่อไปนี้:
-
เมื่อต้องการให้การประชุมโทรหาคุณ ให้เลือกรหัสประเทศของคุณ พิมพ์หมายเลขโทรศัพท์ของคุณ แล้วคลิกปุ่ม โทรหาฉัน
-
เมื่อต้องการโทรเข้าร่วมการประชุมจากโทรศัพท์ของคุณ ให้โทรไปยังหมายเลขโทรเข้าในคําเชิญทางอีเมลของคุณ
ดูข้อมูลเกี่ยวกับผู้เข้าร่วมคนอื่น
รายชื่อผู้เข้าร่วมจะระบุระดับสิทธิ์ของผู้เข้าร่วมแต่ละคน ได้แก่ ผู้นําเสนอหรือผู้เข้าร่วม เฉพาะผู้นําเสนอเท่านั้นที่สามารถแชร์หน้าจอของตน นําเสนอPowerPoint Microsoft® ® เปิดไวท์บอร์ด และเข้าถึงฟีเจอร์อื่นๆ ได้ ทั้งนี้ขึ้นอยู่กับวิธีการจัดการประชุม
ไอคอนที่อยู่ถัดจากแต่ละชื่อจะระบุว่าบุคคลนั้นกําลังเข้าร่วมในการส่งข้อความโต้ตอบแบบทันที (IM) เสียง วิดีโอ และการแชร์เนื้อหาในการประชุมหรือไม่ ผู้ใช้ Lync 2010 จะมีความสามารถในการเล่นเสียงและวิดีโอของคอมพิวเตอร์ ในขณะที่ผู้ใช้ Lync Web App แบบสแตนด์อโลนสามารถรับเสียงผ่านทางโทรศัพท์ของตนเท่านั้น

ส่งข้อความโต้ตอบแบบทันที
เมื่อต้องการส่งข้อความโต้ตอบแบบทันทีไปยังผู้เข้าร่วมการประชุม ให้ทำดังนี้
-
ที่ด้านล่างของหน้าต่างการประชุม ให้คลิกที่พื้นที่สำหรับใส่ข้อความ แล้วเริ่มพิมพ์ คุณสามารถจัดรูปแบบข้อความของคุณโดยใช้ตัวเลือกการจัดรูปแบบข้อความ และเพิ่มอิโมติคอนได้ถ้าคุณต้องการ
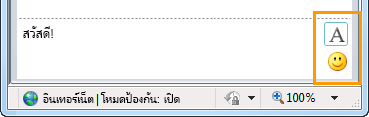
-
กด Enter
ผู้เข้าร่วมประชุมทั้งหมดจะได้รับ IM ของคุณ
บันทึกไฟล์ที่ผู้เข้าร่วมคนอื่นแจกจ่าย
เมื่อต้องการบันทึกไฟล์ที่ผู้อื่นแชร์ระหว่างการประชุม ให้ทำดังต่อไปนี้
-
ที่ด้านบนสุดของหน้าต่างการประชุม ให้คลิกปุ่ม เพิ่มหรือดูสิ่งที่แนบมา

-
คลิกที่ไฟล์ เลือกตำแหน่งที่ตั้ง แล้วคลิก บันทึก
แจกจ่ายไฟล์
เมื่อต้องการแชร์ไฟล์กับผู้เข้าร่วมคนอื่นๆ ให้ทําดังนี้
-
ที่ด้านบนสุดของหน้าต่างการประชุม ให้คลิกปุ่ม เพิ่มหรือดูสิ่งที่แนบมา

-
ที่ด้านล่างของกล่องโต้ตอบ สิ่งที่แนบมา ให้คลิก เพิ่มสิ่งที่แนบมา
-
ค้นหาแล้วดับเบิลคลิกที่ไฟล์ที่คุณต้องการแจกจ่าย
-
เมื่อไฟล์ปรากฏขึ้นในกล่องโต้ตอบ สิ่งที่แนบมา ให้คลิก ปิด
ผู้เข้าร่วมประชุมจะได้รับการแจ้งเตือนว่ามีสิ่งที่แนบมาใหม่ ซึ่งสามารถบันทึกไว้ดูในอนาคตได้
แชร์หน้าจอของคุณกับผู้อื่น
ครั้งแรกที่คุณเริ่มการแชร์เดสก์ท็อปหรือโปรแกรม คุณจะได้รับพร้อมท์ให้ดาวน์โหลดปลั๊กอิน Lync Web App
ผู้นําเสนอการประชุมอาจจําเป็นต้องทําให้คุณเป็นผู้นําเสนอ (ถ้าคุณยังไม่ได้เป็นผู้นําเสนอ) ก่อนที่คุณจะสามารถแสดงเดสก์ท็อปหรือโปรแกรมของคุณให้กับผู้เข้าร่วมประชุมคนอื่นๆ ได้ ทั้งนี้ขึ้นอยู่กับระดับสิทธิ์ที่ตั้งค่าโดยผู้จัดการประชุม
หมายเหตุ: การแชร์สามารถทำได้ครั้งละหนึ่งคนเท่านั้น
-
ในหน้าต่างการประชุม ให้คลิกเมนู แชร์ เพื่อดูตัวเลือกการแชร์ที่พร้อมใช้งานของคุณ
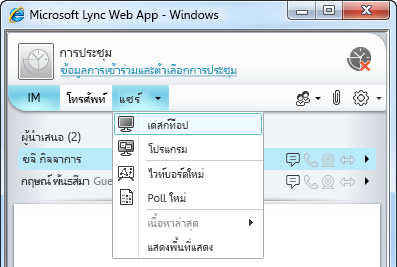
แชร์เดสก์ท็อปของคุณ
-
ในหน้าต่างการประชุม ให้คลิกเมนู แชร์ แล้วคลิก เดสก์ท็อป
ถ้าคุณมีจอภาพเพียงจอเดียว จอภาพนั้นจะแสดงต่อผู้เข้าร่วมประชุมทั้งหมด หากคุณมีจอภาพมากกว่าหนึ่งจอ คุณจะได้รับพร้อมท์ให้เลือกจอภาพหรือจอภาพที่คุณต้องการแสดง
แชร์โปรแกรม
-
ในหน้าต่างการประชุม ให้คลิกเมนู แชร์ แล้วคลิก โปรแกรม
-
ในกล่องโต้ตอบ เลือกโปรแกรม ให้เลือกโปรแกรมที่คุณต้องการแสดง แล้วคลิก เริ่มการใช้ร่วมกัน
แสดงงานนำเสนอ PowerPoint
เมื่อต้องการนําเสนอสไลด์PowerPointให้กับผู้เข้าร่วมประชุม ให้ทําดังนี้
-
ให้ผู้นําเสนอการประชุมดาวน์โหลดไฟล์PowerPointที่คุณต้องการนําเสนอ
-
ในหน้าต่างการประชุม ให้คลิกเมนู แชร์ คลิก เนื้อหาล่าสุด แล้วคลิกไฟล์PowerPoint
-
ใช้ลูกศรนําทางที่ด้านล่างขวาของขั้นตอนเพื่อเลื่อนผ่านงานนําเสนอของคุณ หรือคลิกปุ่ม แสดงรูปขนาดย่อ ถ้าคุณต้องการนําเสนอสไลด์ของคุณในลําดับอื่น
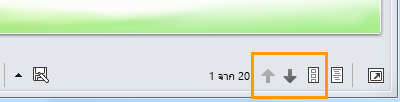
เปิดไวท์บอร์ด
ไวท์บอร์ดเป็นหน้าใหม่สําหรับบันทึกย่อและรูปวาดที่ทุกคนในการประชุมสามารถใช้ร่วมกันได้
-
ในหน้าต่างการประชุม ให้คลิกเมนู แชร์ แล้วคลิก ไวท์บอร์ดใหม่
-
เมื่อต้องการเริ่มการเขียนหรือการวาดบนไวท์บอร์ด ให้ใช้เครื่องมือที่อยู่ด้านซ้ายล่างของไวท์บอร์ด
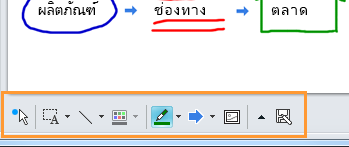
จัดทำ Poll
ลงคะแนนอย่างรวดเร็วเกี่ยวกับการอภิปรายปัจจุบัน หรือรวบรวมข้อมูลที่เกี่ยวข้องกับผู้เข้าร่วมประชุมด้วยการใช้ความยุ่งยากน้อยที่สุด คุณต้องเป็นผู้นําเสนอจึงจะสามารถสร้างโพลได้
-
ในหน้าต่างการประชุม ให้คลิกเมนู แชร์ แล้วคลิก โพลใหม่
-
พิมพ์คำถามของคุณและคำตอบที่เป็นไปได้อย่างน้อยสองคำตอบ แล้วคลิก ตกลง
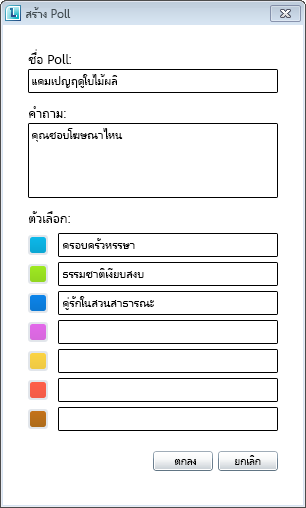
ถ้าไม่มีการแชร์ของคนอื่นๆ อยู่ Poll ของคุณจะเปิดขึ้น จากนั้นผู้เข้าร่วมประชุมจะสามารถเริ่มการลงคะแนนได้เลย
-
เลือกทำอย่างใดอย่างหนึ่งต่อไปนี้
-
เมื่อต้องการเปลี่ยนโพล ให้คลิกปุ่ม แก้ไขคําถามและตัวเลือกของโพล
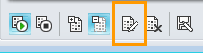
-
เมื่อต้องการอนุญาตให้ผู้เข้าร่วมประชุมรวมถึงผู้นำเสนอคนอื่นสามารถดูผลลัพธ์ของ Poll ที่กำลังดำเนินการอยู่ ให้คลิกปุ่ม แสดงผลลัพธ์ต่อทุกคน