หมายเหตุ: บทความนี้ได้ทำหน้าที่จนเสร็จสิ้นแล้ว และกำลังจะเลิกใช้ในไม่ช้า เมื่อต้องการป้องกันปัญหา "ไม่พบหน้า" เรากำลังนำลิงก์ที่เราทราบออก ถ้าคุณได้สร้างลิงก์ไปยังหน้านี้ โปรดนำออกแล้วเราจะเชื่อมต่อเว็บเข้าด้วยกัน
ด้วยรับ&แปลงใน Excel คุณสามารถค้นหาแหล่งข้อมูล สร้างการเชื่อมต่อ แล้วจัดรูปแบบข้อมูลนั้น (ตัวอย่างเช่น เอาคอลัมน์ออก เปลี่ยนชนิดข้อมูล หรือผสานตาราง) ในรูปแบบที่ตรงตามความต้องการของคุณ เมื่อคุณได้สร้างข้อมูลของคุณแล้ว คุณสามารถแชร์สิ่งที่คุณค้นพบหรือใช้คิวรีของคุณเพื่อสร้างรายงานได้
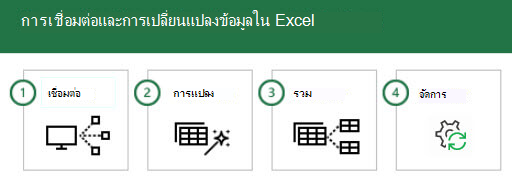
พิจารณาขั้นตอนเหล่านั้นตามลำดับ โดยมักจะเกิดขึ้นในลักษณะต่อไปนี้
-
เชื่อมต่อ - สร้างการเชื่อมต่อกับข้อมูลที่อยู่ใน Cloud, ในบริการ หรือภายในเครื่อง
-
แปลง - จัดรูปร่างข้อมูลให้ตรงกับความต้องการของคุณ แหล่งข้อมูลต้นฉบับยังคงเหมือนเดิม
-
รวม - สร้างตัวแบบข้อมูลจากหลายแหล่งข้อมูล และรับมุมมองที่ไม่เหมือนใครลงในข้อมูล
-
จัดการ- เมื่อคิวรีของคุณเสร็จสมบูรณ์ คุณสามารถบันทึก คัดลอก หรือใช้คิวรีนั้นในรายงาน
เมื่อใดก็ตามที่คุณเชื่อมต่อกับข้อมูล แปลง หรือรวมกับแหล่งข้อมูลอื่น ฟีเจอร์ของ รับ & แปลง ที่เรียกว่า ตัวแก้ไข คิวรี จะบันทึกขั้นตอนแต่ละขั้นตอน และช่วยให้คุณสามารถปรับเปลี่ยนได้ตามที่คุณต้องการ ตัวแก้ไขคิว รียังช่วยให้คุณเลิกทํา ทําซใหม่ เปลี่ยนล.ก. หรือปรับเปลี่ยนขั้นตอนใดๆ... ทั้งหมด เพื่อให้คุณสามารถปรับมุมมองข้อมูลที่เชื่อมต่อในแบบที่คุณต้องการได้
ด้วย รับ&การแปลง คุณสามารถสร้างคิวรีที่เรียบง่ายหรือซับซ้อนได้ตามต้องการ เมื่อคุณเพิ่มขั้นตอนลงในคิว รี ตัวแก้ไขคิว รีจะใช้งานได้เบื้องหลังเพื่อสร้างชุดคําแนะนําแบบแยกที่เรียกใช้คําสั่งของคุณ คําแนะนําเหล่านั้นจะถูกสร้างขึ้นในภาษา M ผู้ใช้ที่เพลิดเพลินกับพลังและความยืดหยุ่นของการเขียนสคริปต์ข้อมูลสามารถสร้างหรือเปลี่ยนคิวรี M Language ด้วยตนเองได้โดยใช้ ตัวแก้ไขขั้นสูง ตัวแก้ไข คิวรี และตัวแก้ไข ขั้นสูงจะอธิบายในรายละเอียดเพิ่มเติมในภายหลังในบทความนี้
คุณสามารถเริ่มคิวรีใหม่ จากแท็บ > รับ > เลือกแหล่งข้อมูล ถ้าคุณไม่เห็นปุ่ม รับ ข้อมูล ให้เลือกปุ่ม คิว รี ใหม่ จาก แท็บ ข้อมูล ต่อไปนี้เป็นตัวอย่างของการเลือกจากแหล่งข้อมูลฐานข้อมูล
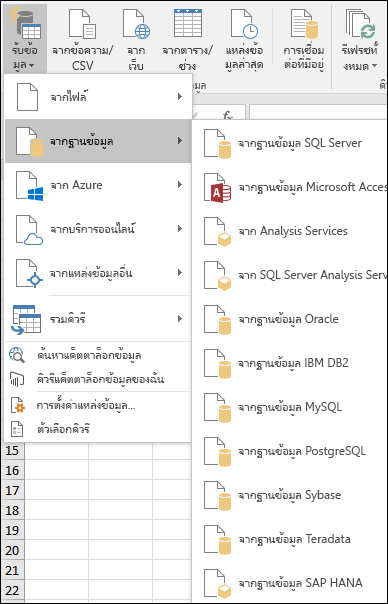
หมายเหตุ: Power Queryยังพร้อมใช้งานExcelเวอร์ชันก่อนหน้าเป็น Add-inและใน Power BI เมื่อต้องการดูการถูกใช้งานจริงของPower Query Excelเวอร์ชันก่อนหน้า ให้ดูที่ เริ่มต้นใช้งานPower Query
เชื่อมต่อ
คุณสามารถใช้คิวรีเพื่อเชื่อมต่อกับแหล่งข้อมูลเดียว เช่น ฐานข้อมูล Access หรือคุณสามารถเชื่อมต่อกับไฟล์ ฐานข้อมูล ตัวดึงข้อมูล OData หรือเว็บไซต์หลายไฟล์ได้ จากนั้น คุณสามารถรวมแหล่งข้อมูลเหล่านั้นทั้งหมดเข้าด้วยกันโดยใช้การผสมผสานที่ไม่เหมือนใครและเปิดเผยข้อมูลเชิงลึกที่คุณอาจไม่เห็น
เมื่อคุณเลือกรับข้อมูลจากส่วนรับ&การแปลงบนแท็บข้อมูล (หรือ คิวรีใหม่ ถ้าคุณไม่เห็นปุ่ม รับข้อมูล) คุณจะเห็นแหล่งข้อมูลมากมายให้เลือก รวมถึงไฟล์ เช่นเวิร์กบุ๊ก Excelหรือไฟล์ข้อความ/CSVฐานข้อมูล เช่นAccess, SQL Server,OracleและMySQL,บริการAzureเช่นHDInsightหรือBlob Storageและแหล่งข้อมูลอื่นๆ ทั้งหมด เช่น รายการเว็บSharePointไฟล์Hadoop,Facebook,Salesforceและอื่นๆ
หมายเหตุ: คุณสามารถเรียนรู้เกี่ยวกับแหล่งข้อมูลที่พร้อมใช้งานในเวอร์ชันExcelได้ที่นี่: รับแหล่งข้อมูล&แปลง (Power Query)
เมื่อคุณเชื่อมต่อกับแหล่งข้อมูล รับการเปลี่ยนแปลง & Transform จะแสดงบานหน้าต่าง ตัว นําทาง ซึ่งอนุญาตให้คุณแก้ไขข้อมูลจากแหล่งข้อมูลได้ เมื่อคุณเลือกแก้ไขจากหน้าต่างตัวนําทาง รับ& แปลงจะเปิดใช้งาน ตัวแก้ไขคิวรี ซึ่งเป็นหน้าต่างเฉพาะที่อํานวยความสะดวกและแสดงการเชื่อมต่อข้อมูลของคุณและการแปลงที่คุณนําไปใช้งาน ส่วนถัดไป แปลงมีข้อมูลเพิ่มเติมเกี่ยวกับ ตัวแก้ไขคิวรี
แปลง
รับ& แปลง ช่วยให้คุณสามารถ แปลงข้อมูลจากแหล่งข้อมูลของคุณด้วยวิธีที่ช่วยให้คุณวิเคราะห์ได้ การแปลง ข้อมูลหมายถึงการปรับเปลี่ยนข้อมูลในบางวิธีเพื่อให้ตรงตามความต้องการของคุณ ตัวอย่างเช่น คุณสามารถเอาคอลัมน์ออก เปลี่ยนชนิดข้อมูล หรือผสานตาราง ซึ่งแต่ละรายการคือการแปลงข้อมูล เมื่อคุณแปลงข้อมูล จะรวมเอารูปร่างที่คุณต้องการเพื่อวิเคราะห์เพิ่มเติม กระบวนการในการปรับใช้การแปลงกับชุดข้อมูลอย่างน้อยหนึ่งชุดมักจะเรียกว่า การแร เงาข้อมูล
Excelใช้ตัวแก้ไขคิวรีโดยเฉพาะเพื่อช่วยอวยความสะดวกและแสดงการแปลงข้อมูล เมื่อคุณเลือกข้อมูล >รับข้อมูล แล้วเลือกแหล่งข้อมูล เช่น เวิร์กบุ๊ก หรือฐานข้อมูล หน้าต่าง ตัวนําทางจะปรากฏขึ้นเพื่อให้คุณสามารถเลือกตารางที่คุณต้องการใช้ในคิวรีของคุณ เมื่อคุณเลือกตาราง การแสดงตัวอย่างของข้อมูลจะแสดงในบานหน้าต่างด้านขวาของหน้าต่าง ตัวนํา ทาง
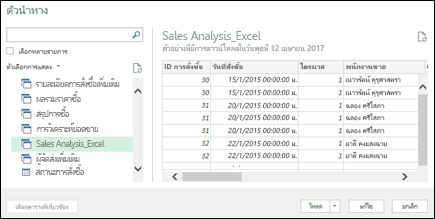
ถ้าคุณเลือกโหลดแหล่งข้อมูลจะถูกเพิ่มเข้าไปExcelตามที่เป็น ถ้าคุณเลือกตัวเลือกแปลงข้อมูล ซึ่งจะเปิดใช้ ตัวแก้ไข คิวรี
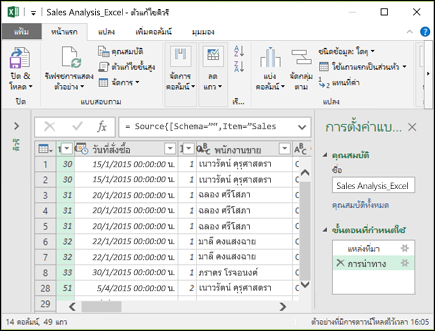
ตัวแก้ไขคิว รีจะติดตามทุกสิ่งที่คุณติดตามด้วยข้อมูล ตัวแก้ไขคิว รี จะบันทึกและติดป้ายชื่อการแปลงแต่ละรายการ หรือขั้นตอนที่คุณปรับใช้กับข้อมูล การแปลงเป็นการเชื่อมต่อกับแหล่งข้อมูลการเอาคอลัมน์ การผสาน หรือการเปลี่ยนแปลงชนิดข้อมูลออกหรือไม่ ตัวแก้ไขคิวรีจะติดตามการดําเนินการแต่ละรายการในส่วน ขั้นตอนที่ใช้ ของบานหน้าต่างคิวรีการตั้งค่า
การแปลงที่คุณนำไปใช้กับการเชื่อมต่อข้อมูลของคุณโดยรวมแล้วจะทำให้เกิดคิวรี
สิ่งสําคัญคือต้องทราบว่าการแอคชันที่คุณกําหนดใน ตัวแก้ไข คิวรี จะไม่เปลี่ยนแปลงข้อมูลต้นฉบับ แต่ Excel จะบันทึกแต่ละขั้นตอนที่คุณใช้เวลาเมื่อเชื่อมต่อหรือแปลงข้อมูล และเมื่อคุณปรับรูปแบบข้อมูลเสร็จแล้ว จะใช้สแนปช็อตของชุดข้อมูลที่ปรับปรุงแล้วและใส่ลงในเวิร์กบุ๊ก
มีการแปลงมากมายที่คุณสามารถใช้กับข้อมูลได้ คุณยังสามารถเขียนการแปลงของคุณเองโดยใช้ภาษา M ด้วย ตัวแก้ไขขั้นสูง ของ ตัวแก้ไขคิวรี คุณสามารถเปิด ตัวแก้ไขขั้นสูง จากแท็บหน้าแรกหรือมุมมอง ของ ตัวแก้ไขคิวรี ซึ่งคุณสามารถปรับเปลี่ยนขั้นตอนภาษา M ที่เกี่ยวข้องกับคิวรีที่มีอยู่ หรือสร้างคิวรีของคุณเอง
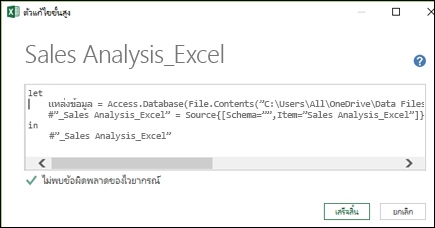
เมื่อคุณสร้างคิวรีของคุณเสร็จแล้ว คุณสามารถเลือก ปิด &โหลดจากแท็บหน้าแรกและผลลัพธ์คิวรีจะถูกโหลดExcel และพร้อมใช้งานในแท็บเวิร์กบุ๊กใหม่
เรียนรู้เพิ่มเติมเกี่ยวกับการแปลง
จัดการ
เมื่อคุณบันทึกเวิร์กบุ๊กExcelที่มีคิวรี คิวรีจะถูกบันทึกโดยอัตโนมัติเช่นกัน คุณสามารถดูคิวรีทั้งหมดในเวิร์กบุ๊กExcelโดยการเลือก คิวรี &การเชื่อมต่อบนแท็บข้อมูล
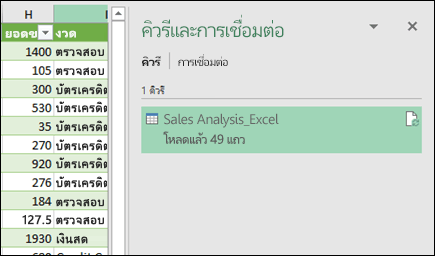
ถ้าคุณคลิกขวาที่ชื่อคิวรีในบานหน้าต่าง &การเชื่อมต่อ คุณจะเห็นหลายตัวเลือก ตัวอย่างเช่น คุณสามารถ คัดลอกคิว รี ที่ช่วยให้คุณเปลี่ยนแปลงองค์ประกอบบางอย่างหรือทั้งหมดของคิวรีได้โดยไม่ต้องเปลี่ยนคิวรีต้นฉบับ เหมือนกับการสร้างเทมเพลตคิวรีที่คุณสามารถปรับเปลี่ยนเพื่อสร้างชุดข้อมูลแบบปรับแต่งเองได้ เช่น ชุดข้อมูลหนึ่งที่ร้านค้าปลีก อีกชุดหนึ่งคือสินค้าขายปลีก และอีกชุดหนึ่งที่ใช้สินค้าคงคลัง ชุดข้อมูลทั้งหมดยึดตามการเชื่อมต่อข้อมูลเดียวกัน
คุณยังสามารถผสานหรือผนวกคิวรี ซึ่งทำให้คุณสามารถเปลี่ยนคิวรีให้เป็นแบบเอกสารสำเร็จรูปที่นำกลับมาใช้ใหม่ได้
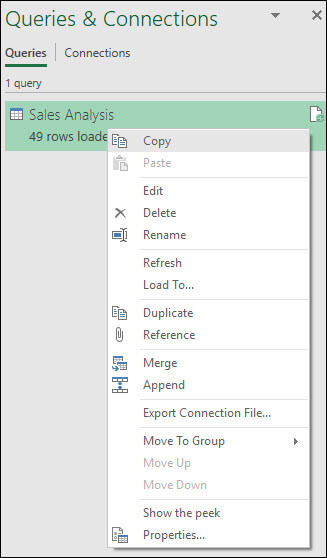
คุณยังสามารถเผยแพร่เวิร์กบุ๊กของคุณไปยัง Power BI และสร้างรายงานออนไลน์ที่สามารถแชร์กับกลุ่มรีเฟรชโดยอัตโนมัติ และปรับแต่งได้ เมื่อต้องการประกาศเวิร์กบุ๊กไปยัง Power BI ให้เลือก ไฟล์ > เผยแพร่> เผยแพร่ไปยัง PowerBI
หมายเหตุ: เวิร์กบุ๊กของคุณต้องถูกบันทึกOneDrive for Businessเพื่อเผยแพร่ไปยัง Power BI
เรียนรู้เพิ่มเติมเกี่ยวกับ การจัดการ คิว รีของคุณ
ต้องการความช่วยเหลือเพิ่มเติมไหม
คุณสามารถสอบถามผู้เชี่ยวชาญใน Excel Tech Community ขอความช่วยเหลือใน Answers community หรือแนะนำฟีเจอร์ใหม่หรือการปรับปรุงบน Excel User Voiceได้เสมอ










