เมื่อคุณติดตั้ง Microsoft แอปการซิงค์ OneDrive for Mac ระบบจะดาวน์โหลดสําเนา OneDrive ของคุณลงใน Mac ของคุณและวางในโฟลเดอร์ OneDrive โฟลเดอร์นี้จะถูกซิงค์อยู่กับ OneDrive ถ้าคุณเพิ่ม เปลี่ยนแปลง หรือลบไฟล์หรือโฟลเดอร์บนเว็บไซต์ OneDrive ไฟล์หรือโฟลเดอร์จะถูกเพิ่ม เปลี่ยนแปลง หรือลบในโฟลเดอร์ OneDrive ของคุณ และในทางกลับกัน
เมื่อต้องการอัปโหลดไฟล์ไปยัง OneDrive โดยอัตโนมัติ เพียงคัดลอกหรือย้ายไฟล์ไปยังโฟลเดอร์ OneDrive ของคุณโดยใช้ตัวค้นหา หรือบันทึกไฟล์ลงในโฟลเดอร์ OneDrive ของคุณจากแอป ไฟล์ที่คุณอัปโหลดด้วยวิธีนี้อาจมีขนาด 250 GB ได้ ถ้าคุณลงชื่อเข้าใช้บัญชี Microsoft หรือ 15GB ถ้าคุณลงชื่อเข้าใช้ด้วยบัญชีที่งานหรือโรงเรียน ถ้าคุณติดตั้งแอป OneDrive บนคอมพิวเตอร์เครื่องอื่น ไฟล์จะถูกเพิ่มลงในโฟลเดอร์ OneDrive และโฟลเดอร์บนคอมพิวเตอร์เหล่านั้นโดยอัตโนมัติ
คุณยังสามารถใช้ตัวค้นหาเพื่อเปลี่ยนชื่อและลบไฟล์ สร้างโฟลเดอร์ใหม่ และย้ายไฟล์ไปมาในโฟลเดอร์ OneDrive ของคุณ การเปลี่ยนแปลงจะถูกทําโดยอัตโนมัติใน OneDrive และคอมพิวเตอร์เครื่องอื่นๆ ของคุณที่มี แอปการซิงค์ ติดตั้งอยู่
แอปการซิงค์ ช่วยให้คุณสามารถซิงค์ไฟล์จาก OneDrive สำหรับที่ทำงานหรือโรงเรียน ของคุณและจากไซต์ Microsoft SharePoint ได้ ถ้าผู้ดูแลระบบของคุณเปิดใช้งาน (ถ้าคุณเป็นผู้ดูแลระบบ IT สําหรับองค์กรของคุณ ให้ดู เปิดใช้งานผู้ใช้เพื่อซิงค์ไฟล์ SharePoint กับแอปการซิงค์สำหรับ OneDrive ใหม่)
หมายเหตุ: เมื่อต้องการใช้ แอปการซิงค์ เพื่อซิงค์ไฟล์งานคุณต้องมีบัญชีธุรกิจMicrosoft 365
หมายเหตุ:
-
OneDrive ได้รับการสนับสนุนบนอุปกรณ์ macOS ที่มี Apple Silicon ผ่านการจําลอง Rosetta 2 สําหรับผู้ใช้ส่วนใหญ่ ไม่จําเป็นต้องตั้งค่าเพิ่มเติมเพื่อใช้ OneDrive บน Mac กับตัวจําลอง Rosetta 2
-
ในวันที่ 10 พฤศจิกายน 2020 Apple ประกาศเปิดตัว Mac รุ่นใหม่ที่ใช้ CPU Apple Silicon ถ้าคุณกำลังใช้ Mac ที่มีตัวประมวลผล Apple Silicon แทนที่จะเป็นตัวประมวลผล Intel ฟีเจอร์บางอย่างของ Office อาจยังไม่พร้อมใช้งาน สําหรับข้อมูลเพิ่มเติม ให้ดู การสนับสนุน Microsoft 365 และ Office 2019 สําหรับ Apple Silicon
-
-
ตั้งแต่วันที่ 1 กุมภาพันธ์ 2019 OneDrive สนับสนุนการติดตั้งแบบใหม่ใน Mac OS 10.12 หรือใหม่กว่าเท่านั้น สำหรับข้อมูลเพิ่มเติม ให้ดู การแจ้งเตือนสิ้นสุดการสนับสนุนของ OneDrive
ติดตั้งและตั้งค่า
หากคุณลงชื่อเข้าใช้ แอปการซิงค์ OneDrive ด้วยบัญชี Microsoft (ตัวอย่างเช่น someone@outlook.com) คุณควรมี แอปการซิงค์ อยู่แล้ว และคุณสามารถข้ามไปยังขั้นตอนที่ 2 ด้านล่าง
-
สิ่งสำคัญ: ถ้าคุณกําลังใช้แอป OneDrive Mac Store คุณต้องถอนการติดตั้งก่อนติดตั้งรุ่นล่าสุดของ แอปการซิงค์
-
เริ่มการตั้งค่า OneDrive
วิธีการที่ 1: ถ้าคุณไม่มีบัญชีที่ลงชื่อเข้าใช้ OneDrive
หากคุณไม่ได้ลงชื่อเข้าใช้ OneDrive ด้วยบัญชีใดๆ ให้เริ่ม OneDrive เพื่อเชื่อมต่อบัญชีที่ทํางานหรือโรงเรียน
-
เริ่ม OneDrive โดยการกด cmd+Space เพื่อเปิดใช้คิวรีสปอตไลต์ และพิมพ์ OneDrive ซึ่งจะเริ่มการตั้งค่า OneDrive
-
ใส่บัญชีที่ทํางานหรือโรงเรียนของคุณ แล้วเลือก ลงชื่อเข้าใช้ เพื่อตั้งค่าบัญชีของคุณ
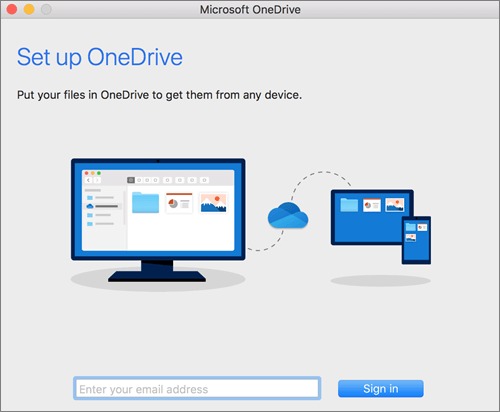
วิธีการที่ 2: ถ้าคุณมีบัญชีส่วนบุคคลที่ลงชื่อเข้าใช้ OneDrive อยู่แล้ว
ถ้าคุณมีบัญชีส่วนบุคคลที่ลงชื่อเข้าใช้ OneDrive อยู่แล้ว คุณจะต้องเพิ่มบัญชีที่ทํางานหรือโรงเรียนใน OneDrive การกําหนดลักษณะ
-
คลิกไอคอนรูปเมฆ OneDrive ในแถบเมนูของคุณ คลิกจุดสามจุดเพื่อเปิดเมนู แล้วเลือก การกําหนดลักษณะ
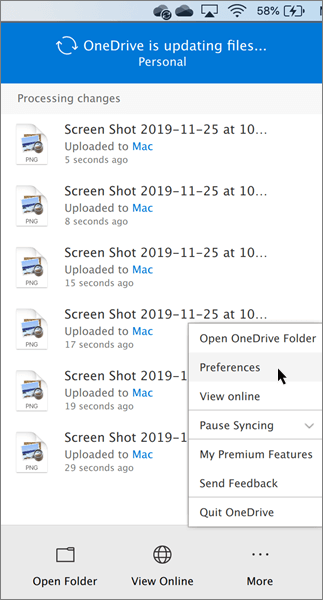
-
คลิกแท็บ บัญชี แล้วเลือก เพิ่มบัญชี เพื่อเริ่มการตั้งค่า OneDrive
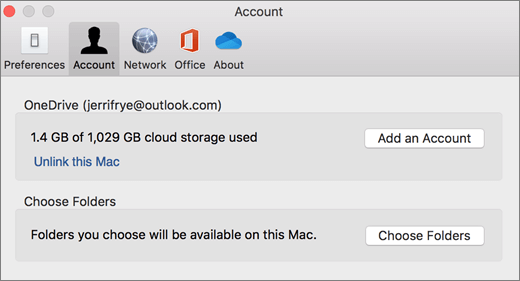
-
ใส่บัญชีที่ทํางานหรือโรงเรียนของคุณ แล้วคลิก ลงชื่อเข้าใช้
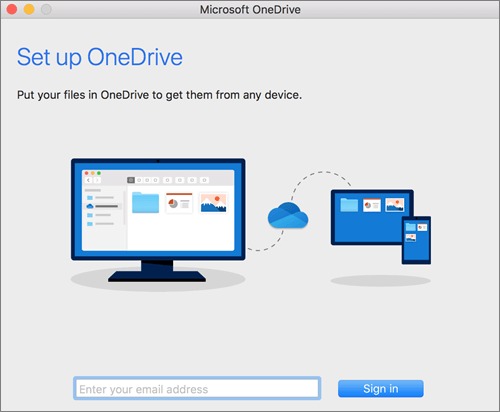
ส่วนสําคัญของการตั้งค่า OneDrive
มีสองสามจุดในการตั้งค่า OneDrive ที่เป็นประโยชน์ต่อการดู:
-
เมื่อตั้งค่า OneDrive ของคุณ จะมีการตั้งค่าตําแหน่งที่ตั้งเริ่มต้น อย่างไรก็ตาม คุณสามารถเปลี่ยนการตั้งค่านี้ได้ระหว่างการตั้งค่า บนหน้าจอ นี่คือโฟลเดอร์ OneDrive ของคุณ ให้คลิก เปลี่ยนตําแหน่งที่ตั้ง
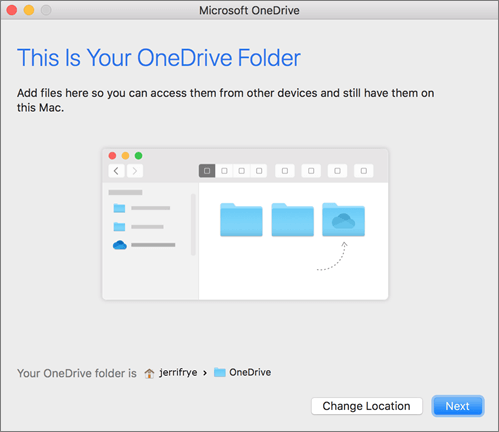
เลือกตําแหน่งที่ตั้งที่คุณต้องการบันทึกไฟล์ OneDrive ของคุณ แล้วคลิก เลือกตําแหน่งที่ตั้งนี้
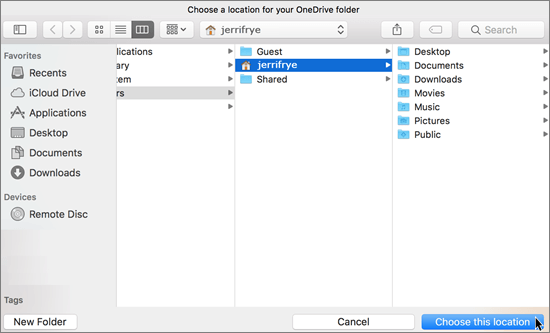
เมื่อคุณเห็นหน้าจอ นี่คือโฟลเดอร์ OneDrive ของคุณ คุณจะเห็นเส้นทางไปยังโฟลเดอร์ที่คุณเลือก เลือก ถัดไป เพื่อดำเนินการต่อ
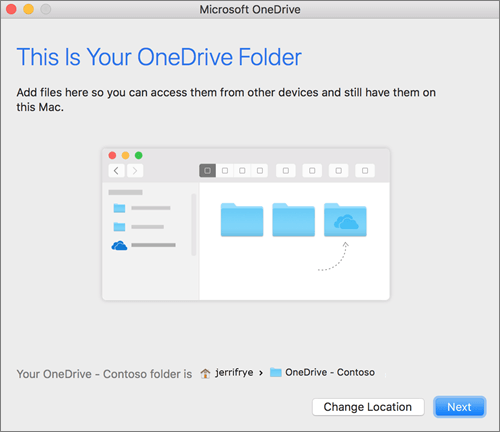
-
บนหน้าจอ ซิงค์ไฟล์จาก OneDrive ของคุณ คุณสามารถเลือกโฟลเดอร์ที่คุณต้องการซิงค์กับคอมพิวเตอร์ของคุณ แล้วคลิก ถัดไป วิธีนี้จะช่วยลดพื้นที่บนคอมพิวเตอร์ของคุณ และลดแบนด์วิดท์ที่จําเป็นสําหรับกระบวนการซิงค์
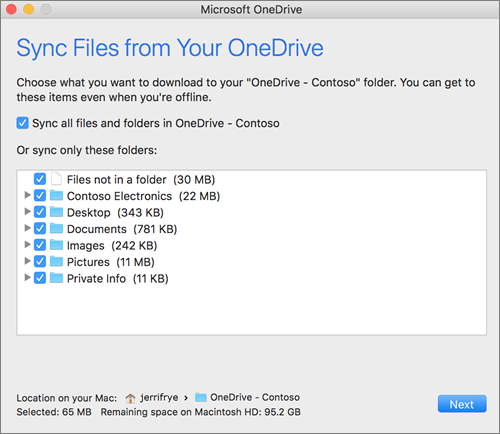
-
เสร็จเรียบร้อยแล้ว! คลิก เปิดโฟลเดอร์ OneDrive ของฉัน เพื่อดูไฟล์ของคุณซิงค์กับโฟลเดอร์ของคุณ
คุณสามารถค้นหา OneDrive ขึ้นได้ในแถบเมนูของคุณ คุณจะมีไอคอนรูปเมฆสําหรับทุกบัญชีที่คุณเชื่อมต่อกับ OneDrive ดังนั้น คุณจะมีระบบคลาวด์หนึ่งรายการหากคุณกําลังซิงค์บัญชีที่ทํางานหรือโรงเรียนเท่านั้น ระบบคลาวด์เดียวถ้าคุณกําลังซิงค์เฉพาะบัญชีส่วนบุคคล หรือระบบคลาวด์สองระบบถ้าคุณกําลังซิงค์ทั้งสองระบบ
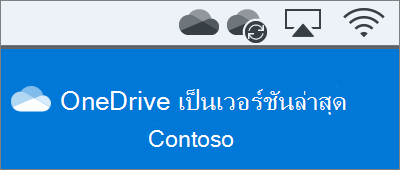
นอกจากนี้ คุณจะเห็นโฟลเดอร์ใน Finder ที่เรียกว่า OneDrive – ชื่อผู้เช่าของคุณ
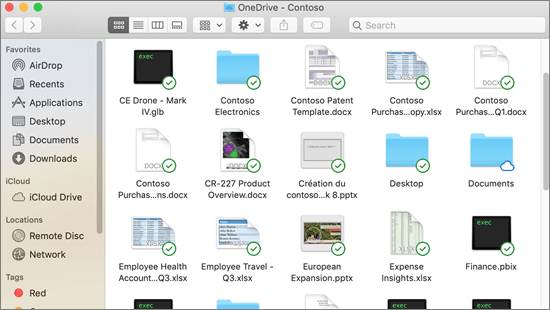
หมายเหตุ: Contoso เป็นชื่อตัวอย่าง คุณจะเห็นชื่อองค์กรของคุณ
เปิดใช้งานการรวมตัวค้นหา
หากคุณใช้ OSX 10.10 หรือสูงกว่า รับสถานะการซิงค์โดยตรงจาก Finder โดยการเปิดใช้งานการซ้อนตัวค้นหาในการตั้งค่า
ก่อนอื่น ให้คลิกโลโก้ Apple ที่มุมซ้ายบนของ Mac Desktop ของคุณ และเลือก การกําหนดลักษณะของระบบ จากนั้นเลือก ส่วนขยาย ในเมนูระดับบนสุด (แสดงในแถวที่ 3 จากด้านบนสุด)
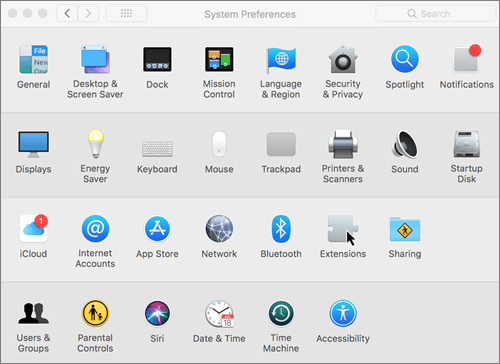
สลับบน OneDrive Finder Integration เพื่อเปิดใช้งานการซ้อนตัวค้นหา
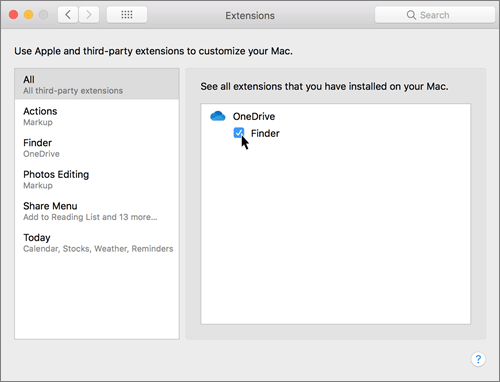
คุณดําเนินการเสร็จเรียบร้อยแล้ว เปิดโฟลเดอร์ OneDrive ของคุณใน Finder เพื่อดูการซ้อนบนไฟล์และโฟลเดอร์ของคุณ
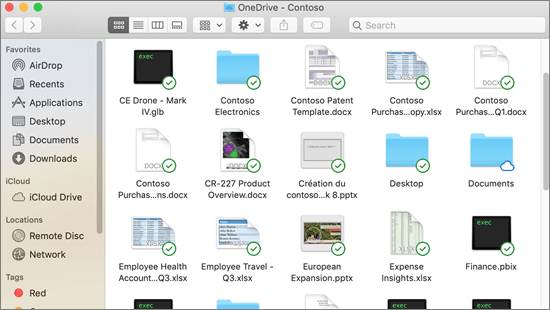
ถ้าคุณเป็นผู้ดูแลระบบและต้องการเปิดใช้งานการซ้อนไอคอนการซิงค์บนคอมพิวเตอร์หลายเครื่อง คุณสามารถใช้คําสั่งเทอร์มินัลนี้ได้:
/usr/bin/pluginkit -e use -i com.microsoft.OneDrive-mac.FinderSync
ซิงค์ไซต์ SharePoint
ผู้ใช้มีสองตัวเลือกเมื่อซิงค์ไฟล์ในไลบรารี SharePoint และ Teams พวกเขาสามารถ เพิ่มทางลัดไปยังไลบรารีและโฟลเดอร์ไปยัง OneDrive หรือใช้ปุ่มซิงค์บนไลบรารี
ตัวเลือกทั้งสองจะอนุญาตสิ่งเดียวกันโดยหลัก ๆ แล้ว ผู้ใช้จะสามารถเข้าถึงไฟล์บนคอมพิวเตอร์ของตนใน Finder ได้ อย่างไรก็ตาม การเพิ่มทางลัด OneDrive จะทําให้สามารถเข้าถึงเนื้อหาบนอุปกรณ์ทั้งหมดได้ ในขณะที่การซิงค์เกี่ยวข้องกับอุปกรณ์ที่ระบุ นอกจากนี้ ทางลัด OneDrive ยังมีประสิทธิภาพการทํางานที่ดีขึ้นเมื่อเทียบกับการใช้ปุ่มซิงค์
เราขอแนะนําให้ใช้ทางลัด OneDrive เป็นตัวเลือกที่มีประโยชน์มากขึ้นเมื่อพร้อมใช้งาน
เมื่อต้องการซิงค์ไลบรารีและโฟลเดอร์โดยใช้ปุ่มซิงค์
-
คลิกตัวเปิดใช้แอป Microsoft 365

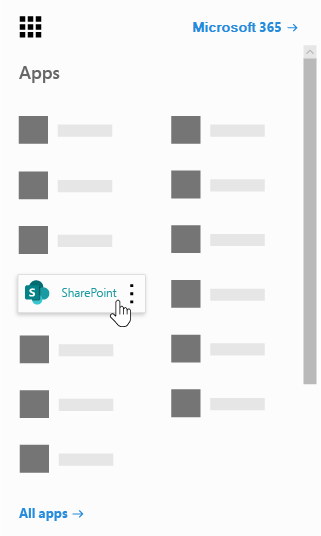
-
คลิกไซต์ที่คุณต้องการซิงค์
-
คลิก เอกสาร หรือนําทางไปยังโฟลเดอร์ย่อยที่คุณต้องการซิงค์
-
คลิก ซิงค์
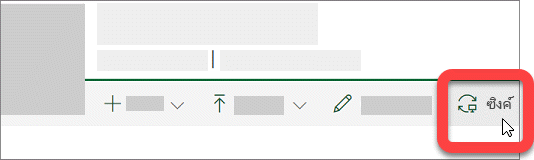
-
ถ้าเบราว์เซอร์ของคุณขอสิทธิ์ในการใช้ "Microsoft OneDrive" ให้ยืนยันว่าการดําเนินการนี้ใช้ได้
หมายเหตุ: องค์กรของคุณต้องเปิดใช้งานการซิงค์ไซต์ SharePoint กับ แอปการซิงค์ เพื่อให้คุณซิงค์ไซต์บน Mac ของคุณ ถ้าคุณเป็นผู้ดูแลระบบ IT สําหรับองค์กรของคุณ ให้ดู เปิดใช้งานผู้ใช้เพื่อซิงค์ไฟล์ SharePoint กับแอปการซิงค์สำหรับ OneDrive ใหม่ ถ้าคุณไม่ใช่ผู้ดูแลระบบ IT โปรดติดต่อแผนก IT ของคุณ
-
เลือกโฟลเดอร์ที่คุณต้องการซิงค์ แล้วคลิก เริ่มการซิงค์
SharePoint การซิงค์ไซต์ทีมภายใต้โฟลเดอร์ที่มีชื่อผู้เช่าของคุณ โฟลเดอร์นี้จะถูกเพิ่มไปยังบานหน้าต่างนําทางด้านซ้ายในตัวค้นหาโดยอัตโนมัติ
จัดการไซต์การซิงค์ของคุณ
คุณสามารถจัดการไซต์การซิงค์ของคุณได้ในการตั้งค่า แอปการซิงค์
-
คลิกไอคอน OneDrive ในแถบเมนู
-
คลิก การกําหนดลักษณะ แล้วคลิกแท็บ บัญชีผู้ใช้
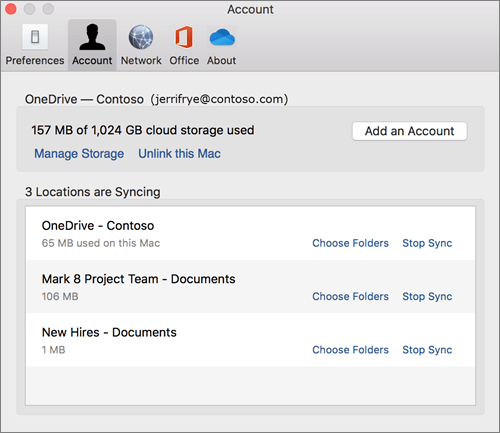
-
เมื่อต้องการเปลี่ยนโฟลเดอร์ที่คุณกําลังซิงค์ ให้คลิก เลือกโฟลเดอร์ สําหรับตําแหน่งที่ตั้งนั้น แล้วเลือกโฟลเดอร์ที่คุณต้องการซิงค์ เมื่อต้องการหยุดการซิงค์ไซต์ ให้คลิก หยุดการซิงค์ ที่อยู่ถัดจากไซต์ (สําเนาของแฟ้มจะยังคงอยู่บนคอมพิวเตอร์ของคุณ) คุณสามารถลบรายการเหล่านั้นได้ถ้าคุณต้องการ)
แหล่งข้อมูลเพิ่มเติม
สำหรับแหล่งข้อมูลเพิ่มเติมเกี่ยวกับ แอปการซิงค์
|
ชื่อเรื่อง |
คำอธิบาย |
|---|---|
|
ปรับใช้และกําหนดค่าแอป การซิงค์สำหรับ OneDrive ใหม่สําหรับ Mac |
เรียนรู้วิธีที่ผู้ดูแลระบบสามารถปรับใช้ แอปการซิงค์ บน OS X กับผู้ใช้ในสภาพแวดล้อมขององค์กรของพวกเขา |
|
บันทึกย่อประจํารุ่นเกี่ยวกับ แอปการซิงค์ |
|
|
ชื่อไฟล์และชนิดไฟล์ที่ไม่ถูกต้องใน OneDrive, OneDrive for Business และ SharePoint |
บทความฐานความรู้ที่ครอบคลุมข้อจํากัดและข้อจํากัด (เช่น อักขระที่ไม่ถูกต้องในชื่อไฟล์) |
ต้องการความช่วยเหลือเพิ่มเติมไหม
|
|
ติดต่อฝ่ายสนับสนุน
สําหรับการสนับสนุนทางเทคนิค ให้ไปที่ ติดต่อฝ่ายสนับสนุนของ Microsoft ใส่ปัญหาของคุณ แล้วเลือกรับความช่วยเหลือ ถ้าคุณยังต้องการความช่วยเหลือ ให้เลือกติดต่อฝ่ายสนับสนุนเพื่อกําหนดเส้นทางไปยังตัวเลือกการสนับสนุนที่ดีที่สุด |
|
|
|
ผู้ดูแลระบบ
|












