คุณเคยได้ยินเกี่ยวกับกลุ่ม Microsoft 365 และวิธีที่คุณสามารถใช้กลุ่มเหล่านั้นใน Outlook แต่บางทีคุณไม่แน่ใจว่าจะเริ่มต้นใช้งานได้อย่างไร ในบทความนี้ เราจะแนะนําขั้นตอนพื้นฐานบางอย่างสําหรับวิธีที่คุณและทีมของคุณสามารถเริ่มต้นใช้งานกลุ่ม Microsoft 365 ใน Outlook นอกจากนี้ เราจะให้ลิงก์ไปยังเนื้อหาเชิงลึกเพิ่มเติมแก่คุณเมื่อคุณพร้อมที่จะทําสิ่งต่างๆ เพิ่มเติม
ถ้าคุณไม่แน่ใจว่ากลุ่มคืออะไร คุณอาจต้องการไปที่ เรียนรู้เกี่ยวกับกลุ่ม Microsoft 365 ก่อน
เมื่อต้องการรับประโยชน์สูงสุดจากกลุ่ม Microsoft 365 ใน Outlook คุณจําเป็นต้องมีแผน Microsoft 365 ที่สนับสนุน Exchange Online และ SharePoint Online เช่น Business Premium, E3 หรือ E5
หมายเหตุ: เมื่อต้องการใช้กลุ่ม Microsoft 365 ใน Outlook บน Windows คุณต้องใช้ Outlook ในโหมด Cached Exchange สําหรับข้อมูลเพิ่มเติมเกี่ยวกับเรื่องนั้น ให้ดู เปิดโหมด Cached Exchange
เลือกแท็บด้านล่างเพื่อค้นหาข้อมูลเพิ่มเติมเกี่ยวกับการเริ่มต้นใช้งานฟีเจอร์นั้น
สิ่งแรกที่คุณต้องทําคือสร้างกลุ่มของคุณ การสร้างกลุ่มใน Outlook เป็นกระบวนการที่ง่ายมาก เรื่องราวสั้น ๆ คือ:
-
คลิก กลุ่มใหม่ จากส่วนกลุ่มของ Ribbon ถ้าคุณกําลังใช้ Outlook บนเว็บ แทนที่จะเป็นเวอร์ชันบนเดสก์ท็อป คุณสามารถเริ่มกระบวนการนี้ได้ด้วยการคลิกลูกศรดรอปดาวน์ที่อยู่ถัดจาก ใหม่ แล้วเลือก กลุ่ม อีกวิธีหนึ่งคือ ไปที่แถบนําทางบนระยะขอบด้านซ้าย แล้วเลือกไอคอน กลุ่ม ที่อยู่ด้านล่างไอคอน People จากนั้นเลือก 'กลุ่มใหม่' ที่มุมซ้ายบน
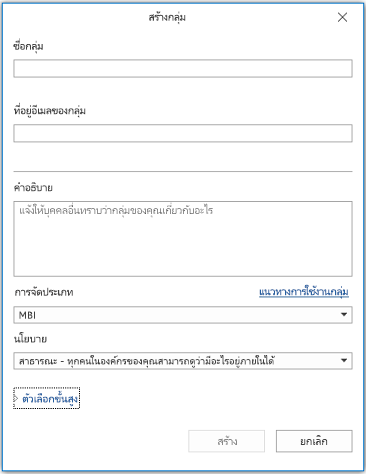
-
ตั้งชื่อให้กลุ่มของคุณ
-
ตั้งค่าความเป็นส่วนตัว กลุ่มจะเป็น ส่วนตัว ตามค่าเริ่มต้น ซึ่งหมายความว่าพวกเขาสามารถดูได้โดยสมาชิกของกลุ่มเท่านั้น และจําเป็นต้องมีสิทธิ์ของเจ้าของกลุ่มในการเข้าร่วม ทุกคนในองค์กรของคุณสามารถดูและเข้าร่วมกลุ่มสาธารณะได้ การตั้งค่าไม่แสดงกลุ่มของคุณแก่บุคคลภายนอกองค์กร เว้นแต่คุณจะเชิญบุคคลเหล่านั้นเป็นผู้เยี่ยมชมโดยเฉพาะ
เคล็ดลับ: กลุ่มจะเป็น ส่วนตัว ตามค่าเริ่มต้นเมื่อพวกเขากําลังสร้างโดยใช้ Outlook บนเว็บ ในอีกหลายเดือนข้างหน้า แอปเหล่านั้นจะเป็นส่วนตัวตามค่าเริ่มต้นเมื่อสร้างโดยใช้แอป Outlook แอปใดก็ได้
-
ตัดสินใจว่าคุณต้องการให้สมาชิกใหม่ติดตามกลุ่ม (ตัวเลือกขั้นสูง) สมาชิกที่ติดตามกลุ่มจะได้รับสําเนาของข้อความกลุ่มแต่ละข้อความในกล่องขาเข้าส่วนบุคคลของพวกเขา สมาชิกที่เข้าร่วมเพียงคนเดียวจะต้องไปที่กล่องขาเข้าที่แชร์ของกลุ่มเพื่อเข้าร่วมในการสนทนากลุ่ม
ทําสิ่งต่างๆ ได้มากขึ้น:
-
สําหรับข้อมูลเพิ่มเติมเกี่ยวกับการสร้างกลุ่ม ให้ดู สร้างกลุ่มใน Outlook
-
สําหรับข้อมูลเพิ่มเติมเกี่ยวกับการเข้าร่วมกลุ่มที่บุคคลอื่นได้สร้างขึ้น ให้ดู เข้าร่วมกลุ่มใน Outlook
-
สําหรับข้อมูลเพิ่มเติมเกี่ยวกับวิธีการหยุดรับข้อความกลุ่มในกล่องจดหมายเข้าของคุณหรือออกจากกลุ่มทั้งหมด ให้ดูที่ ออกจากกลุ่มใน Outlook
เมื่อสร้างกลุ่มของคุณแล้ว คุณสามารถเพิ่มสมาชิกลงในกลุ่มได้ เมื่อต้องการเพิ่มสมาชิกใหม่:
-
ไปที่กลุ่มของคุณใน Outlook โดยการค้นหาในบานหน้าต่างนําทางทางด้านซ้าย ซึ่งควรจะอยู่ใต้กล่องจดหมายของคุณในส่วน กลุ่ม หากคุณกําลังใช้Outlook บนเว็บ
-
เมื่อคุณอยู่ในกลุ่มของคุณ ให้คลิก เพิ่มสมาชิก บน Ribbon ถ้าคุณกําลังใช้ Outlook บนเว็บ คลิกตําแหน่งที่ระบุว่า กลุ่มของคุณมีสมาชิกกี่คน ใกล้กับมุมขวาบนของหน้าต่าง แล้วคลิก เพิ่มสมาชิก อีกวิธีหนึ่งคือ ไปที่แถบนําทางบนระยะขอบด้านซ้าย แล้วเลือกไอคอน กลุ่ม ที่อยู่ด้านล่างไอคอน People ในบานหน้าต่างด้านซ้าย ภายใต้ กลุ่ม ให้เลือกกลุ่มที่คุณต้องการเชิญบุคคลให้เข้าร่วม เลือกไอคอน 'เพิ่มสมาชิก' ถัดจากปุ่มส่งอีเมลและไอคอนการตั้งค่า
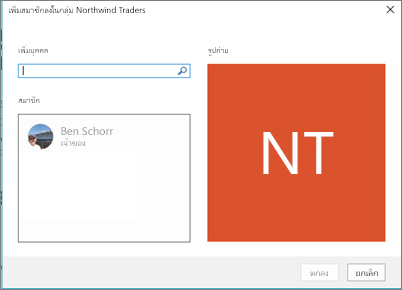
-
พิมพ์ชื่อหรือที่อยู่อีเมลของแต่ละบุคคลที่คุณต้องการเพิ่มในเขตข้อมูลที่ให้ไว้ เมื่อคุณทําเสร็จแล้ว ให้คลิก ตกลง และรายการเหล่านั้นจะถูกเพิ่มเข้าไป แต่ละคนจะได้รับข้อความอีเมลที่ต้อนรับพวกเขามายังกลุ่มและให้ลิงก์ที่สะดวกแก่พวกเขาในการเข้าถึงเนื้อหากลุ่ม
เคล็ดลับ: ถ้าคุณต้องการเพิ่มสมาชิกทั้งหมดของรายชื่อการแจกจ่ายที่มีอยู่ เพียงแค่พิมพ์ชื่อของรายชื่อการแจกจ่าย และรายชื่อการแจกจ่ายทั้งหมดจะถูกเพิ่มในขั้นตอนเดียว
ทําสิ่งต่างๆ ได้มากขึ้น:
-
สําหรับข้อมูลเพิ่มเติมเกี่ยวกับการเชิญผู้เยี่ยมชมจากภายนอกบริษัทของคุณมาที่กลุ่มของคุณ ให้ดู การเข้าถึงของผู้เยี่ยมชมในกลุ่ม Microsoft 365
-
สําหรับข้อมูลเพิ่มเติมเกี่ยวกับการเพิ่มหรือการเอาสมาชิกออกจากกลุ่มของคุณ ให้ดู เพิ่มและเอาสมาชิกกลุ่มออกใน Outlook
การสนทนาในกลุ่ม Microsoft 365 ใน Outlook จะเกิดขึ้นในกล่องจดหมายเข้าที่แชร์สําหรับกลุ่ม ผู้ใช้สามารถอ่านและตอบกลับข้อความ และสมาชิกสามารถค้นหาหรือเลื่อนย้อนกลับไปตามประวัติข้อความได้อย่างง่ายดาย เพื่อติดตามสิ่งที่เคยพูดคุยมาก่อน กล่องขาเข้าที่แชร์จะมีลักษณะเหมือนกับกล่องขาเข้าส่วนบุคคล Outlook ผู้ใช้คุ้นเคย แต่ละการสนทนาจะปรากฏแยกต่างหากในรายการข้อความทางด้านซ้าย และการคลิกที่การสนทนาหนึ่งจะเปิดในบานหน้าต่างการอ่าน ถ้าผู้ใช้ทําเครื่องหมายข้อความหรือการสนทนา เป็นอ่านแล้ว จะไม่มีผลต่อลักษณะที่ข้อความปรากฏสําหรับสมาชิกคนอื่นๆ ของกลุ่ม ดังนั้น คุณจึงไม่ต้องกังวลว่าสมาชิกคนอื่นๆ อาจพลาดข้อความสําคัญ
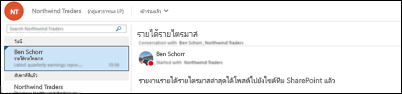
เคล็ดลับ: การเปลี่ยนแปลงล่าสุดในวิธีการแสดงและนับจํานวนข้อความ ในOutlook อาจรีเซ็ตหมายเลขที่คุณเห็นถัดจากชื่อกลุ่มของคุณในบานหน้าต่างนําทาง Outlook ถ้าคุณต้องการตั้งค่าตัวเลขนั้นใหม่เป็นศูนย์ คุณสามารถคลิกขวาที่กลุ่มแล้วเลือก ทําเครื่องหมายว่าอ่านแล้วทั้งหมด
ตอนนี้คุณได้สร้างกลุ่มของคุณแล้ว มาเริ่มการสนทนาใหม่กัน คุณสามารถโพสต์ข้อความใหม่ได้โดยการเปิดกล่องขาเข้าที่แชร์สําหรับกลุ่มแล้วคลิก การสนทนาใหม่ บน Ribbon หรือคุณสามารถส่งอีเมลไปยังนามแฝงของกลุ่ม สมาชิกทุกคนของกลุ่มจะสามารถอ่านข้อความใหม่ที่คุณโพสต์และสมาชิกที่ติดตามกลุ่มจะได้รับสําเนาข้อความของคุณในกล่องขาเข้าส่วนบุคคลของพวกเขา
ทําสิ่งต่างๆ ได้มากขึ้น:
-
ถ้าคุณต้องการใช้ Outlook บนเว็บ ให้ดู มีการสนทนากลุ่มใน Outlook
กลุ่ม Microsoft 365 แต่ละกลุ่มจะได้รับไลบรารีไฟล์ที่แชร์ซึ่งคุณสามารถจัดเก็บ แชร์ และทํางานร่วมกันบนเอกสาร เวิร์กบุ๊ก งานนําเสนอ หรือไฟล์ประเภทใดก็ได้
เข้าถึงไลบรารีไฟล์โดยไปที่กลุ่มของคุณใน Outlook (บนบานหน้าต่างนําทางด้านซ้าย) แล้วคลิก ไฟล์ บน Ribbon ไลบรารีไฟล์จะเปิดขึ้นในเบราว์เซอร์ และจากที่นี่ คุณสามารถสร้างไฟล์ใหม่ อัปโหลดไฟล์จากคอมพิวเตอร์ของคุณ และทําสิ่งอื่นๆ ที่ไลบรารีเอกสาร SharePoint สามารถทําได้ คิดเกี่ยวกับชนิดของไฟล์ที่จะเป็นประโยชน์ในการแชร์กับกลุ่มของคุณ และไม่รู้สึกจํากัดเพียงไฟล์ Microsoft Office คุณยังสามารถแชร์ PDF รูปถ่าย หรือไฟล์ประเภทอื่นใดที่กลุ่มของคุณเห็นว่ามีประโยชน์
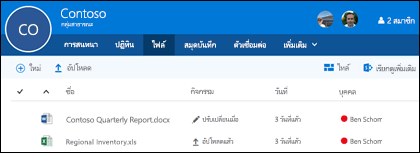
เมื่อต้องการดาวน์โหลดหรือลบไฟล์ เพียงแค่เลือกไฟล์และตัวเลือกเหล่านั้นจะปรากฏบนแถบเครื่องมือที่ด้านบน
ทําสิ่งต่างๆ ได้มากขึ้น:
-
สําหรับข้อมูลเพิ่มเติมเกี่ยวกับการทํางานกับไฟล์ในกลุ่มของคุณ ให้ดู แชร์ไฟล์กลุ่ม
กลุ่ม Microsoft 365 แต่ละกลุ่มจะได้รับสมุดบันทึก OneNote ที่แชร์ของตนเอง ซึ่งพวกเขาสามารถรวบรวมไอเดีย ทํางานร่วมกัน และจัดเก็บการค้นคว้า
ไปที่กลุ่มของคุณใน Outlook โดยการค้นหาในบานหน้าต่างนําทางด้านซ้าย หรือในOutlook บนเว็บ โดยไปที่ไทล์ People เมื่อคุณอยู่ที่นั่น ให้คลิก สมุดบันทึก บน Ribbon เพื่อเปิดสมุดบันทึกที่แชร์ของกลุ่ม
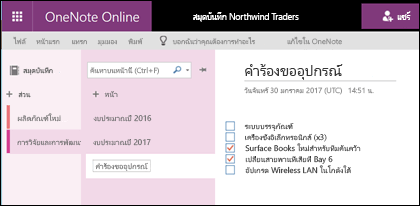
ครั้งแรกที่คุณเปิดสมุดบันทึกที่แชร์ของกลุ่ม สมุดบันทึกที่แชร์จะเปิดในเบราว์เซอร์ใน OneNote บนเว็บ คุณสามารถทําการแก้ไขที่นั่นได้ หรือถ้าคุณมี OneNote 2016 และคุณต้องการใช้เพียงแค่คลิก แก้ไขใน OneNote จาก Ribbon เมื่อคุณเปิดสมุดบันทึกใน OneNote สมุดบันทึกจะซิงค์กับรายการสมุดบันทึกที่เปิดอยู่ของคุณ และคุณสามารถเข้าถึงได้โดยตรงจากภายใน OneNote โดยไม่ต้องไปที่กลุ่มก่อน
ลองไปที่สมุดบันทึก OneNote ของกลุ่มของคุณ แล้วคิดว่าสิ่งใดที่อาจเป็นประโยชน์สําหรับกลุ่มในการรวบรวมไอเดียและทํางานร่วมกัน ตัวอย่างเช่น คุณอาจมีส่วนที่คุณใช้เพื่อรวบรวมและแสดงข้อคิดเห็นเกี่ยวกับเนื้อหาเว็บที่เกี่ยวข้องกับทีมของคุณ
หมายเหตุ: สมุดบันทึกกลุ่มของคุณจะพร้อมใช้งานบนสมาร์ทโฟนหรือแท็บเล็ตของคุณโดยใช้ OneNote สําหรับ iOS หรือ Android
ทําสิ่งต่างๆ ได้มากขึ้น:
-
เมื่อต้องการเริ่มต้นใช้งาน OneNote ให้ดู งานพื้นฐานใน OneNote 2016 สําหรับ Windows
มีโอกาสดีที่กลุ่มของคุณมีเหตุการณ์ การประชุม หลักเป้าหมาย หรือรายการอื่นๆ ที่ได้รับประโยชน์จากปฏิทินที่แชร์ กลุ่ม Microsoft 365 แต่ละกลุ่มมีปฏิทินที่แชร์ที่สมาชิกทุกคนสามารถดูและมีส่วนร่วมได้
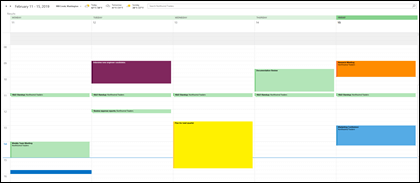
การทํางานกับปฏิทินของกลุ่มของคุณไม่แตกต่างจากการทํางานกับปฏิทินส่วนบุคคลของคุณ ถ้าคุณเลือกปุ่มปฏิทินในบานหน้าต่างนําทาง คุณจะเห็นปฏิทินส่วนบุคคลของคุณ รวมถึงปฏิทินที่แชร์ของกลุ่มต่างๆ ที่คุณเป็นสมาชิกอยู่ คุณสามารถเลือกกล่องกาเครื่องหมายที่อยู่ถัดจากปฏิทินแต่ละปฏิทินที่คุณต้องการดูและดูแบบเคียงข้างกันหรือซ้อนกันได้
การเพิ่มรายการลงในปฏิทินที่แชร์จะทํางานเหมือนกับบนปฏิทินส่วนบุคคลของคุณ การประชุมที่คุณเพิ่มลงในปฏิทินที่แชร์จะเชิญสมาชิกคนอื่นๆ ของกลุ่มให้เข้าร่วมเหตุการณ์นั้นด้วย เพื่อให้พวกเขาสามารถมีได้บนปฏิทินของตนเอง การนัดหมายที่เพิ่มลงในปฏิทินกลุ่มที่แชร์จะไม่ปรากฏบนปฏิทินส่วนบุคคลของสมาชิกคนอื่นๆ
เมื่อคุณได้รับปฏิทินที่แชร์ให้ลองเพิ่มการประชุมหรือเหตุการณ์ที่กําลังจะมาถึงที่กลุ่มของคุณอาจเข้าร่วม
ทําสิ่งต่างๆ ได้มากขึ้น:
-
สําหรับข้อมูลเพิ่มเติมเกี่ยวกับการใช้ปฏิทินที่แชร์ของกลุ่มของคุณ ให้ดู จัดกําหนดการการประชุมบนปฏิทินกลุ่มใน Outlook
ตอนนี้คุณมีกลุ่มและทํางานแล้ว คุณจะไปไหนจากที่นั่น
-
Microsoft Planner ช่วยให้คุณสามารถมอบหมายและจัดการงานสําหรับคนในกลุ่มของคุณได้ ดูข้อมูลเพิ่มเติมในวิธีใช้ Planner
-
คุณสามารถเชิญผู้เยี่ยมชมจากภายนอกองค์กรของคุณให้เข้าร่วมและทํางานร่วมกันในกลุ่มได้ ดู การเข้าถึงของผู้เยี่ยมชมในกลุ่ม Microsoft 365
-
โยกย้ายรายการการแจกจ่ายที่มีอยู่ของคุณไปยังกลุ่ม Microsoft 365 ดู เหตุใดคุณจึงควรอัปเกรดรายการการแจกจ่ายของคุณเป็นกลุ่มใน Outlook
-
เพิ่ม Microsoft Team ลงในกลุ่มของคุณสําหรับการสนทนาแบบถาวร ดูการเริ่มต้นใช้งานด่วนของ Microsoft Teams
ดูเพิ่มเติม
มีคําถามใช่ไหม
ไปที่ Microsoft Tech Community เพื่อโพสต์คําถามและเข้าร่วมในการสนทนาเกี่ยวกับกลุ่ม Microsoft 365
เรายินดีรับฟัง
เบ็นอัปเดตบทความนี้ล่าสุดเมื่อวันที่ 25 มิถุนายน 2021 เนื่องจากคําติชมของคุณ ถ้าคุณเห็นว่ามีประโยชน์ และโดยเฉพาะอย่างยิ่งถ้าคุณเห็นว่าไม่มีประโยชน์ โปรดคลิกตัวควบคุมคําติชมด้านล่างและส่งข้อคิดเห็นที่สร้างสรรค์เพื่อให้เราสามารถปรับปรุงต่อไปได้ ขอขอบคุณ!










