ยินดีต้อนรับสู่ Shifts เครื่องมือการจัดการกําหนดการสําหรับพนักงานระดับแนวหน้า ไม่ว่าคุณจะทำการกำหนดเวลาร่วมกันสำหรับทีมของคุณหรือสลับกะกับเพื่อนร่วมงาน เราก็ช่วยคุณได้
เราได้ปรับให้เหมาะสมกับเว็บและแอปบนเดสก์ท็อปสำหรับผู้ที่จัดการกำหนดการ คุณมีที่ว่างมากมายสำหรับการวางแผนสำหรับวัน สัปดาห์ หรือเดือนที่กำลังจะมาถึง จากนั้นตอบสนองต่อการเปลี่ยนแปลงความต้องการที่จะเกิดขึ้น
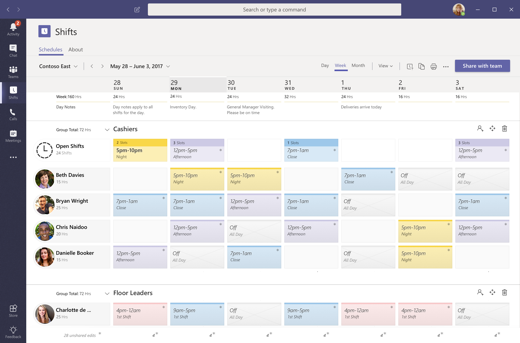
ในบทความนี้
เปิดแอป Shifts
คุณจะพบกะทางด้านซ้ายของ Teams พร้อมกับแอปอื่นๆ เลือกเพื่อเริ่มทํางานตามกําหนดการของคุณ หากคุณไม่เห็นแอปดังกล่าว ให้เลือก แอปเพิ่มเติม 
ดูกะของคุณ
ติดตามกะที่กําลังจะมาถึงทั้งหมดในกําหนดการของทีม
-
เลือก ตัวเลือกเพิ่มเติม

-
กะของคุณสำหรับสัปดาห์ปัจจุบันจะแสดงขึ้น
-
เลือกปุ่ม วัน หรือ เดือน เหนือรายการของวันที่เพื่อจำกัดหรือขยายมุมมองของคุณ
หมายเหตุ: ถ้าคุณเป็นผู้จัดการหรือผู้ดูแลระบบ คุณจะเห็นกะของทุกคนในสัปดาห์ปัจจุบัน
การใช้แท็กเพื่อสื่อสารกับผู้อื่นที่กําลังทํางานอยู่ในกะ
เมื่อคุณตั้งชื่อกะ กะจะกลายเป็นแท็กโดยอัตโนมัติ สามารถใช้แท็กใน@mentions บนบรรทัด ถึง ในการแชทหรือในโพสต์บนแชนเนลมาตรฐานใดๆ ของทีม
แท็กที่ใช้ Shift ช่วยให้คุณเข้าถึงบุคคลที่ทํางานในกะแบบเรียลไทม์ได้ การแจ้งเตือนจะถูกส่งไปยังบุคคลที่อยู่ในช่วงเวลาที่มีการใช้แท็กในการแชทหรือโพสต์ในแชนเนลเท่านั้น ตัวอย่างเช่น
-
ผู้จัดการร้านค้าใช้แท็ก @Cashiers เพื่อโพสต์ประกาศไปยังแชนเนลสําหรับพนักงานเก็บเงินในกะทั้งหมด
-
พยาบาลใช้แท็ก@CardiologistsOnCall เพื่อเริ่มการแชทกับนักหัวใจที่โทรออกทั้งหมด
สร้างกำหนดการ
ใน Shifts นั้น ทีมใน Teams แต่ละทีมจะมีกำหนดการในการทำงานหนึ่งอันและคุณสามารถสร้างกำหนดการสำหรับทีมใดก็ได้ที่คุณเป็นเจ้าของ
ถ้านี่เป็นครั้งแรกที่คุณใช้งาน Shifts และทีมของคุณยังไม่มีตารางกำหนดการ ไม่ต้องกังวล เราจะให้คุณทำตามขั้นตอนในการสร้างและให้คำแนะนำเกี่ยวกับวิธีใช้แอป
จากแอป คุณสามารถสร้างกำหนดการสำหรับทีม Teams ที่ยังไม่มี:
-
ไปที่ด้านบนซ้ายของแอปแล้วเลือกชื่อทีม
-
เลือก สร้างทีม และเลือกทีมที่คุณต้องการสร้างกำหนดการ
-
ตรวจสอบให้แน่ใจว่าโซนเวลาถูกต้องสําหรับกะที่คุณจะจัดกําหนดการ แล้วเลือก สร้าง
ถึงตอนนี้คุณได้สร้างกำหนดการแล้ว ขั้นตอนถัดไปคือ กรอกข้อมูล
นําเข้ากําหนดการจาก Excel ไปยัง Shifts
คุณสามารถใช้เวิร์กบุ๊ก Excel เพื่อนํากําหนดการของคุณมาไว้ใน Shifts ได้ การนําเข้ากําหนดการของคุณจาก Excel ไปยัง Shifts สามารถช่วยให้คุณตั้งค่าทีมของคุณได้เร็วขึ้น โดยเฉพาะอย่างยิ่งถ้าคุณจัดการทีมขนาดใหญ่
เมื่อต้องการเรียนรู้เพิ่มเติม ให้ดู นําเข้ากําหนดการจาก Excel ไปยัง Shifts
ดูกำหนดการของทีม
ตรวจสอบว่าใครที่มีกะบ้างในแต่ละวัน
-
ไปที่ ตัวเลือกเพิ่มเติม

-
คุณสามารถเปลี่ยนแปลงวันที่ที่คุณกำลังดูอยู่ด้วยปุ่มที่ด้านบนสุดของเฟรม
จากตรงนั้น คุณสามารถเลือกกะเพื่อดูรายละเอียด สลับกะ หรือนำเสนอให้กับผู้อื่นได้
เปิดกำหนดการอื่น
นี่คือวิธีเปิดกำหนดการอื่นถ้าคุณอยู่ในทีมมากกว่าหนึ่งทีม
-
ไปที่ ตัวเลือกเพิ่มเติม

-
เลื่อนลงเพื่อค้นหาทีมของคุณ
-
คุณสามารถเปลี่ยนแปลงวันที่ที่คุณกำลังดูอยู่ด้วยปุ่มที่ด้านบนสุดของเฟรม
จากตรงนั้น คุณสามารถเลือกกะเพื่อดูรายละเอียด สลับกะ หรือนำเสนอให้กับผู้อื่นได้
ต้องการเรียนรู้เพิ่มเติมใช่ไหม
สำหรับผู้ดูแลระบบ IT
ยินดีต้อนรับสู่ Shifts เครื่องมือการจัดการกําหนดการสําหรับพนักงานระดับแนวหน้า ไม่ว่าคุณจะทำการกำหนดเวลาร่วมกันสำหรับทีมของคุณหรือสลับกะกับเพื่อนร่วมงาน เราก็ช่วยคุณได้
แอปสําหรับอุปกรณ์เคลื่อนที่เหมาะสําหรับพนักงานระดับแนวหน้า ดูกะที่กําลังจะมาถึงของคุณด้วยการแตะนิ้วและทําการร้องขอการเลื่อนหรือการหยุดทํางานตามต้องการ
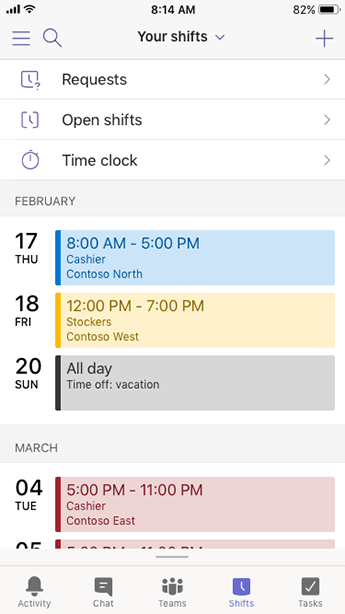
ในบทความนี้
เปิดแอป Shifts
ใน Team ให้แตะ Shifts ในแถบนำทาง
ถ้าคุณไม่เห็นแอป Shifts เมื่อเปิด Teams ให้ปัดขึ้นจากด้านล่างของหน้าจอเพื่อเข้าถึง
ปักหมุดแอป Shifts เพื่อเข้าถึงได้เร็วขึ้น
ถ้ายังไม่ได้ปักหมุด Shifts ไว้ที่แถบนําทางใน Teams ต่อไปนี้คือวิธีการทํา
-
ใน Teams ให้ปัดขึ้นที่แถบนำทางด้านล่างแล้วแตะ แก้ไข
-
ใน แก้ไขการนำทาง ให้ลาก Shifts จาก แอปอื่นๆ ไปยังส่วนบนสุด
หมายเหตุ: จำนวนแอปที่คุณสามารถมีได้ในแถบการนำทางจะถูกจำกัด ดังนั้นคุณอาจจำเป็นต้องนำแอปอื่นออกก่อนที่คุณจะปักหมุด Shifts
ดูกะของคุณ
ติดตามกะที่จะมาถึงของคุณทั้งหมดในกำหนดการของทีม
-
ใน Teams ให้แตะ Shifts
-
ถ้านี่เป็นครั้งแรกที่เข้ามาในแอปนี้ กะของคุณจะเป็นสิ่งแรกที่คุณจะเห็น เมื่อคุณกำลังทำสิ่งอื่นๆ ในแอปและต้องการดูกะของคุณ ให้กลับมาที่นี่
แตะที่กะเพื่อเปิดและดูรายละเอียด
ดูกะของทุกคน
ตรวจสอบว่าใครที่มีกะบ้างในแต่ละวัน
-
ใน Teams ให้แตะ Shifts
-
แตะ กำหนดการของทีม

-
แตะวันที่คุณสนใจเพื่อดูว่าใครมีกะบ้าง
จากตรงนั้น คุณสามารถแตะกะเพื่อดูรายละเอียดหรือเพื่อสลับกะหรือนำเสนอให้กับผู้อื่นได้
เปิดกำหนดการอื่น
นี่คือวิธีเปิดกำหนดการอื่นถ้าคุณอยู่ในทีมมากกว่าหนึ่งทีม
-
ใน Teams ให้แตะ Shifts
-
แตะชื่อทีมที่ด้านบนของแอป
-
เลือกทีมที่คุณต้องการ
ตอนนี้คุณจะทำงานได้จากกำหนดการอื่น










