หมายเหตุ: เราต้องการมอบเนื้อหาวิธีใช้ปัจจุบันในภาษาของคุณให้กับคุณโดยเร็วที่สุดเท่าที่เราจะทำได้ หน้านี้ได้รับการแปลด้วยระบบอัตโนมัติ และอาจมีข้อผิดพลาดทางไวยากรณ์หรือความไม่ถูกต้อง จุดประสงค์ของเราคือเพื่อให้เนื้อหานี้มีประโยชน์กับคุณ คุณแจ้งให้เราทราบว่าข้อมูลดังกล่าวมีประโยชน์ต่อคุณที่ด้านล่างของหน้านี้ได้หรือไม่ นี่คือบทความภาษาอังกฤษเพื่อให้ง่ายต่อการอ้างอิง
แดชบอร์ด PerformancePoint และ Web Part สามารถนำเสนอข้อมูลที่แท้จริงเกี่ยวกับองค์กรของคุณ เนื่องจากแดชบอร์ด PerformancePoint เชื่อมต่อกับแหล่งข้อมูลอยู่ตลอดเวลา ข้อมูลในแดชบอร์ดจึงทันสมัยและมักจะเป็นแบบโต้ตอบได้อีกด้วย
คุณสามารถทำสิ่งใดๆ ต่อไปนี้หรือทั้งหมดได้ในแดชบอร์ด Performance Point
-
ดูข้อมูลสรุปหรือรายละเอียดแนวลึกในข้อมูล
-
กรองข้อมูลเพื่อดูเฉพาะข้อมูลที่คุณต้องการ
-
ตรวจสอบข้อมูลผ่านการกระทำจากเมนูต่างๆ
-
เปิดรายงานในหน้าต่างใหม่
-
ส่งออกรายงานไปยัง Microsoft Excel หรือ PowerPoint
-
พิมพ์แดชบอร์ดและรายงาน
บทความนี้ครอบคลุมถึงสิ่งที่คุณจะพบเมื่อต้องการดูบนหน้าแดชบอร์ด PerformancePoint และสิ่งที่มีอยู่ใน PerformancePoint Web Part เมื่อต้องการเรียนรู้สิ่งที่คุณสามารถทำได้ในแดชบอร์ด PerformancePoint หรือ Web Part การดูวิธีการนำทางไปแดชบอร์ด PerformancePoint และสำรวจข้อมูลและภาพรวมของ PerformancePoint กลยุทธ์แผนที่
คุณต้องการทราบสิ่งใด
มีอะไรบนเพจแดชบอร์ด PerformancePoint
แดชบอร์ด PerformancePoint หรือเพจแดชบอร์ดต่างๆ อาจแตกต่างกันได้อย่างมาก ทั้งนี้ขึ้นกับวัตถุประสงค์และการออกแบบ อย่างไรก็ตาม จะยังคงมีบางส่วนอยู่เสมอ
-
บานหน้าต่าง เปิดใช้ด่วน
-
Web Part
-
การเชื่อมโยงไปยังวิธีใช้
ในหลายกรณีจะมีการเชื่อมโยงการนำทางเพจและตัวกรองด้วย เพจแดชบอร์ดต่อไปนี้จะแสดงรายการเหล่านี้ทั้งหมด ตัวเลขต่างๆ ที่อธิบายอยู่ที่ด้านล่างของภาพหน้าจอนี้ จะระบุถึงส่วนต่างๆ ของแดชบอร์ด
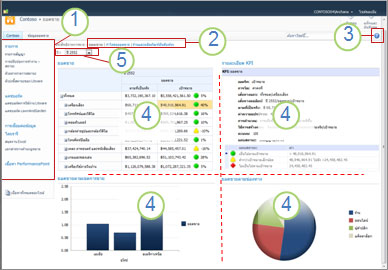
1 บานหน้าต่างเปิดใช้ด่วนอย่างรวดเร็ว
2 พื้นที่การนำทางหน้า
3 การลิงก์ไปยังวิธีใช้
4. web Part
5 กรอง
เปิดใช้ด่วน
บานหน้าต่าง เปิดใช้ด่วน จะปรากฏขึ้นที่ด้านข้างแดชบอร์ด PerformancePoint ของคุณ และมีการเชื่อมโยงไปยังรายการ SharePoint และไลบรารีเอกสารต่างๆ ตัวอย่างบางส่วนของการเชื่อมโยงในบานหน้าต่าง เปิดใช้ด่วน เช่น รายการ แดชบอร์ด การเชื่อมโยงข้อมูล ไลบรารี และ เนื้อหา PerformancePoint คุณสามารถคลิกการเชื่อมโยงเหล่านี้เพื่อไปยังรายการหรือไลบรารี SharePoint ที่ระบุ ตัวอย่างเช่น เมื่อต้องการดูแดชบอร์ดอื่นๆ ที่ได้ประกาศไปยัง Microsoft SharePoint Server แล้ว ให้คลิก แดชบอร์ด
ในบางกรณี เช่นตัวอย่างหนึ่งต่อไปนี้ คุณอาจเห็นชื่อแดชบอร์ดบางชื่อแสดงอยู่ในส่วน แดชบอร์ด ของบานหน้าต่าง เปิดใช้ด่วน แต่อาจจะมีแดชบอร์ดอื่นๆ มากกว่าที่แสดงอยู่ในที่นั่น ถ้าคุณคลิกการเชื่อมโยง แดชบอร์ด คุณจะสามารถเห็นแดชบอร์ดทั้งหมดที่พร้อมใช้งานสำหรับคุณ
ในตัวอย่างนี้ แดชบอร์ดดำเนินการของ Litware จะแสดงบนบานหน้าต่าง เปิดใช้ด่วน และยังแสดงในบานหน้าต่างกลางอีกด้วย แต่แดชบอร์ดอื่นๆ ที่พร้อมใช้งานจะปรากฏให้เห็นหลังจากที่คุณคลิกการเชื่อมโยง แดชบอร์ด แล้ว เป็นการดีที่จะคลิกการเชื่อมโยง แดชบอร์ด ดังกล่าว ถ้าคุณไม่เห็นแดชบอร์ดที่ต้องการบนบานหน้าต่าง เปิดใช้ด่วน
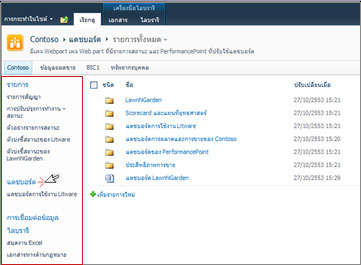
Web Part
Web Part ในแดชบอร์ด PerformancePoint คือหน่วยประกอบที่มีรายงานและ Scorecard ของ PerformancePoint ซึ่งส่วนใหญ่เป็นแบบโต้ตอบได้
บางแดชบอร์ดจะมี Web Part เดียวเท่านั้น บางแดชบอร์ดอาจมีถึงสอง Web Part หรือมากกว่านั้น แดชบอร์ดในตัวอย่างข้างบนมีอยู่สี่ Web Part โดยแต่ละ Web Part มีรายงานที่แยกกันดังนี้ ยอดขายการขายตามเขตรายละเอียด KPI และ การขายตามช่องทาง
ผู้ที่ออกแบบแดชบอร์ดจะจัดสรรขนาดพื้นที่ที่กำหนดไว้สำหรับแต่ละ Web Part ถ้ารายงานมีข้อมูลมากกว่าพื้นที่ที่จัดสรรไว้ แถบเลื่อนจะปรากฏที่ด้านล่างหรือด้านข้างของรายงาน ซึ่งจำเป็นต้องใช้เมื่อมีการขยายพื้นที่ดังกล่าว บางรายงานอาจมีแถบเลื่อนอยู่ทั้งด้านล่างและด้านข้าง
วิธีใช้
คุณสามารถค้นหาความช่วยเหลือ ด้วยการคลิกปุ่ม 
การนำทางในหน้า
โดยปกติการเชื่อมโยงการนำทางในเพจจะปรากฏที่ด้านบนของแดชบอร์ด เพจที่เลือกไว้ในปัจจุบันจะมีรูปแบบเป็นตัวพิมพ์ทึบ เพจอื่นๆ จะเป็นข้อความที่ถูกเชื่อมโยงหลายมิติ เมื่อต้องการย้ายจากเพจหนึ่งไปยังอีกเพจหนึ่ง ให้คลิกการเชื่อมโยงเพจที่เหมาะสม แดชบอร์ดในตัวอย่างข้างต้นมีเพจแดชบอร์ดอยู่ด้วยกันสามเพจ ได้แก่ ยอดขายกำไรจากยอดขาย และ ร้านค้าและผลิตภัณฑ์อันดับต้นๆ เพจปัจจุบันคือเพจ ยอดขาย ซึ่งเป็นเพจที่เป็นตัวพิมพ์สีเข้มทึบ

ตัวกรอง
ตัวกรองคือตัวควบคุมบนแดชบอร์ดที่คุณสามารถใช้เพื่อปรับเปลี่ยนมุมมองข้อมูลของคุณได้ ตัวกรองมักปรากฏที่ด้านบนของเพจแดชบอร์ด แต่ตัวกรองอาจจะปรากฏอยู่ข้างบนรายงานหรือ Scorecard ที่ระบุก็ได้ ในแดชบอร์ดของบทความนี้ ตัวกรอง ปี ปรากฏที่ด้านบนของเพจ ตัวกรองจะเชื่อมต่อกับรายงานหรือ Scorecard อย่างน้อยหนึ่งรายการ แต่ก็อาจเชื่อมต่อกับรายงานหรือ Scorecard หลายๆ รายการได้ และยังสามารถเชื่อมต่อข้ามเพจหลายเพจได้อีกด้วย
มีอะไรใน Web Part
แดชบอร์ด PerformancePoint มีรายงานอยู่หลายชนิด Scorecard เป็นรายงานชนิดพิเศษที่จะปรากฏบนแดชบอร์ดส่วนใหญ่ Scorecard เป็นที่นิยมเนื่องจากให้มุมมองของประสิทธิภาพเทียบกับเป้าหมายที่ระบุได้อย่างรวดเร็ว
รายงาน PerformancePoint จะเชื่อมต่อกับแหล่งข้อมูลอยู่ตลอดเวลา จึงทำให้ข้อมูลที่แสดงในรายงานทันสมัยอยู่เสมอ รายงาน PerformancePoint ส่วนใหญ่ยังเป็นแบบโต้ตอบได้อีกด้วย คุณจึงสามารถเข้าถึงรายละเอียดข้อมูล เรียงลำดับ กรอง และดูข้อมูลได้ในหลายรูปแบบ คุณยังสามารถส่งออกรายงานไปยัง Microsoft PowerPoint หรือ Excel ถ้าคุณต้องการใช้รายงานนั้นในงานนำเสนอหรือตรวจสอบรายงานให้ละเอียดยิ่งขึ้นในกระดาษคำนวณ
รายงาน
คุณอาจเห็นรายงานที่หลากหลายบนแดชบอร์ด PerformancePoint โดยแต่ละรายงานจะตอบสนองต่อวัตถุประสงค์ที่แตกต่างกัน และแต่ละรายงานอาจเชื่อมต่อกับแหล่งข้อมูลที่แตกต่างกันด้วย ตัวอย่างเช่น บางรายงานอาจได้รับข้อมูลจากข้อมูลการขาย บางรายงานอาจได้รับข้อมูลจากข้อมูลผลิตภัณฑ์ และแน่นอนว่ารายงานทั้งหมดเหล่านี้อาจได้รับข้อมูลจากแหล่งข้อมูลเดียวกันก็ได้ ทั้งนี้ขึ้นอยู่กับวิธีการที่ผู้ออกแบบจะตั้งค่ารายงานและแดชบอร์ดซึ่งมีรายงานเหล่านั้นอยู่
ชนิดรายงาน
แดชบอร์ดสามารถมีชนิดรายงานอย่างน้อยหนึ่งชนิดต่อไปนี้ แต่แดชบอร์ดส่วนใหญ่สามารถมีชนิดรายงานเหล่านี้ร่วมกันได้
-
A ตารางการวิเคราะห์และแผนภูมิ nalytic – เหล่านี้มักจะแสดงเป็นแผนภูมิเส้น แผนภูมิวงกลม หรือแผน ภูมิแท่ง แม้ว่าคุณสามารถเปลี่ยนรูปแบบกราฟิกให้เป็นรูปแบบตาราง พวกเขาจะโต้ตอบระดับสูง
-
รายงาน Excel Services รายงานนี้จะแสดงแผ่นงาน Excel หรือส่วนของแผ่นงาน รายงานนี้เป็นแบบโต้ตอบได้สูงเช่นกัน
-
รายงาน SQL Server Reporting Services รายงานนี้คือรายงานที่ได้รับการประกาศไปยัง Reporting Services แล้ว จากนั้นได้นำเข้าในแดชบอร์ด PerformancePoint โดยทั่วไป รายงานนี้เป็นแบบโต้ตอบได้
-
รายงาน ProClarity Server รายงานนี้คือรายงานที่ได้รับการประกาศไปยัง ProClarity Analytics Server แล้ว จากนั้นได้นำเข้าในแดชบอร์ด PerformancePoint รายงานนี้เป็นแบบโต้ตอบได้สูง
-
รายงานเว็บเพจ รายงานนี้คือเว็บเพจแบบโต้ตอบจากเว็บไซต์ภายในหรือภายนอก และจะแสดงอยู่ใน Web Part ของ SharePoint โดยทั่วไปรายงานนี้จะเกี่ยวข้องกับสิ่งอื่นๆ บนแดชบอร์ด ตัวอย่างเช่น รายงานหุ้นหรือรายงานสภาพอากาศ รายงานเว็บเพจจะมีลักษณะคล้ายเพจอื่นๆ บนอินเทอร์เน็ตเว้นแต่ว่าอยู่จะภายในแดชบอร์ด PerformancePoint
-
Scorecard รายงานนี้จะแสดงประสิทธิภาพด้วยการเปรียบเทียบผลลัพธ์จริงเทียบกับค่าเป้าหมาย รายงานนี้ใช้รูปกราฟิกที่เรียกว่าตัวบ่งชี้ เพื่อแสดงให้เห็นภาพของการดำเนินการของรายงานที่ระบุว่าเป็นอย่างไร โดยทั่วไปตัวบ่งชี้จะปรากฏเป็นสีของสัญลักษณ์ไฟจราจร คือ แดง เหลือง เขียว นอกจากนี้คุณอาจเห็นลูกศรที่แสดงแนวโน้มขึ้นหรือลง หน้ายิ้มหรือหน้าบึ้ง หรือรูปอื่นๆ ที่สื่อถึงผลลัพธ์แบบเป็นภาพได้ด้วย Scorecard ยังสามารถเป็นแหล่งข้อมูลสำหรับรายงานรายละเอียด KPI และผังกลยุทธ์อีกด้วย
-
ผังกลยุทธ์ รายงานนี้คือไดอะแกรม Microsoft Visio ที่เชื่อมโยงไปยัง Scorecard ของ PerformancePoint ดังนั้นจึงสามารถแสดงการวัดประสิทธิภาพที่หลากหลายได้อย่างรวดเร็ว รูปร่างจะเชื่อมต่อกับตัวบ่งชี้ประสิทธิภาพหลักใน Scorecard ที่เชื่อมต่อกัน และสีของรูปร่างจะปรับปรุงโดยอัตโนมัติตามประสิทธิภาพในปัจจุบัน
-
รายงานรายละเอียด KPI รายงานนี้มีข้อมูลเกี่ยวกับตัวบ่งชี้ประสิทธิภาพหลัก (KPI) แต่ละตัวใน Scorecard รายงานรายละเอียด KPI จะเชื่อมต่อกับ Scorecard อยู่ตลอดเวลา และ Scorecard ที่เชื่อมต่อกันนั้นจะอยู่บนเพจแดชบอร์ดเดียวกันกับรายงานรายละเอียด KPI เสมอ รายงานรายละเอียด KPI ไม่สามารถโต้ตอบได้ วัตถุประสงค์ของรายงานนี้คือช่วยให้คุณเข้าใจวิธีการวัดประสิทธิภาพสำหรับแต่ละรายการที่คุณเห็นบน Scorecard อย่างไรก็ตาม รายงานรายละเอียด KPI อาจดูเหมือนเป็นแบบโต้ตอบได้เนื่องจากรายงานจะมีการปรับปรุงทุกครั้งที่คุณคลิกบนค่า เป้าหมาย หรือค่า จริง ใน Scorecard
สำหรับรูปภาพของแต่ละชนิดรายงานเหล่านี้ และคำอธิบายรายละเอียดเพิ่มเติมของพวกเขา ดูที่เรียนรู้เกี่ยวกับชนิดรายงาน PerformancePointและเรียนรู้เกี่ยวกับดัชนีชี้วัดของ PerformancePoint
เมื่อต้องการเรียนรู้วิธีการสำรวจข้อมูลในรายงาน PerformancePoint ดูวิธีการนำทางไปแดชบอร์ด PerformancePoint และสำรวจข้อมูล
เมนู
เมนู Web Part และเมนูคลิกขวามีบทบาทอย่างมากในแดชบอร์ด PerformancePoint และ Web Part โดยแต่ละ Web Part จะมีเมนูเป็นของตัวเอง และแต่ละรายงานจะมีเมนูคลิกขวาอย่างน้อยหนึ่งเมนู เมื่อใช้เมนูต่างๆ เหล่านี้ คุณจะสามารถตรวจสอบข้อมูลในแต่ละรายงานได้อย่างครบถ้วน
เมนู Web Part
เมนู Web Part จะปรากฏเป็นสามเหลี่ยมเล็กๆ ข้างบนรายงาน เมื่อคลิกเมนู กล่องแบบหล่นลงที่มีตัวเลือกเมนูสำหรับ Web Part ที่คุณกำลังดูอยู่จะเปิดออก เมื่อต้องการค้นหาเมนู คุณอาจวางเมาส์ไว้เหนือรายงานจนกว่ารูปกล่องแบบหล่นลงจะปรากฏให้เห็น
ในตัวอย่างต่อไปนี้ จะมีเมนู Web Part ของ การขายตามเขต อยู่ในมุมมอง และคุณจะเห็นว่ามีตัวเลือกอยู่สี่ตัวเลือกที่พร้อมใช้งานสำหรับคุณใน Web Part นั้น ความสามารถในการเปิดรายงานในหน้าต่างใหม่ได้ จะช่วยให้สะดวกในการใช้งานเมื่อคุณมีรายงานขนาดใหญ่อยู่ใน Web Part
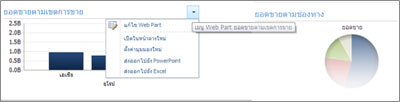
เมนูคลิกขวา
เมนูคลิกขวามีตัวเลือกมากมายและตัวเลือกเหล่านั้นสามารถเปลี่ยนแปลงได้ ทั้งนี้ขึ้นอยู่กับชนิดรายงานและส่วนของรายงานที่คุณคลิก ในตัวอย่างต่อไปนี้ การคลิกขวาที่รายงานในที่ซึ่งไม่ใช่บนกราฟแท่งโดยตรง จะทำให้มีเมนูของคำสั่งต่างๆ ที่คุณสามารถนำไปใช้กับรายงานได้ปรากฏขึ้น คุณยังสามารถเปลี่ยนชนิดของรายงานที่คุณเห็นได้อีกด้วย
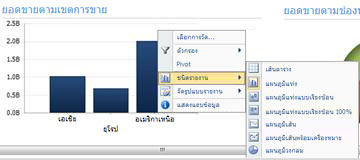
อย่างไรก็ตาม ถ้าคุณคลิกโดยตรงบนกราฟแท่งของรายงานเดียวกันนี้ คุณจะได้เมนูคลิกขวาที่ต่างออกไป ตามตัวอย่างที่แสดงต่อไปนี้ คุณสามารถเข้าถึงรายละเอียดข้อมูลที่เจาะจงกับกราฟแท่งนั้น กรองข้อมูล เรียงลำดับ แสดงรายละเอียดมากขึ้น และอื่นๆ คุณสามารถทำสิ่งนี้กับกราฟแท่งแต่ละอันบนแผนภูมิได้
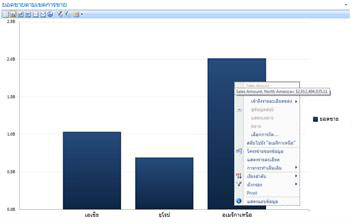
ถ้าคุณมีแผนภูมิเส้น คุณสามารถคลิกขวาที่จุดข้อมูลและจะพบเมนูที่คล้ายคลึงกัน
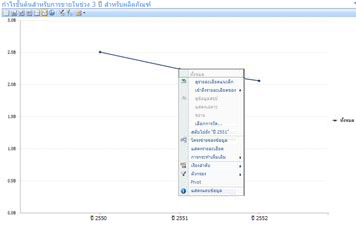
การคลิกขวาที่ตารางการวิเคราะห์จะทำให้ได้เมนูที่ต่างออกไปเล็กน้อย
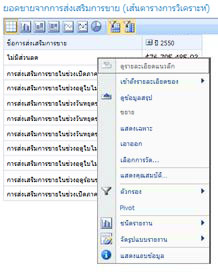
โดยหลักแล้ว เป็นการดีถ้าลองคลิกขวาในรายงานใดๆ ของ PerformancePoint และในส่วนต่างๆ ของรายงานนั้น เพื่อค้นหาว่ามีตัวเลือกเมนูอะไรบ้างที่พร้อมใช้งานสำหรับคุณ ถ้าคุณเปลี่ยนตารางหรือแผนภูมิการวิเคราะห์เป็นชนิดรายงานอื่น ตัวเลือกต่างๆ ของคุณอาจเปลี่ยนแปลงไปด้วย ลองทำงานกับรายงาน PerformancePoint เพื่อดูว่าตัวเลือกใดที่ให้มุมมองและข้อมูลในแบบที่คุณต้องการ
ตัวกรอง
บนแดชบอร์ดสามารถมีตัวกรองได้สองชนิด ตัวกรองชนิดหนึ่งที่อ้างถึงในที่นี้คือ “ตัวกรองแดชบอร์ด” ซึ่งโดยปกติจะปรากฏที่ด้านบนสุดของเพจแดชบอร์ดหรือข้างบนของแต่ละ Web Part ตัวกรองอีกชนิดหนึ่งที่อ้างถึงในบทความนี้คือ “ตัวกรองบนเมนูคลิกขวา” ซึ่งจะปรากฏในบาง Web Part เมื่อคุณคลิกขวาที่รายงานหรือรายการในรายงานนั้น
ตัวกรองแดชบอร์ด
ตัวกรองแดชบอร์ดคือตัวควบคุมบนเพจแดชบอร์ดที่จะช่วยคุณค้นหาข้อมูลที่คุณต้องการได้ ตัวกรองอาจนำไปใช้กับรายงานหนึ่งรายงานหรือมากกว่านั้นบนเพจแดชบอร์ดได้ ถ้าคุณเลือกรายการจากตัวกรอง ให้ดูที่แดชบอร์ดว่ารายงานใดบ้างที่ได้รับการปรับปรุง ตัวอย่างเช่น ถ้ามีการเปลี่ยนปีบนแดชบอร์ดในตัวอย่างที่ส่วนต้นของรายงาน แผนภูมิสามในสี่รายการจะได้รับการปรับปรุง เฉพาะแผนภูมิวงกลมเท่านั้นที่ยังคงไม่เปลี่ยนแปลง
บางแดชบอร์ดสามารถมีตัวกรองได้หลายตัว ตัวกรองแต่ละตัวสามารถเชื่อมต่อกับรายงานเดียวกันหรือรายงานที่แตกต่างกันได้ รายงานต่อไปนี้มีตัวกรองสองตัว ตัวกรองหนึ่งสำหรับ เวลา และอีกตัวกรองหนึ่งสำหรับ ภูมิศาสตร์ ตัวกรอง เวลา เชื่อมต่อกับรายงานทั้งหมดยกเว้นแผนภูมิวงกลม ตัวกรอง ภูมิศาสตร์ เชื่อมต่อกับแผนภูมิวงกลมและแผนภูมิการวิเคราะห์ ยอดขาย ตัวกรอง เวลา แสดง ปี 2007 และตัวกรอง ภูมิศาสตร์ แสดง เอเชีย
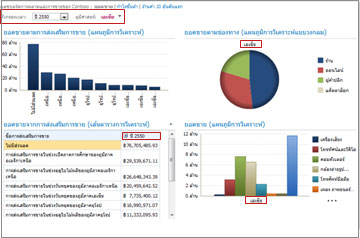
หลังจากการเปลี่ยนตัวกรอง เวลา เป็น ปี 2008 และตัวกรอง ภูมิศาสตร์ เป็น ยุโรป และ อเมริกาเหนือ คุณจะเห็นได้ว่าตัวกรอง ภูมิศาสตร์ ถูกนำไปใช้กับแผนภูมิ การขายแยกตามช่องทาง และ ยอดขาย ขณะที่ตัวกรอง เวลา ถูกนำไปใช้กับแผนภูมิ ยอดขายตามการส่งเสริมการขาย, การขายที่มีการส่งเสริมการขาย และ ยอดขาย
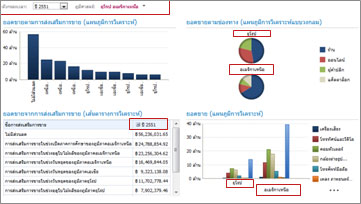
ตัวกรองบนเมนูคลิกขวา
ตัวกรองบนเมนูคลิกขวาจะกรองข้อมูลบนรายงานที่ระบุหรือส่วนของรายงานที่คุณกำลังตรวจสอบ ตัวกรองนี้ไม่สามารถนำไปใช้กับทั้งแดชบอร์ดได้ ตัวกรองสองชนิดที่พร้อมใช้งานบนเมนูคลิกขวาคือ 10 อันดับแรก และ ตัวกรองค่า
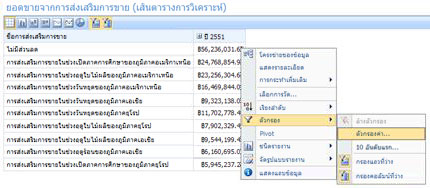
สำหรับข้อมูลเพิ่มเติมเกี่ยวกับตัวกรองและการกรอง ดูข่าวกรองธุรกิจใน Excel และ Excel Services (SharePoint Server 2013)และใช้หลายตัวกรองการเน้นข้อมูลที่เฉพาะเจาะจง










