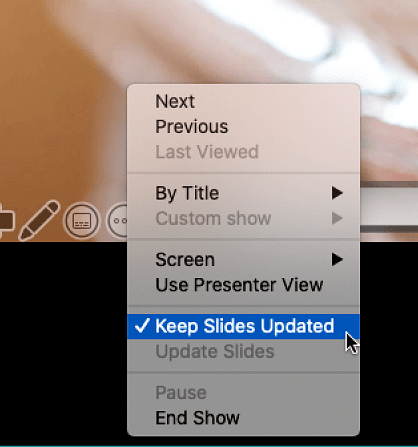เริ่มงานนำเสนอ และดูบันทึกย่อของคุณในมุมมองผู้นำเสนอ
การใช้มุมมองของผู้นำเสนอเป็นวิธีที่ยอดเยี่ยมในการดูงานนำเสนอของคุณพร้อมด้วยบันทึกย่อของผู้บรรยายบนคอมพิวเตอร์เครื่องหนึ่ง (ตัวอย่างเช่น แล็ปท็อปของคุณ) ในขณะที่ภาพนิ่งเท่านั้นที่จะปรากฏบนหน้าจอให้ผู้ชมของคุณเห็น (เหมือนกับหน้าจอขนาดใหญ่ขึ้นที่คุณกำลังฉายภาพ)
ถ้าคุณกำลังใช้PowerPoint 2013 หรือเวอร์ชันที่ใหม่กว่า เพียงเชื่อมต่อหน้าจอและ PowerPoint จะตั้งค่ามุมมองของผู้นำเสนอให้คุณโดยอัตโนมัติ
-
ถ้ามุมมองของผู้นำเสนอปรากฏบนหน้าจอที่ไม่ถูกต้อง คุณสามารถสลับการแสดงผลได้อย่างรวดเร็ว
-
ปิดมุมมองของผู้นำเสนอถ้าคุณไม่ต้องการใช้งาน

เริ่มการนำเสนอ
บนแท็บ การนำเสนอสไลด์ ในกลุ่ม เริ่มการนำเสนอสไลด์ ให้เลือก ตั้งแต่ต้น

ในตอนนี้ ถ้าคุณกำลังทำงานกับ PowerPoint โดยใช้จอภาพเดียวและคุณต้องการแสดงมุมมองของผู้นำเสนอ ในมุมมอง การนำเสนอสไลด์ บนแถบควบคุมที่ด้านล่างซ้าย ให้เลือก 
ใช้ตัวควบคุมในมุมมองผู้นำเสนอ
-
เมื่อต้องการไปยังสไลด์ก่อนหน้าหรือสไลด์ถัดไป ให้เลือก ก่อนหน้า หรือ ถัดไป
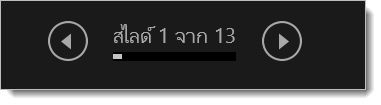
-
เมื่อต้องการดูสไลด์ทั้งหมดในงานนำเสนอของคุณ ให้เลือก ดูสไลด์ทั้งหมด
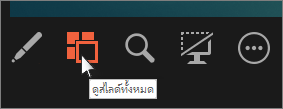
เคล็ดลับ: คุณจะเห็นรูปขนาดย่อของสไลด์ทั้งหมดในงานนำเสนอของคุณ (ดังแสดงด้านล่างนี้) ทำให้สามารถข้ามไปสไลด์ใดสไลด์หนึ่งได้อย่างง่ายดาย
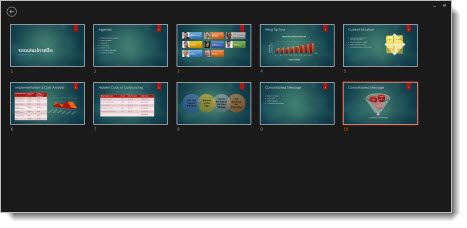
-
เมื่อต้องการดูรายละเอียดในสไลด์ของคุณให้ชัดเจนยิ่งขึ้น ให้เลือก ขยายลงในสไลด์ แล้วชี้เมาส์ไปยังจุดที่คุณต้องการดู
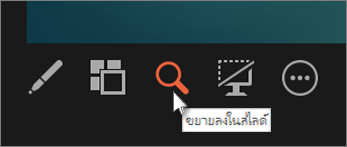
สำหรับรายละเอียดเพิ่มเติมเกี่ยวกับการขยาย ให้ดู ขยายส่วนของสไลด์
-
เมื่อต้องการชี้ที่สไลด์หรือเขียนบนสไลด์ของคุณระหว่างที่คุณกำลังนำเสนองาน ให้เลือก เครื่องมือปากกาและตัวชี้แบบเลเซอร์
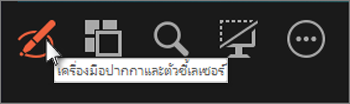
กดปุ่ม Esc เมื่อคุณต้องการปิดปากกา ตัวชี้แบบเลเซอร์ หรือปากกาเน้นข้อความ
-
เมื่อต้องการซ่อนหรือยกเลิกการซ่อนสไลด์ปัจจุบันในงานนำเสนอของคุณ ให้เลือก ปิดการแสดงสไลด์ให้เป็นสีดำหรือยกเลิกการปิด
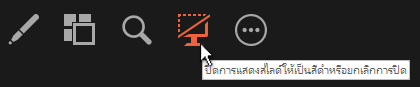
คุณสามารถใช้ PowerPoint บนสมาร์ทโฟนเป็นรีโมทคอนโทรลเพื่อเรียกใช้งานนำเสนอของคุณและดูบันทึกย่อของผู้บรรยายของคุณ ดู การใช้ตัวชี้เลเซอร์บนสมาร์ทโฟนของคุณเมื่อนำเสนองานใน PowerPoint สำหรับข้อมูลเพิ่มเติม รวมทั้ง วิดีโอสั้นๆ
สลับหน้าจอมุมมองผู้นำเสนอและมุมมองสไลด์
เมื่อต้องการกำหนดด้วยตนเองว่าจะให้หน้าจอใดแสดงบันทึกย่อของคุณในมุมมองของผู้นำเสนอและหน้าจอใดแสดงเฉพาะสไลด์ บนแถบงานที่ด้านบนของมุมมองของผู้นำเสนอ ให้เลือก การตั้งค่าการแสดง แล้วเลือก สลับมุมมองของผู้นำเสนอและการนำเสนอสไลด์
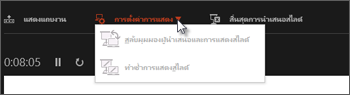
บันทึกย่อในมุมมองผู้นำเสนอมีลักษณะอย่างไร
เคล็ดลับ: คุณสามารถเพิ่มบันทึกย่อในขณะที่คุณกําลังนําเสนอได้โดยตรงจากมุมมองผู้นําเสนอ หรือขณะที่คุณกําลังแก้ไขงานนําเสนอของคุณ สำหรับข้อมูลเพิ่มเติมเกี่ยวกับวิธีการเพิ่มบันทึกย่อของผู้บรรยายลงในงานนำเสนอของคุณ ให้ดู เพิ่มบันทึกย่อของผู้บรรยายลงในสไลด์ของคุณ
เมื่อคอมพิวเตอร์เชื่อมต่อกับเครื่องฉายภาพและคุณเริ่มการนำเสนอสไลด์ 
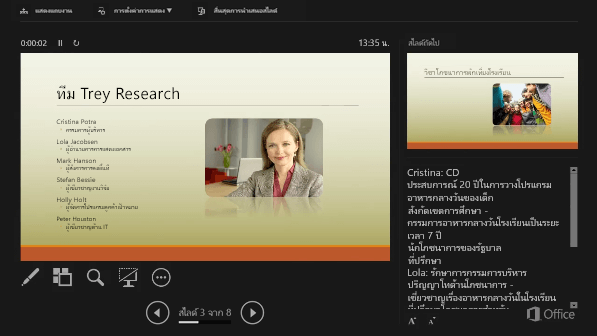
บันทึกย่อจะปรากฏในบานหน้าต่างทางด้านขวา ถ้าคุณต้องการเพิ่มหรือลบบางอย่าง เพียงคลิกในกล่องข้อความเพื่อแก้ไข ข้อความจะถูกตัดโดยอัตโนมัติ และแถบเลื่อนแนวตั้งจะปรากฏขึ้น ถ้าจําเป็น คุณสามารถเปลี่ยนขนาดข้อความในบานหน้าต่างบันทึกย่อได้โดยใช้ปุ่มสองปุ่มที่มุมซ้ายล่างของบานหน้าต่างบันทึกย่อ:

เมื่อต้องการเปลี่ยนขนาดบานหน้าต่างในมุมมองของผู้นำเสนอ ให้ชี้เมาส์ไปที่เส้นแนวตั้งที่คั่นระหว่างบานหน้าต่าง แล้วคลิกและลาก
เคล็ดลับ: ถ้าคุณไม่ต้องการเห็นสไลด์ปัจจุบันในมุมมองผู้นำเสนอเลยและต้องการให้บันทึกย่อของคุณมีขนาดใหญ่ขึ้น ให้ลากเส้นคั่นแนวตั้งไปทางด้านซ้าย
ปิดมุมมองผู้นำเสนอ
ถ้าคุณต้องการปิดมุมมองผู้นำเสนอ ขณะที่คุณกำลังแสดงงานนำเสนอ:
บนแท็บ การนำเสนอสไลด์ ของ Ribbon ให้ล้างกล่องกาเครื่องหมายที่ชื่อว่า ใช้มุมมองของผู้นำเสนอ
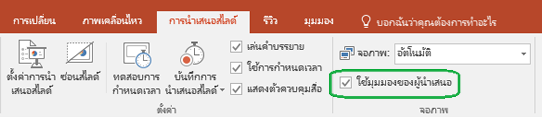
อัปเดตสไลด์ของคุณอยู่เสมอ
ถ้าคุณกำลังทำงานกับทีมของบุคคลในการสร้างชุดสไลด์ของคุณ อาจเป็นไปได้ว่าจะมีการเปลี่ยนแปลงกับสไลด์จนถึงนาทีสุดท้าย ตามหลักแล้ว เมื่อคุณเริ่มงานนำเสนอ สไลด์ของคุณจะไม่อัปเดต ถ้าคุณกำลังใช้ PowerPoint for Microsoft 365 คุณมีตัวเลือกที่จะให้สไลด์ของคุณได้รับการอัปเดตโดยทีมของคุณแม้ในขณะที่คุณกำลังนำเสนอ เพื่อให้คุณมีการเปลี่ยนแปลงล่าสุดอยู่เสมอ
คุณสามารถเปิดใช้งานได้โดยไปที่แท็บ การนำเสนอสไลด์ ของ Ribbon เลือก ตั้งค่าการนำเสนอสไลด์ และตรวจสอบกล่อง อัปเดตสไลด์อยู่เสมอ

ถ้าคุณได้เริ่มงานนำเสนอของคุณแล้วและคุณต้องการตรวจสอบให้แน่ใจว่าการตั้งค่านั้นเปิดอยู่ คุณสามารถทำได้จากมุมมองของผู้นำเสนอ เลือกปุ่ม ตัวเลือกการนำเสนอสไลด์เพิ่มเติม (ซึ่งจะมีลักษณะเหมือนจุดสามจุด) และบนเมนู ตรวจสอบให้แน่ใจว่าได้ทำเครื่องหมาย อัปเดตสไลด์อยู่เสมอ ไว้แล้ว
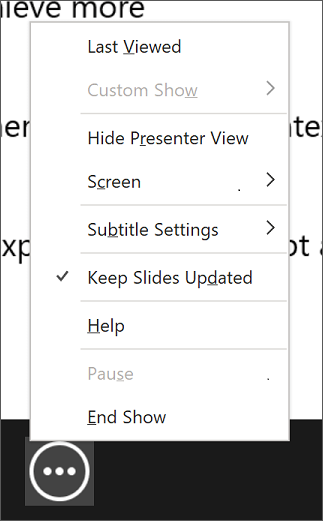
ดูเพิ่มเติม
การใช้ตัวชี้แบบเลเซอร์บนสมาร์ทโฟนของคุณเมื่อนำเสนองานใน PowerPoint
เริ่มการนำเสนอ
เมื่อต้องการเริ่มใช้มุมมองของผู้นำเสนอ ให้เลือก การนำเสนอสไลด์ > มุมมองผู้นำเสนอ
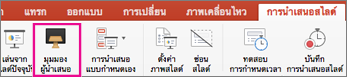
การใช้ตัวควบคุมในมุมมองของผู้นำเสนอ
-
เมื่อต้องการย้ายไปยังสไลด์ก่อนหน้าหรือถัดไป ให้เลือกลูกศรก่อนหน้าหรือถัดไป
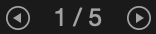
-
เมื่อต้องการชี้ด้วยเลเซอร์หรือเขียนบนสไลด์ของคุณ ให้ชี้ไปที่หน้าจอด้วยเมาส์ แล้วเลือกเครื่องมือ ปากกาและตัวชี้แบบเลเซอร์

เมื่อต้องการปิดปากกา ตัวชี้แบบเลเซอร์ หรือปากกาเน้นข้อความ ให้กดแป้น Esc
-
เมื่อต้องการทำให้หน้าจอเป็นสีดำหรือยกเลิกหน้าจอสีดำ ให้กดb บนคีย์บอร์ด
-
เมื่อต้องการเปิดหรือปิดคำบรรยายหรือคำอธิบายภาพ ให้เลือกปุ่ม สลับคำบรรยาย

คุณสามารถใช้ PowerPoint บนสมาร์ทโฟนเป็นรีโมทคอนโทรลเพื่อเรียกใช้งานนำเสนอของคุณและดูบันทึกย่อของผู้บรรยายของคุณ ดู การใช้ตัวชี้แบบเลเซอร์บนสมาร์ทโฟนของคุณเมื่อนำเสนองานใน PowerPoint สำหรับข้อมูลเพิ่มเติม รวมทั้ง วิดีโอสั้นๆ
ขยายเดสก์ท็อป Mac ของคุณไปยังหน้าจอที่สอง
-
บนเมนู Apple ให้เลือก การกำหนดลักษณะของระบบ
-
เปิดแอป การแสดงผล
-
คลิกแท็บ การจัดเรียง ในกล่องโต้ตอบ
-
ยกเลิกการเลือกกล่องกาเครื่องหมาย การแสดงผลแบบมิเรอร์
การดำเนินการตามขั้นตอนนี้จะทำให้คุณมีการตั้งค่าแบบสองหน้าจอ คุณสามารถนำเสนอการนำเสนอสไลด์ PowerPoint บนหน้าจอหนึ่งในขณะที่มีแอปพลิเคชันอื่นเปิดอยู่อีกหน้าจอ และคุณสามารถเห็นแอปเหล่านั้นเพียงคนเดียวเท่านั้น
สลับหน้าจอมุมมองของผู้นำเสนอและมุมมองสไลด์
สำหรับวิธีการกำหนดให้หน้าจอใดแสดงบันทึกย่อของคุณในมุมมองของผู้นำเสนอและแสดงเฉพาะสไลด์เท่านั้น บนแถบงานที่ด้านบนซ้ายของมุมมองของผู้นำเสนอ ให้เลือก สลับการแสดงผล
บันทึกย่อในมุมมองของผู้นำเสนอมีลักษณะอย่างไร
เมื่อคอมพิวเตอร์ของคุณเชื่อมต่อกับโปรเจคเตอร์และคุณเริ่มมุมมองของผู้นำเสนอ บันทึกย่อจะปรากฏบนหน้าจอของคอมพิวเตอร์ของคุณ ในขณะที่สไลด์จะปรากฏบนหน้าจอของโปรเจคเตอร์เท่านั้น
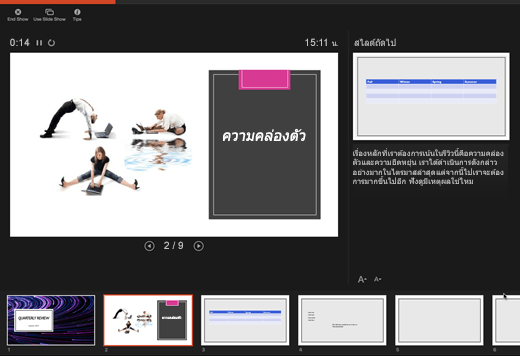
บันทึกย่อจะปรากฏในบานหน้าต่างทางด้านขวา:
-
ข้อความจะถูกตัดโดยอัตโนมัติ และแถบเลื่อนแนวตั้งจะปรากฏขึ้น ถ้าจําเป็น
-
คุณสามารถแก้ไขข้อความในบานหน้าต่างบันทึกย่อได้
-
คุณสามารถเปลี่ยนขนาดข้อความในบานหน้าต่างบันทึกย่อได้โดยใช้ปุ่มสองปุ่มที่มุมซ้ายล่างของบานหน้าต่างบันทึกย่อ:

คุณสามารถปรับขนาดของสไลด์ปัจจุบันและบันทึกย่อและแผงสไลด์ถัดไปโดยใช้เมาส์ของคุณเพื่อจับและลากเส้นแนวตั้งที่แยกแผงทั้งสอง
เคล็ดลับ: ถ้าคุณไม่ต้องการเห็นสไลด์ปัจจุบันในมุมมองผู้นำเสนอเลยและต้องการให้บันทึกย่อของคุณมีขนาดใหญ่ขึ้น ให้ลากเส้นคั่นแนวตั้งไปทางด้านซ้าย
ปิดมุมมองของผู้นำเสนอก่อนที่งานนำเสนอจะเริ่มต้นขึ้น
-
บนเมนู PowerPoint ให้เลือก การกำหนดลักษณะ
-
ในกล่องโต้ตอบ การกำหนดลักษณะ PowerPoint ภายใต้ เอาท์พุทและการแชร์ ให้คลิก การนำเสนอสไลด์
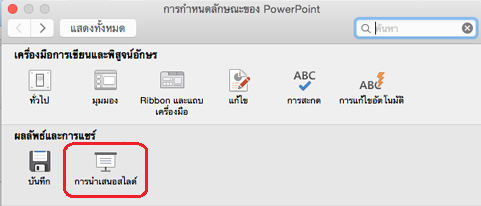
-
ในกล่องโต้ตอบ การนำเสนอสไลด์ ให้ล้างกล่องกาเครื่องหมาย เริ่มมุมมองของผู้นำเสนอด้วยการแสดงผลแบบ 2 หน้าจอเสมอ
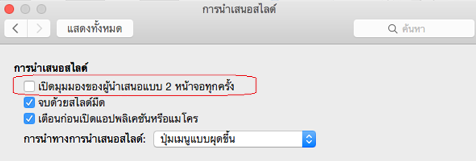
-
ปิดกล่องโต้ตอบ
ปิดมุมมองของผู้นำเสนอระหว่างงานนำเสนอ
-
ที่ด้านบนของหน้าต่างมุมมองงานนำเสนอ ให้คลิก ใช้การนำเสนอสไลด์
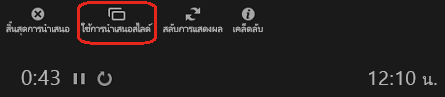
ปุ่มนี้จะปิดมุมมองของผู้นำเสนอ ดังนั้นทั้งหน้าจอคอมพิวเตอร์ส่วนบุคคลของคุณและหน้าจอโปรเจคเตอร์จะแสดงการนำเสนอสไลด์
อัปเดตสไลด์ของคุณอยู่เสมอ
ถ้าคุณกำลังทำงานกับทีมของบุคคลในการสร้างชุดสไลด์ของคุณ อาจเป็นไปได้ว่าจะมีการเปลี่ยนแปลงกับสไลด์จนถึงนาทีสุดท้าย ตามหลักแล้ว เมื่อคุณเริ่มงานนำเสนอ สไลด์ของคุณจะไม่อัปเดต ถ้าคุณกำลังใช้ PowerPoint for Microsoft 365 for Mac คุณมีตัวเลือกที่จะให้สไลด์ของคุณได้รับการอัปเดตโดยทีมของคุณแม้ในขณะที่คุณกำลังนำเสนอ เพื่อให้คุณมีการเปลี่ยนแปลงล่าสุดอยู่เสมอ
คุณสามารถเปิดใช้งานได้โดยไปที่แท็บ การนำเสนอสไลด์ ของ Ribbon และตรวจสอบกล่อง อัปเดตสไลด์อยู่เสมอ
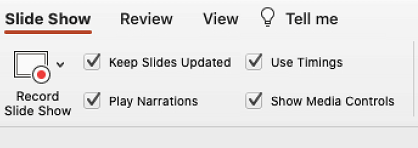
ถ้าคุณได้เริ่มงานนำเสนอของคุณแล้วและคุณต้องการตรวจสอบให้แน่ใจว่าการตั้งค่านั้นเปิดอยู่ คุณสามารถทำได้จากมุมมองของผู้นำเสนอ เลือกปุ่ม ตัวเลือกการนำเสนอสไลด์เพิ่มเติม (ซึ่งจะมีลักษณะเหมือนจุดสามจุด) และบนเมนู ตรวจสอบให้แน่ใจว่าได้ทำเครื่องหมาย อัปเดตสไลด์อยู่เสมอ ไว้แล้ว