เมื่อเริ่มเรียนรู้วิธีการใช้ Power Pivot เป็นครั้งแรก ผู้ใช้ส่วนใหญ่พบว่าการรวมจริงหรือการคํานวณผลลัพธ์ในทางใดทางหนึ่ง ถ้าข้อมูลของคุณมีคอลัมน์ที่มีค่าตัวเลข คุณสามารถรวมค่านั้นได้อย่างง่ายดายด้วยการเลือกในคอลัมน์ใน PivotTable Power Viewรายการเขตข้อมูล ตามลักษณะ เนื่องจากเป็นตัวเลข จะเป็นการรวม หาค่าเฉลี่ย นับรวม หรือชนิดของการรวมที่คุณเลือกโดยอัตโนมัติ ซึ่งเรียกว่าการวัดโดยนัย การวัดโดยนัยเป็นวิธีที่ดีกับการรวมที่รวดเร็วและง่าย แต่มีขีดจํากัด และขีดจํากัดเหล่านั้นสามารถเอาชนะได้เกือบตลอดเวลาด้วยการวัดที่ชัดเจนและคอลัมน์ที่คํานวณ
ก่อนอื่นมาดูตัวอย่างที่เราใช้คอลัมน์ที่มีการคํานวณเพื่อเพิ่มค่าข้อความใหม่ให้กับแถวแต่ละแถวในตารางที่ชื่อ ผลิตภัณฑ์ แถวแต่ละแถวในตาราง ผลิตภัณฑ์ จะมีข้อมูลทุกประเภทเกี่ยวกับแต่ละผลิตภัณฑ์ที่เราขาย เรามีคอลัมน์ของชื่อผลิตภัณฑ์ สี ขนาด ราคาที่แสดงสินค้าอื่น ๆ เรามีอีกตารางที่เกี่ยวข้องชื่อว่า ประเภทผลิตภัณฑ์ ที่มีคอลัมน์ ProductCategoryName สิ่งที่เราต้องการมีไว้ในแต่ละผลิตภัณฑ์ในตาราง ผลิตภัณฑ์ เพื่อรวมชื่อประเภทผลิตภัณฑ์จากตาราง ประเภทผลิตภัณฑ์ ในตารางผลิตภัณฑ์ของเรา เราสามารถสร้างคอลัมน์ที่คํานวณที่ชื่อว่า ประเภทผลิตภัณฑ์ ดังนี้:
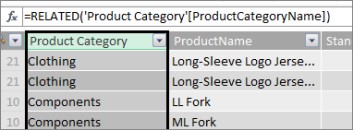
สูตร ประเภทผลิตภัณฑ์ ใหม่ของเราใช้ฟังก์ชัน RELATED DAX เพื่อรับค่าจากคอลัมน์ ProductCategoryName ในตาราง ประเภทผลิตภัณฑ์ ที่เกี่ยวข้อง แล้วใส่ค่าเหล่านั้นของแต่ละผลิตภัณฑ์ (แต่ละแถว) ในตาราง ผลิตภัณฑ์
นี่คือตัวอย่างที่ดีของวิธีที่เราสามารถใช้คอลัมน์ที่คํานวณเพื่อเพิ่มค่าคงที่ให้กับแต่ละแถวที่เราสามารถใช้ภายหลังในพื้นที่แถว คอลัมน์ หรือตัวกรองของ PivotTable หรือในรายงาน Power View ได้
ลองสร้างอีกตัวอย่างที่เราต้องการคํานวณกําไรจากประเภทผลิตภัณฑ์ของเรา นี่คือสถานการณ์สมมติทั่วไปแม้แต่ในบทช่วยสอนมากมาย เรามีตารางยอดขายในรูปแบบข้อมูลของเราที่มีข้อมูลธุรกรรม และมีความสัมพันธ์ระหว่างตารางยอดขายและตารางประเภทผลิตภัณฑ์ ในตาราง ยอดขาย เรามีคอลัมน์ที่มียอดขายและคอลัมน์อื่นที่มีต้นทุน
เราสามารถสร้างคอลัมน์จากการคํานวณที่คํานวณกําไรของแต่ละแถวได้โดยการลบค่าในคอลัมน์ COGS จากค่าในคอลัมน์ SalesAmount ดังนี้
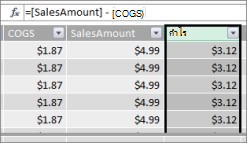
ตอนนี้ เราสามารถสร้าง PivotTable และลากเขตข้อมูล ประเภทผลิตภัณฑ์ ไปยัง คอลัมน์ และเขตข้อมูล กําไร ใหม่ของเราลงในพื้นที่ ค่า (คอลัมน์ในตารางใน PowerPivot คือ เขตข้อมูล ในรายการเขตข้อมูล PivotTable) ผลลัพธ์คือการวัดโดยนัยที่ชื่อว่า ผลรวมของกําไร เป็นจํานวนรวมของค่าจากคอลัมน์กําไรของแต่ละประเภทผลิตภัณฑ์ที่แตกต่างกัน ผลลัพธ์ของเรามีลักษณะดังนี้:
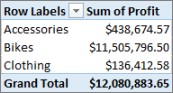
ในกรณีนี้ กําไรจะเข้าใจได้เพียงเขตข้อมูลใน VALUES เท่านั้น ถ้าเราใส่ กําไร ในพื้นที่ คอลัมน์ PivotTable ของเราจะมีลักษณะดังนี้:
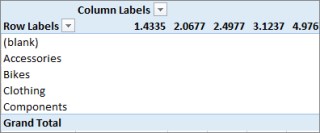
เขตข้อมูลกําไรของเราไม่มีข้อมูลที่เป็นประโยชน์ใดๆ เมื่ออยู่ในพื้นที่ COLUMNS, ROWS หรือ FILTERS ฟังก์ชันนี้ควรเป็นค่าการรวมในพื้นที่ค่าเท่านั้น
สิ่งที่เราเสร็จสิ้นคือสร้างคอลัมน์ชื่อ กําไร ที่คํานวณกําไรของแต่ละแถวในตารางยอดขาย จากนั้นเราจะเพิ่ม กําไร ไปยังพื้นที่ค่าของ PivotTable ของเรา โดยการสร้างการวัดโดยนัยโดยอัตโนมัติ ซึ่งผลลัพธ์จะถูกคํานวณตามประเภทผลิตภัณฑ์แต่ละประเภท ถ้าคุณคิดว่าเราคํานวณกําไรจริง ๆ ในประเภทของผลิตภัณฑ์ของเราสองครั้ง คุณถูกต้อง เราคํานวณกําไรแถวแต่ละแถวในตารางยอดขายก่อน จากนั้นเราได้เพิ่ม กําไร ไปยังพื้นที่ ค่า ที่ถูกรวมไว้ของแต่ละประเภทผลิตภัณฑ์ ถ้าคุณคิดว่าเราไม่ต้องการสร้างคอลัมน์จากการคํานวณกําไร จริงๆ แล้ว คุณยังถูกต้อง แล้วเราจะคํานวณกําไรของเราได้อย่างไรโดยไม่ต้องสร้างคอลัมน์จากการคํานวณกําไร
กําไร จะคํานวณได้ดีกว่าจริงๆ เป็นการวัดที่ชัดเจน
ขณะนี้เราจะออกจากคอลัมน์จากการคํานวณกําไรในตารางยอดขายและประเภทผลิตภัณฑ์ในคอลัมน์และกําไรใน VALUES ของ PivotTable ของเราเพื่อเปรียบเทียบผลลัพธ์ของเรา
ในพื้นที่การคํานวณของตารางยอดขายของเรา เราจะสร้างการวัดที่ชื่อว่า Total Profit (เพื่อหลีกเลี่ยงข้อขัดแย้งในการตั้งชื่อ) ในท้ายที่สุด ผลลัพธ์จะเหมือนกับที่เราเคยดําเนินการมาก่อน แต่ไม่มีคอลัมน์จากการคํานวณกําไร
อันดับแรก ในตารางยอดขาย เราจะเลือกคอลัมน์ SalesAmount แล้วคลิก ผลรวมอัตโนมัติ เพื่อสร้างการวัดผลรวมของ SalesAmount ที่ชัดแจ้ง โปรดทราบว่า การวัดที่ชัดเจนคือการวัดที่เราสร้างขึ้นในพื้นที่การคํานวณของตารางใน Power Pivot เราจะเหมือนกันในคอลัมน์ COGS เราจะเปลี่ยนชื่อ Total SalesAmountและTotal COGSเหล่านี้เพื่อให้ง่ายต่อการระบุ
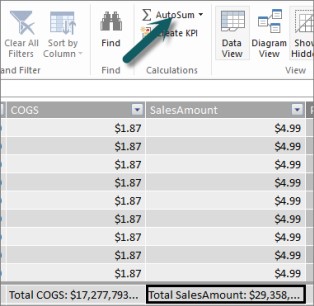
จากนั้น เราจะสร้างการวัดอื่นด้วยสูตรนี้:
Total Profit:=[ Total SalesAmount] - [Total COGS]
หมายเหตุ: นอกจากนี้ เรายังอาจเขียนสูตรของเราเป็น Total Profit:=SUM([SalesAmount]) - SUM([COGS]) แต่ด้วยการสร้างการวัด Total SalesAmount และ Total COGS ที่แยกต่างหาก เราสามารถใช้ใน PivotTable ของเราได้ด้วย และเราสามารถใช้เป็นอาร์กิวเมนต์ในสูตรการวัดอื่นๆ ได้ทั้งหมด
หลังจากเปลี่ยนรูปแบบการวัดผลกําไรทั้งหมดเป็นสกุลเงินแล้ว เราสามารถเพิ่มลงใน PivotTable ของเราได้
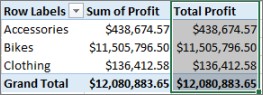
คุณสามารถดูการวัดผลกําไรทั้งหมดแบบใหม่ของเราส่งกลับผลลัพธ์เดียวกับการสร้างคอลัมน์จากการคํานวณกําไร แล้ววางไว้ใน VALUES ความแตกต่างคือ การวัดผลกําไรรวมของเรามีประสิทธิภาพมากขึ้น และช่วยให้ตัวแบบข้อมูลของเราดูสะอาดตาขึ้นและเอียงลง เนื่องจากเราคํานวณอยู่ตลอดเวลา และเฉพาะเขตข้อมูลที่เราเลือกเพื่อ PivotTable ของเรา เราไม่ต้องใช้คอลัมน์จากการคํานวณกําไรหลังจากนั้นจริงๆ
เหตุใดส่วนสุดท้ายจึงสําคัญ คอลัมน์ที่คํานวณจะเพิ่มข้อมูลลงในตัวแบบข้อมูล และข้อมูลใช้หน่วยความจํา ถ้าเรารีเฟรชตัวแบบข้อมูล คุณยังต้องประมวลผลทรัพยากรในการหาค่าทั้งหมดในคอลัมน์ กําไร อีกครั้งด้วย เราไม่ต้องการใช้ทรัพยากรเช่นนี้เนื่องจากเราต้องการคํานวณกําไรของเราเมื่อเราเลือกเขตข้อมูลที่เราต้องการกําไรใน PivotTable เช่น ประเภทผลิตภัณฑ์ ภูมิภาค หรือตามวันที่
มาดูตัวอย่างอื่นกัน คอลัมน์ที่คํานวณแล้วจะสร้างผลลัพธ์ที่คร่าวๆ ก่อนอื่นก็ดูถูกต้อง แต่...
ในตัวอย่างนี้ เราต้องการคํานวณยอดขายเป็นเปอร์เซ็นต์ของยอดขายรวม เราสร้างคอลัมน์คํานวณที่ชื่อว่า % ของ ยอดขายในตารางยอดขายของเรา ดังนี้:
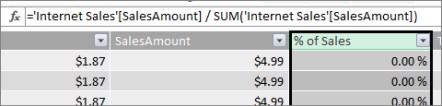
สถานะสูตรของเรา: ในแต่ละแถวในตารางยอดขาย ให้หารจํานวนในคอลัมน์ SalesAmount ด้วยผลรวม SUM ของจํานวนทั้งหมดในคอลัมน์ SalesAmount
ถ้าเราสร้าง PivotTable และเพิ่ม ประเภทผลิตภัณฑ์ ลงใน คอลัมน์ และเลือก คอลัมน์ % การขาย ใหม่ของเราเพื่อใส่ลงใน VALUES เราได้รับผลรวมของ % ของยอดขายของแต่ละประเภทผลิตภัณฑ์ของเรา
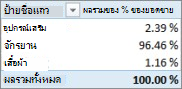
ตกลง, ได้ ลักษณะนี้ดูดีจนถึงขณะนี้ แต่ มาเพิ่มตัวแบ่งส่วนข้อมูลกัน เราจะเพิ่มปีปฏิทิน จากนั้นเลือกปี ในกรณีนี้ เราจะเลือก 2007 นี่เป็นสิ่งที่เราได้รับ
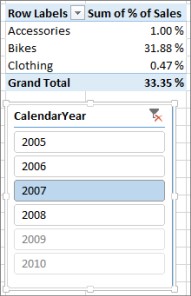
ในตอนแรก อาจยังคงปรากฏอย่างถูกต้อง แต่เปอร์เซ็นต์ของเราควรมีทั้งหมด 100% เนื่องจากเราต้องการทราบเปอร์เซ็นต์ของยอดขายรวมของแต่ละประเภทผลิตภัณฑ์ของเราปี 2007 เกิดอะไรขึ้นบ้าง
คอลัมน์ % ยอดขาย ของเราคํานวณเปอร์เซ็นต์ของแถวแต่ละแถวที่เป็นค่าในคอลัมน์ SalesAmount หารด้วยผลรวมของค่าทั้งหมดในคอลัมน์ SalesAmount ค่าในคอลัมน์ที่คํานวณจะได้รับการแก้ไข แถวแต่ละแถวในตารางเป็นผลลัพธ์ที่ไม่เปลี่ยนแปลงได้ เมื่อเราเพิ่ม % ของยอดขาย ลงใน PivotTable ของเรา จะถูกรวมเป็นผลรวมของค่าทั้งหมดในคอลัมน์ SalesAmount ผลรวมของค่าทั้งหมดในคอลัมน์ % ยอดขาย จะเป็น 100% เสมอ
เคล็ดลับ: อย่าลืมอ่านบริบท ใน สูตร DAX ซึ่งจะมีความเข้าใจบริบทระดับแถวและบริบทตัวกรองที่ดี ซึ่งเป็นสิ่งที่เราจะอธิบายที่นี่
เราสามารถลบคอลัมน์คํานวณ % ของยอดขายเนื่องจากจะไม่ช่วยเรา แต่เราจะสร้างการวัดที่คํานวณเปอร์เซ็นต์ของยอดขายรวมของเราอย่างถูกต้อง โดยไม่เกี่ยวกับตัวกรองหรือตัวแบ่งส่วนข้อมูลใดๆ ที่ปรับใช้
โปรดระลึกถึง TotalSalesAmount การวัดที่เราสร้างขึ้นก่อนหน้านี้ ซึ่งเป็นการวัดที่รวมคอลัมน์ SalesAmount ไว้ด้วยใช่ไหม เราใช้เป็นอาร์กิวเมนต์ในการวัดผลกําไรรวมของเรา และเราจะใช้เป็นอาร์กิวเมนต์ในเขตข้อมูลจากการคํานวณใหม่ของเราอีกครั้ง
เคล็ดลับ: การสร้างการวัดที่ชัดเจน เช่น Total SalesAmount และ Total COGS ไม่เพียงแต่มีประโยชน์ใน PivotTable หรือรายงานเท่านั้น แต่ยังมีประโยชน์ในอาร์กิวเมนต์ในการวัดอื่นๆ เมื่อคุณต้องการผลลัพธ์เป็นอาร์กิวเมนต์ ซึ่งช่วยให้สูตรของคุณมีประสิทธิภาพและอ่านได้ง่ายขึ้น นี่คือแนวทางปฏิบัติการสร้างตัวแบบข้อมูลที่ดี
เราสร้างการวัดใหม่ด้วยสูตรต่อไปนี้:
% ของ Total Sales:=([Total SalesAmount]) / CALCULATE([Total SalesAmount], ALLSELECTED())
สถานะสูตรนี้: หารผลลัพธ์จาก Total SalesAmount ด้วยผลรวมของ SalesAmount โดยไม่มีตัวกรองคอลัมน์หรือแถวใดๆ นอกจากที่กําหนดไว้ใน PivotTable
เคล็ดลับ: อย่าลืมอ่านเกี่ยวกับฟังก์ชัน CALCULATEและ ALLSELECTED ใน การอ้างอิง DAX
ตอนนี้ ถ้าเราเพิ่ม % ของ ยอดขายรวมใหม่ ของเราลงใน PivotTable เราจะได้:
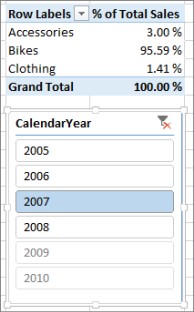
ซึ่งดูดีขึ้น ขณะนี้ % ของยอดขายรวม ของแต่ละประเภทผลิตภัณฑ์จะถูกคํานวณเป็นเปอร์เซ็นต์ของยอดขายรวมในปี 2007 ถ้าเราเลือกปีที่ต่างกัน หรือมากกว่าหนึ่งปีในตัวแบ่งส่วนข้อมูล CalendarYear เราได้รับเปอร์เซ็นต์ใหม่ตามประเภทผลิตภัณฑ์ของเรา แต่ผลรวมทั้งหมดของเรายังคงเป็น 100% เราสามารถเพิ่มตัวแบ่งส่วนข้อมูลและตัวกรองอื่นๆ ด้วย การวัด % ยอดขายรวมของเราจะสร้างเปอร์เซ็นต์ของยอดขายรวมเสมอ โดยไม่เกี่ยวกับตัวแบ่งส่วนข้อมูลหรือตัวกรองที่ปรับใช้ ด้วยการวัด ผลลัพธ์จะถูกคํานวณตามบริบทที่กําหนดโดยเขตข้อมูลใน COLUMNS และ ROWS เสมอ และตามตัวกรองหรือตัวแบ่งส่วนข้อมูลใดๆ ที่จะถูกปรับใช้ นี่คือพลังของการวัด
ต่อไปนี้เป็นแนวทางที่จะช่วยคุณเมื่อตัดสินใจว่าคอลัมน์ที่คํานวณหรือการวัดนั้นถูกต้องหรือไม่
ใช้คอลัมน์ที่คํานวณ
-
ถ้าคุณต้องการให้ข้อมูลใหม่ของคุณปรากฏบนแถว คอลัมน์ หรือใน ตัวกรอง ใน PivotTable หรือบนแกน, อธิบายแผนภูมิ หรือ เรียงต่อกันตาม ในการแสดงข้อมูลด้วยภาพแบบ Power View คุณต้องใช้คอลัมน์ที่คํานวณ เช่นเดียวกับคอลัมน์ปกติของข้อมูล คอลัมน์ที่คํานวณสามารถใช้เป็นเขตข้อมูลในพื้นที่ใดๆ และถ้าเป็นตัวเลข คอลัมน์เหล่านั้นสามารถรวมในค่าด้วย
-
ถ้าคุณต้องการให้ข้อมูลใหม่ของคุณเป็นค่าคงที่ของแถว ตัวอย่างเช่น คุณมีตารางวันที่ที่มีคอลัมน์ของวันที่ และคุณต้องการให้คอลัมน์อื่นที่มีเฉพาะตัวเลขของเดือนนั้น คุณสามารถสร้างคอลัมน์จากการคํานวณที่คํานวณจากวันที่ในคอลัมน์ วันที่ เท่านั้น ตัวอย่างเช่น =MONTH('Date'[Date])
-
ถ้าคุณต้องการเพิ่มค่าข้อความของแต่ละแถวลงในตาราง ให้ใช้คอลัมน์ที่คํานวณ เขตข้อมูลที่มีค่าข้อความไม่สามารถรวมใน VALUES ได้ ตัวอย่างเช่น =FORMAT('Date'[Date],"mmmm") จะให้ชื่อเดือนของแต่ละวันที่ในคอลัมน์ วันที่ ในตาราง วันที่
ใช้การวัด
-
ถ้าผลลัพธ์ของการคํานวณของคุณจะขึ้นอยู่กับเขตข้อมูลอื่นที่คุณเลือกใน PivotTable เสมอ
-
ถ้าคุณต้องการคํานวณที่ซับซ้อนมากขึ้น เช่น คํานวณการนับโดยยึดตามตัวกรองประเภทหรือคํานวณค่าความแปรปรวนรายปี หรือค่าความแปรปรวน ให้ใช้เขตข้อมูลที่คํานวณ
-
ถ้าคุณต้องการให้เวิร์กบุ๊กของคุณมีขนาดน้อยที่สุดและเพิ่มประสิทธิภาพสูงสุด ให้สร้างการคํานวณให้มากที่สุดเท่าที่จะเป็นไปได้ ในหลายกรณี การคํานวณทั้งหมดสามารถเป็นการวัด การลดขนาดเวิร์กบุ๊กลงอย่างมากและช่วยเพิ่มความเร็วของเวลาการรีเฟรช
โปรดทราบว่า การสร้างคอลัมน์จากการคํานวณเหมือนกับที่เราสร้างในคอลัมน์ กําไร จะไม่มีอะไรผิดพลาด จากนั้นรวมในคอลัมน์หรือรายงาน PivotTable ที่จริงแล้วเป็นวิธีที่ดีและง่ายในการเรียนรู้และสร้างการคํานวณของคุณเอง เมื่อคุณเข้าใจฟีเจอร์ที่มีประสิทธิภาพมากสองอย่างของ Power Pivot เหล่านี้ คุณจะต้องสร้างตัวแบบข้อมูลที่มีประสิทธิภาพและแม่นยาที่สุดที่คุณสามารถสร้างขึ้นได้ หวังว่าสิ่งที่คุณได้เรียนรู้ที่นี่จะช่วยได้ มีแหล่งข้อมูลที่ยอดเยี่ยมอื่นๆ ที่สามารถช่วยคุณได้ ต่อไปนี้คือข้อมูลเพียงไม่กี่อย่าง:บริบทในสูตร DAXการรวมในPower Pivotและศูนย์ทรัพยากร DAX ถึงแม้ว่าจะขั้นสูงขึ้นอีกเล็กน้อย และตรงไปยังผู้เชี่ยวชาญด้านบัญชีและการเงิน การสร้างตัวแบบข้อมูลและการวิเคราะห์กําไรและการสูญเสียด้วยMicrosoft Power Pivotใน Excel จะโหลดด้วยตัวอย่างตัวแบบข้อมูลและสูตรที่ยอดเยี่ยม










