รูปภาพที่คาดว่าจะอยู่บนหน้า SharePoint และมักจะแสดงรายละเอียดที่มิฉะนั้นจะใช้งานได้ดีแต่พันคำ คุณสามารถเพิ่มรูปภาพจากคอมพิวเตอร์ของคุณ SharePoint ไลบรารีสื่อหรือลิงก์จากตำแหน่งที่ตั้งอื่นบนไซต์หรือเว็บของคุณได้
เพิ่มรูปภาพลงในหน้า SharePoint
-
ถ้าคุณไม่ได้อยู่ในโหมดแก้ไขอยู่แล้วให้คลิกแก้ไขที่ด้านบนขวาของหน้า
-
โฮเวอร์เมาส์ของคุณที่ด้านบนหรือด้านล่างของ web part ที่มีอยู่หรือภายใต้ขอบเขตชื่อให้คลิก

-
เลือกรูปภาพล่าสุดหรือรูปภาพจากรายการใดรายการหนึ่งต่อไปนี้:
-
รูปภาพสต็อกที่ให้ไว้โดยไมโครซอฟท์
-
การค้นหาบนเว็บ
-
ไซต์
-
คอมพิวเตอร์ของคุณ
-
ลิงก์
-
ถ้าองค์กรของคุณได้ระบุชุดของรูปภาพที่ได้รับการอนุมัติแล้วคุณจะสามารถเลือกได้จากชุดที่อยู่ภายใต้องค์กรของคุณ
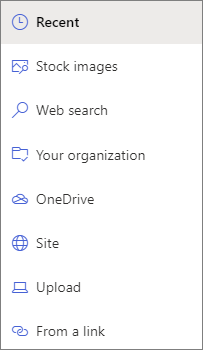
หมายเหตุ:
-
การค้นหาเว็บจะใช้รูปภาพของ Bing ที่ใช้สิทธิ์การใช้งานทั่วไปที่สร้างสรรค์ คุณต้องรับผิดชอบในการตรวจทานสิทธิ์การใช้งานสำหรับรูปภาพก่อนที่คุณจะแทรกลงในหน้าของคุณ
-
ถ้าคุณเป็นผู้ดูแลระบบ SharePoint และต้องการเรียนรู้วิธีการสร้างไลบรารีแอสเซทสำหรับองค์กรของคุณให้ดูที่สร้างไลบรารีแอสเซทขององค์กร
-
ถ้าคุณเป็นผู้ดูแลระบบ SharePoint เราขอแนะนำให้เปิดใช้งานเครือข่ายการนำส่งเนื้อหา (CDN) เพื่อปรับปรุงประสิทธิภาพในการรับรูป เรียนรู้เพิ่มเติมเกี่ยวกับ cdn
-
-
-
คลิกเปิดหรือเพิ่มรูปภาพ(ขึ้นอยู่กับว่ารูปของคุณมาจากที่ใด)
-
หรือพิมพ์คำอธิบายภาพภายใต้รูปภาพใน web part
-
คลิกแก้ไข web part

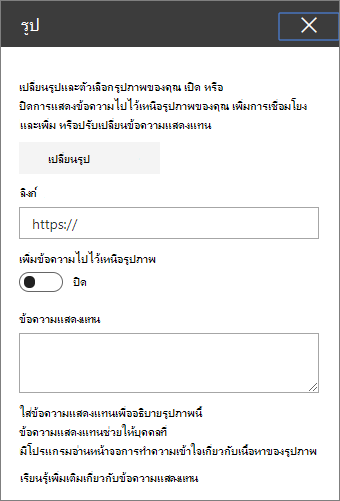
ข้อความแสดงแทนอัตโนมัติ เมื่อคุณแทรกรูปภาพข้อความแสดงแทน (สำหรับบุคคลที่มีโปรแกรมอ่านหน้าจอ) จะถูกสร้างขึ้นโดยอัตโนมัติ ในหลายกรณีข้อความจะถูกบันทึกโดยอัตโนมัติด้วยรูปของคุณเว้นแต่ว่าคุณจะเปลี่ยนหรือเอาออก ในกรณีที่ระดับความเชื่อมั่นของข้อความแสดงแทนสำหรับรูปนั้นไม่สูงคุณจะเห็นการแจ้งเตือนบนรูปภาพที่ช่วยให้คุณสามารถตรวจทานและเปลี่ยนหรือเก็บข้อความแสดงแทน

หมายเหตุ: เป็นความคิดที่ดีที่จะปรับขนาดรูปภาพของคุณก่อนที่จะอัปโหลดเพื่อให้แน่ใจว่าคุณพอดีกับพื้นที่ในแบบที่คุณต้องการ การเก็บรูปภาพไว้ในไลบรารีแอสเซทหรือรูปภาพจะช่วยให้คุณสามารถจัดเก็บได้หลายขนาดถ้าคุณต้องการ เรียนรู้เพิ่มเติมและปรับขนาดรูปภาพในหน้า SharePoint ที่ทันสมัย
เพิ่มรูปภาพลงในไซต์ SharePoint ๒๐๑๖, ๒๐๑๓หรือ๒๐๑๐
-
ไปที่หน้าที่คุณต้องการเพิ่มรูปภาพ
-
เลือกแท็บหน้า จากนั้นบน ribbon ให้คลิกแก้ไข
-
คลิกภายในพื้นที่ที่สามารถแก้ไขได้บนหน้า
-
เลือกแท็บแทรกและในกลุ่มสื่อบน Ribbon ให้คลิกรูปภาพ
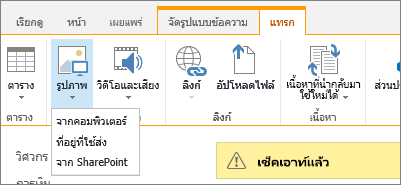
-
คุณจะเห็นตัวเลือกต่อไปนี้:
เมื่อต้องการอัปโหลดไฟล์จากคอมพิวเตอร์ของคุณให้ทำตามขั้นตอนต่อไปนี้
-
คลิกจากคอมพิวเตอร์
-
เรียกดูตำแหน่งที่ตั้งของไฟล์ที่คุณต้องการเลือกไฟล์แล้วคลิกเปิด
-
ระบุไลบรารีปลายทางที่คุณต้องการจัดเก็บไฟล์
เราขอแนะนำให้คุณระบุไลบรารีแอสเซทเป็นปลายทาง เมื่อต้องการเรียนรู้วิธีการตั้งค่าไลบรารีแอสเซทสำหรับไฟล์รูปภาพให้ดูที่ตั้งค่าไลบรารีแอสเซทเพื่อจัดเก็บไฟล์รูปเสียงหรือวิดีโอ -
คลิก ตกลง
เมื่อต้องการเพิ่มรูปภาพจากตำแหน่งที่ตั้งอื่นบนเว็บให้ทำตามขั้นตอนต่อไปนี้
-
คลิกจากที่อยู่
-
พิมพ์ URL สำหรับไฟล์ที่คุณต้องการใช้แล้วคลิกตกลง URL ต้องชี้โดยตรงไปยังไฟล์รูปภาพ ตัวอย่างเช่น: http://contoso.com/images/selfieImage1.jpg
เมื่อต้องการเพิ่มรูปภาพจากตำแหน่งที่ตั้งบนไซต์ SharePoint ให้ทำตามขั้นตอนต่อไปนี้
-
คลิกจาก SharePoint ซึ่งจะเป็นการเปิดตัวเลือกสินทรัพย์ซึ่งคุณสามารถเรียกดูโฟลเดอร์หรือไลบรารีที่คุณต้องการได้
-
เรียกดูตำแหน่งที่ตั้งบนไซต์ของคุณเช่นไลบรารีแอสเซทโดยที่ไฟล์วิดีโอและไฟล์เสียงจะถูกบันทึก
-
เลือกไฟล์ที่คุณต้องการแล้วคลิกแทรก
เมื่อคุณเพิ่มรูปภาพลงในหน้า SharePoint คุณสามารถกำหนดค่ารูปภาพให้พอดีกับหน้าหรือโดดเด่นยิ่งขึ้นได้ ตัวอย่างเช่นคุณสามารถเปลี่ยนขนาดหรือตำแหน่งที่ตั้งแก้ไขข้อความแสดงแทนหรือสร้างเส้นขอบได้
เมื่อต้องการเปลี่ยนแปลงคุณสมบัติบนรูปบนหน้าให้ทำตามขั้นตอนต่อไปนี้:
-
ไปที่หน้าที่มีรูปภาพ
-
เลือกแท็บหน้าแล้วคลิกแก้ไข
-
คลิกที่ใดก็ได้บนรูปเพื่อเปิดแท็บรูปภาพและ ribbon
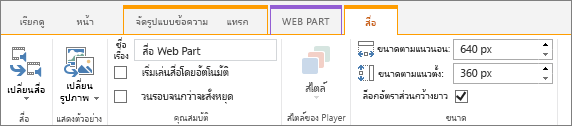
-
บนแท็บรูปในกลุ่มเลือกให้คลิกเปลี่ยนรูปภาพเพื่อเปลี่ยนเป็นรูปภาพอื่น แล้วเลือกไฟล์รูปภาพที่คุณต้องการ
-
ในกลุ่มคุณสมบัติคุณสามารถใส่หรือเปลี่ยนข้อความแสดงแทนหรือที่อยู่ของรูปภาพได้
-
ในกลุ่มสไตล์บน ribbon ให้ชี้ไปที่สไตล์รูปแล้วเลือกสไตล์เส้นขอบของรูปภาพ

-
ในกลุ่มจัดเรียงให้คลิกตำแหน่งเพื่อเปลี่ยนตำแหน่งที่รูปจะใช้ในช่องว่าง ในรายการแบบหล่นลงคุณสามารถเลือกตำแหน่งลอยได้ทั้งด้านซ้ายหรือด้านขวาหรือตำแหน่งที่เป็นแบบอินไลน์ของด้านบนตรงกลางหรือด้านล่างที่สัมพันธ์กับวัตถุอื่น
-
ในกลุ่มขนาดบน ribbon คุณสามารถปรับขนาดรูปภาพได้ ถ้าคุณปล่อยให้มีการเลือกกล่องกาเครื่องหมายล็อกอัตราส่วนกว้างยาวแล้วขนาดตามแนวนอนและแนวตั้งจะถูกลิงก์ เมื่อคุณทำการเปลี่ยนแปลงรายการอื่นจะเปลี่ยนเป็นขนาดสัดเช่นกัน
ถ้าคุณยกเลิกการล็อกอัตราส่วนกว้างยาวของขนาดแนวนอนและแนวตั้งของรูปภาพของคุณสามารถเปลี่ยนแปลงได้อย่างอิสระแม้ว่ารูปภาพของคุณอาจผิดเพี้ยน
-
เมื่อคุณทำการเปลี่ยนแปลงในหน้าเสร็จสิ้นให้เลือกแท็บหน้าแล้วคลิกบันทึก ถ้าหน้าถูกเช็คเอาท์ถึงคุณคุณจะเห็นข้อความแจ้งเตือนพร้อมกับลิงก์เพื่อให้คุณสามารถตรวจสอบได้
การเพิ่มลิงก์เว็บลงในรูปภาพ
การมีรูปภาพบนหน้าเป็นสิ่งที่ดีแต่ทำให้เป็นประตูสู่หน้าอื่นได้ดียิ่งขึ้น ต่อไปนี้คือวิธีการทำให้รูปภาพเป็นลิงก์สด
-
นำทางไปยังหน้าที่มีรูปภาพที่คุณต้องการเพิ่มไฮเปอร์ลิงก์
-
คลิกแท็บหน้าแล้วคลิกแก้ไข
-
คลิกและเลือกรูปถ่ายหรือรูปภาพที่คุณต้องการลิงก์ไปยัง
-
บน ribbon ให้คลิกแทรกแล้วคลิกลิงก์
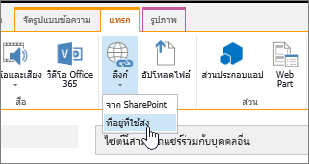
-
ในกล่องโต้ตอบเพิ่มไฮเปอร์ลิงก์ให้พิมพ์ที่อยู่เว็บไซต์หรือสื่ออื่นๆที่คุณต้องการลิงก์ไปยังเว็บเพจ คุณสามารถทดสอบลิงก์ได้โดยการคลิกลองใช้
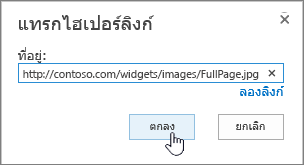
-
คลิก ตกลง
ลบรูปภาพออกจากหน้า
-
จากหน้า ใน Ribbon ให้คลิกแท็บ หน้า แล้วคลิกคำสั่ง แก้ไข
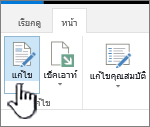
หมายเหตุ: ถ้าคำสั่งแก้ไขถูกปิดใช้งานคุณอาจไม่มีสิทธิ์ในการแก้ไขหน้า
-
เลือกรูปภาพที่คุณต้องการลบแล้วกดปุ่ม Delete แป้นบนคีย์บอร์ดของคุณ
เพิ่มรูปภาพลงใน SharePoint หน้า๒๐๐๗
คุณสามารถเพิ่มรูปภาพลงในเว็บเพจที่มีตัวควบคุมเขตข้อมูลรูปหน้าได้โดยการเลือกรูปภาพจากไลบรารี เมื่อรูปภาพที่เก็บอยู่ในไลบรารีถูกเปลี่ยนแปลงหน้าที่ใช้รูปภาพนั้นจะใช้รูปใหม่โดยอัตโนมัติ
นอกจากนี้คุณยังสามารถเพิ่มรูปภาพลงในเว็บเพจใดก็ได้ที่มีตัวควบคุมเขตข้อมูลเนื้อหาของหน้าโดยใช้ตัวแก้ไข HTML เมื่อคุณใช้ตัวแก้ไข HTML เพื่อเพิ่มรูปภาพลงในตัวควบคุมเขตข้อมูลเนื้อหาของหน้ารูปภาพจะถูกเก็บไว้ในไลบรารีดังนั้นเมื่อรูปภาพในไลบรารีได้รับการอัปเดตหน้าที่ใช้รูปภาพนั้นจะใช้รูปใหม่โดยอัตโนมัติ
เมื่อคุณสร้างหน้าใหม่ถ้าคุณต้องการให้หน้ามีรูปภาพคุณสามารถสร้างหน้าได้โดยใช้เค้าโครงหน้ากระดาษที่มีตัวควบคุมเขตข้อมูลรูปหน้า
เค้าโครงหน้ากระดาษที่มีตัวควบคุมเขตข้อมูลรูปหน้า
เค้าโครงหน้าต่อไปนี้ที่รวมอยู่ใน Microsoft Office SharePoint Server 2007 มีตัวควบคุมเขตข้อมูลรูปหน้า:
-
หน้าบทความที่มีรูปภาพทางด้านซ้าย
-
หน้าบทความที่มีรูปภาพอยู่ด้านขวา
-
หน้าแรกของอินทราเน็ต
-
หน้ายินดีต้อนรับที่มีการเชื่อมโยงสรุป
-
หน้ายินดีต้อนรับที่มีสารบัญ
-
ยินดีต้อนรับหน้าสแปลช
ไซต์ของคุณอาจมีเค้าโครงหน้าเพิ่มเติมที่มีตัวควบคุมเขตข้อมูลรูปหน้า
เคล็ดลับ: วิธีหนึ่งที่คุณอาจสามารถบอกได้ว่าหน้ามีตัวควบคุมเขตข้อมูลรูปหน้าคือการแก้ไขหน้าหรือไม่ เมื่อคุณแก้ไขหน้าแต่ละตัวควบคุมเขตข้อมูลบนหน้านั้นจะแสดงป้ายชื่อ ตัวควบคุมเขตข้อมูลรูปหน้าบนหน้าที่สร้างขึ้นโดยใช้เค้าโครงหน้ากระดาษที่รวมอยู่ใน Office SharePoint Server 2007 จะมีการระบุชื่อรูปภาพหน้า กรณีนี้อาจเป็นไปได้หรืออาจไม่ใช่กรณีสำหรับหน้าที่สร้างขึ้นโดยใช้เค้าโครงหน้าแบบกำหนดเองที่ได้รับการออกแบบโดยผู้ที่มีสิทธิ์การออกแบบสำหรับไซต์ของคุณ ถามผู้ดูแลไซต์คอลเลกชันของคุณสำหรับข้อมูลเพิ่มเติมเกี่ยวกับเค้าโครงหน้าแบบกำหนดเองที่พร้อมใช้งานบนไซต์ของคุณ
เค้าโครงหน้ากระดาษที่มีตัวควบคุมเขตข้อมูลเนื้อหาของหน้า
เค้าโครงหน้าต่อไปนี้ที่รวมอยู่ใน Office SharePoint Server 2007 มีตัวควบคุมเขตข้อมูลเนื้อหาของหน้า:
-
หน้าแรกของอินทราเน็ต
-
หน้ายินดีต้อนรับที่มีการเชื่อมโยงสรุป
-
หน้ายินดีต้อนรับที่มีสารบัญ
ไซต์ของคุณอาจมีเค้าโครงหน้าเพิ่มเติมที่มีตัวควบคุมเขตข้อมูลเนื้อหาของหน้า
เคล็ดลับ: วิธีหนึ่งที่คุณอาจสามารถบอกได้ว่าหน้าที่มีตัวควบคุมเขตข้อมูลเนื้อหาของหน้าคือการแก้ไขหน้าหรือไม่ เมื่อคุณแก้ไขหน้าแต่ละตัวควบคุมเขตข้อมูลบนหน้านั้นจะแสดงป้ายชื่อ ตัวควบคุมเขตข้อมูลของหน้าบนหน้าที่สร้างขึ้นโดยใช้เค้าโครงหน้าที่มีอยู่ใน Office SharePoint Server 2007 จะมีป้ายชื่อว่า "เนื้อหาของหน้า" กรณีนี้อาจเป็นไปได้หรืออาจไม่ใช่กรณีสำหรับหน้าที่สร้างขึ้นโดยใช้เค้าโครงหน้าแบบกำหนดเองที่ได้รับการออกแบบโดยผู้ที่มีสิทธิ์การออกแบบสำหรับไซต์ของคุณ ถามผู้ดูแลไซต์คอลเลกชันของคุณสำหรับข้อมูลเพิ่มเติมเกี่ยวกับเค้าโครงหน้าแบบกำหนดเองที่พร้อมใช้งานบนไซต์ของคุณ
เพิ่มรูปภาพโดยใช้ตัวควบคุมเขตข้อมูลรูปหน้า
-
เรียกดูหน้าที่คุณต้องการเพิ่มรูปภาพแล้วคลิกแก้ไขหน้าบนแถบเครื่องมือการแก้ไขหน้า
หมายเหตุ: ถ้าคุณไม่เห็นแถบเครื่องมือการแก้ไขหน้าบนเมนูการกระทำในไซต์ให้คลิกแสดงแถบเครื่องมือการแก้ไขหน้า
-
ในตัวควบคุมเขตข้อมูลรูปหน้าให้คลิกแก้ไขรูปภาพ กล่องโต้ตอบแก้ไขคุณสมบัติของรูปหน้าเว็บจะเปิดขึ้น
-
ในส่วนทั่วไปของกล่องโต้ตอบแก้ไขคุณสมบัติของรูปหน้าเว็บให้คลิกปุ่มเรียกดูที่อยู่ถัดจากกล่องรูปที่เลือก ไลบรารีรูปภาพจะเปิดขึ้นในหน้าต่างใหม่
-
คลิกรูปภาพที่คุณต้องการใช้แล้วคลิกตกลง ไลบรารีรูปภาพจะปิดและที่อยู่ของรูปภาพที่คุณเลือกในตอนนี้จะปรากฏในกล่องรูปที่เลือก
-
คุณสามารถเลือกตั้งค่าคุณสมบัติรูปภาพที่เหลือ:
-
ข้อความแสดงแทน พิมพ์ข้อความที่อธิบายรูปภาพสั้นๆ ข้อความนี้จะแสดงแทนที่จะเป็นรูปภาพถ้าเบราว์เซอร์ของตัวแสดงหน้าไม่แสดงรูปภาพ นอกจากนี้ข้อความแสดงแทนยังอ่านโดยโปรแกรมอ่านหน้าจอ
-
ไฮเปอร์ลิงก์ รูปภาพสามารถเลือกที่จะทำหน้าที่เป็นไฮเปอร์ลิงก์ได้ พิมพ์เป้าหมายไฮเปอร์ลิงก์ที่ต้องการในกล่องนี้ คุณยังสามารถใช้ปุ่มเรียกดูเพื่อค้นหาเป้าหมายสำหรับไฮเปอร์ลิงก์ได้อีกด้วย เลือกกล่องกาเครื่องหมายเปิดลิงก์นี้ในหน้าต่างใหม่ถ้าคุณต้องการให้ไฮเปอร์ลิงก์เปิดในหน้าต่างเบราว์เซอร์ใหม่
ในส่วนเค้าโครงคุณสามารถตั้งค่าคุณสมบัติเหล่านี้ได้:
-
จัด คุณสามารถเปลี่ยนตำแหน่งของรูปภาพภายในตัวควบคุมเขตข้อมูลได้ด้วยการเลือกจากรายการการจัดแนว เนื่องจากตัวควบคุมเขตข้อมูลรูปหน้ามีขนาดพอดีกับรูปภาพตัวเลือกนี้จะไม่มีเอฟเฟ็กต์ที่เห็นได้ชัดเมื่อใช้บนรูปภาพที่อยู่ในตัวควบคุมเขตข้อมูลรูปหน้า
-
ความหนาของเส้นขอบ คุณสามารถตั้งเส้นขอบให้กับรูปภาพได้โดยการระบุความหนาของเส้นขอบ วัดความหนาของเส้นขอบเป็นพิกเซล
-
ระยะห่างแนวนอน คุณสามารถเพิ่มระยะห่างบนทั้งสองด้านของรูปได้โดยการระบุค่าเป็นพิกเซลสำหรับขนาดของช่องว่าง
-
ระยะห่างแนวตั้ง คุณสามารถเพิ่มระยะห่างด้านบนและด้านล่างของรูปได้โดยการระบุค่าเป็นพิกเซลสำหรับขนาดของช่องว่าง
ในส่วนขนาดคุณสามารถตั้งค่าคุณสมบัติเหล่านี้ได้:
-
ใช้ขนาดรูปเริ่มต้น เลือกตัวเลือกนี้ถ้าคุณต้องการให้รูปปรากฏในขนาดเริ่มต้นซึ่งเป็นขนาดที่ระบุโดยคุณสมบัติของไฟล์รูปภาพ
-
ระบุขนาด เลือกตัวเลือกนี้ถ้าคุณต้องการระบุขนาดของรูปบนหน้าที่เผยแพร่ ซึ่งจะเป็นการแทนที่คุณสมบัติขนาดของไฟล์รูป ถ้าคุณเลือกตัวเลือกนี้คุณต้องตั้งค่าความกว้างความสูงหรือทั้งสองอย่างสำหรับรูปโดยใช้คุณสมบัติความกว้างและความสูง
-
ความกว้าง (พิกเซล) ถ้าคุณเลือกระบุขนาดคุณใช้ความกว้าง (พิกเซล)เพื่อระบุความกว้างของรูปภาพเป็นพิกเซล
-
ความสูง (พิกเซล) ถ้าคุณเลือกระบุขนาดคุณใช้ความสูง (พิกเซล)เพื่อระบุความสูงของรูปภาพเป็นพิกเซล
-
รักษาอัตราส่วนกว้างยาว คุณสามารถใช้ตัวเลือกนี้เพื่อรักษาอัตราส่วนของความกว้างและความสูงของรูป ถ้าคุณเลือกตัวเลือกนี้คุณสามารถตั้งค่าความกว้างหรือความสูงของรูปได้เท่านั้นเนื่องจากค่าที่คุณเลือกสำหรับความกว้างของรูปหรือความสูงจะกำหนดค่าของมิติอื่นที่ยึดตามอัตราส่วนของความกว้างและความสูงของรูปภาพต้นฉบับ
-
เพิ่มรูปภาพลงในตัวควบคุมเขตข้อมูลเนื้อหาของหน้าโดยใช้ตัวแก้ไข HTML
-
เรียกดูหน้าที่คุณต้องการเพิ่มรูปภาพแล้วคลิกแก้ไขหน้าบนแถบเครื่องมือการแก้ไขหน้า
หมายเหตุ: ถ้าคุณไม่เห็นแถบเครื่องมือการแก้ไขหน้าบนเมนูการกระทำในไซต์ให้คลิกแสดงแถบเครื่องมือการแก้ไขหน้า
-
ในตัวควบคุมเขตข้อมูลของหน้าให้คลิกแก้ไขเนื้อหาเพื่อเริ่มตัวแก้ไข HTML ตัวแก้ไข HTML อาจปรากฏแบบอินไลน์หรืออาจปรากฏในกล่องโต้ตอบเว็บเพจในหน้าต่างใหม่
-
วางเคอร์เซอร์ในตัวควบคุมเขตข้อมูลของหน้าในตำแหน่งที่คุณต้องการเพิ่มรูป
-
บนแถบเครื่องมือตัวแก้ไข HTML ให้คลิกปุ่มแทรกรูปภาพ

แป้นพิมพ์ลัดเมื่อต้องการแทรกรูปภาพให้กด CTRL + SHIFT + G
กล่องโต้ตอบแก้ไขคุณสมบัติของรูปหน้าเว็บจะเปิดขึ้น
-
ในส่วนทั่วไปของกล่องโต้ตอบแก้ไขคุณสมบัติของรูปหน้าเว็บให้คลิกปุ่มเรียกดูที่อยู่ถัดจากกล่องรูปที่เลือก ไลบรารีรูปภาพจะเปิดขึ้นในหน้าต่างใหม่
-
คลิกรูปภาพที่คุณต้องการใช้แล้วคลิกตกลง ไลบรารีรูปภาพจะปิดและที่อยู่ของรูปภาพที่คุณเลือกในตอนนี้จะปรากฏในกล่องรูปที่เลือก
-
คุณสามารถเลือกตั้งค่าคุณสมบัติรูปภาพที่เหลือ:
-
ข้อความแสดงแทน พิมพ์ข้อความที่อธิบายรูปภาพสั้นๆ ข้อความนี้จะแสดงแทนที่จะเป็นรูปภาพถ้าเบราว์เซอร์ของตัวแสดงหน้าไม่แสดงรูปภาพ นอกจากนี้ข้อความแสดงแทนยังอ่านโดยโปรแกรมอ่านหน้าจอ
-
ไฮเปอร์ลิงก์ รูปภาพสามารถเลือกที่จะทำหน้าที่เป็นไฮเปอร์ลิงก์ได้ พิมพ์เป้าหมายไฮเปอร์ลิงก์ที่ต้องการในกล่องนี้ คุณยังสามารถใช้ปุ่มเรียกดูเพื่อค้นหาเป้าหมายสำหรับไฮเปอร์ลิงก์ได้อีกด้วย เลือกกล่องกาเครื่องหมายเปิดลิงก์นี้ในหน้าต่างใหม่ถ้าคุณต้องการให้ไฮเปอร์ลิงก์เปิดในหน้าต่างเบราว์เซอร์ใหม่
ในส่วนเค้าโครงคุณสามารถตั้งค่าคุณสมบัติเหล่านี้ได้:
-
จัด คุณสามารถเปลี่ยนตำแหน่งของรูปภาพภายในตัวควบคุมเขตข้อมูลได้ด้วยการเลือกจากรายการการจัดแนว
-
ความหนาของเส้นขอบ คุณสามารถตั้งเส้นขอบให้กับรูปภาพได้โดยการระบุความหนาของเส้นขอบ วัดความหนาของเส้นขอบเป็นพิกเซล
-
ระยะห่างแนวนอน คุณสามารถเพิ่มระยะห่างบนทั้งสองด้านของรูปได้โดยการระบุค่าเป็นพิกเซลสำหรับขนาดของช่องว่าง
-
ระยะห่างแนวตั้ง คุณสามารถเพิ่มระยะห่างด้านบนและด้านล่างของรูปได้โดยการระบุค่าเป็นพิกเซลสำหรับขนาดของช่องว่าง
ในส่วนขนาดคุณสามารถตั้งค่าคุณสมบัติเหล่านี้ได้:
-
ใช้ขนาดรูปเริ่มต้น เลือกตัวเลือกนี้ถ้าคุณต้องการให้รูปปรากฏในขนาดเริ่มต้นซึ่งเป็นขนาดที่ระบุโดยคุณสมบัติของไฟล์รูปภาพ
-
ระบุขนาด เลือกตัวเลือกนี้ถ้าคุณต้องการระบุขนาดของรูปบนหน้าที่เผยแพร่ ซึ่งจะเป็นการแทนที่คุณสมบัติขนาดของไฟล์รูป ถ้าคุณเลือกตัวเลือกนี้คุณต้องตั้งค่าความกว้างความสูงหรือทั้งสองอย่างสำหรับรูปโดยใช้คุณสมบัติความกว้างและความสูง
-
ความกว้าง (พิกเซล) ถ้าคุณเลือกระบุขนาดคุณใช้ความกว้าง (พิกเซล)เพื่อระบุความกว้างของรูปภาพเป็นพิกเซล
-
ความสูง (พิกเซล) ถ้าคุณเลือกระบุขนาดคุณใช้ความสูง (พิกเซล)เพื่อระบุความสูงของรูปภาพเป็นพิกเซล
-
รักษาอัตราส่วนกว้างยาว คุณสามารถใช้ตัวเลือกนี้เพื่อรักษาอัตราส่วนของความกว้างและความสูงของรูป ถ้าคุณเลือกตัวเลือกนี้คุณสามารถตั้งค่าความกว้างหรือความสูงของรูปได้เท่านั้นเนื่องจากค่าที่คุณเลือกสำหรับความกว้างของรูปหรือความสูงจะกำหนดค่าของมิติอื่นโดยยึดตามอัตราส่วนของความกว้างและความสูงของรูปภาพต้นฉบับ
หมายเหตุ:
-
ถ้าหน้าที่คุณต้องการเพิ่มรูปภาพเป็น หน้าของ Web Part คุณสามารถเพิ่มรูปภาพได้โดยใช้ Web Part สำหรับรูป สำหรับข้อมูลเพิ่มเติมเกี่ยวกับการใช้ Web Part สำหรับรูปให้ดูที่Web part สำหรับรูปบทความ
-
ถ้ารูปภาพที่คุณต้องการเพิ่มลงในหน้าไม่พร้อมใช้งานในไลบรารีรูปคุณสามารถเพิ่มได้ถ้าคุณมีสิทธิ์ในการสนับสนุน สำหรับข้อมูลเพิ่มเติมเกี่ยวกับการเพิ่มไฟล์รูปภาพลงในไลบรารีให้ดูบทความเพิ่มไฟล์อย่างน้อยหนึ่งไฟล์ลงในไลบรารี
-
-
โปรดบอกเราเกี่ยวกับข้อคิดเห็นของคุณ
บทความนี้มีประโยชน์หรือไม่ ถ้าเป็นเช่นนั้นโปรดแจ้งให้เราทราบที่ด้านล่างของหน้านี้ แจ้งให้เราทราบว่าสิ่งที่ทำให้เกิดความสับสนหรือหายไป ถ้าคุณได้รับที่นี่จากการค้นหาและไม่ใช่ข้อมูลที่คุณต้องการโปรดแจ้งให้เราทราบถึงสิ่งที่คุณค้นหา โปรดใส่เวอร์ชันของ SharePoint, ระบบปฏิบัติการและเบราว์เซอร์ของคุณ เราจะใช้คำติชมของคุณเพื่อตรวจสอบขั้นตอนและอัปเดตบทความนี้สองครั้ง










