ขึ้นอยู่กับเวอร์ชันของ PowerPoint ที่คุณกำลังใช้งานอยู่ คุณอาจสามารถ แทรกวิดีโอที่ฝัง (ลักษณะการทำงานเริ่มต้น) หรือ ลิงก์ไปยังไฟล์วิดีโอที่จัดเก็บบนคอมพิวเตอร์ของคุณได้
-
การแทรกวิดีโอที่ฝังตัว มีความสะดวก แต่จะเพิ่มขนาดของงานนำเสนอของคุณ
-
วิดีโอที่เชื่อมโยงทำให้ไฟล์งานนำเสนอของคุณมีขนาดเล็กลง แต่การเชื่อมโยงอาจถูกตัดขาดได้ เราขอแนะนำให้จัดเก็บงานนำเสนอและวิดีโอที่เชื่อมโยงในโฟลเดอร์เดียวกัน
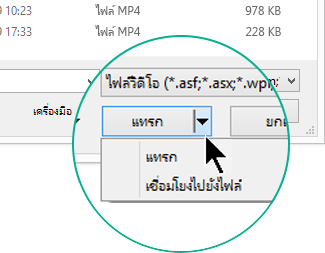
รูปแบบวิดีโอที่ได้รับการสนับสนุน:
ใน PowerPoint 2016 และเวอร์ชันที่ใหม่กว่า เราขอแนะนําให้คุณใช้ไฟล์ .mp4 ที่เข้ารหัสด้วยวิดีโอ H.264 (หรือ MPEG-4 AVC) และเสียง AAC
สำหรับรายละเอียดเพิ่มเติม ให้ดู รูปแบบไฟล์วิดีโอและเสียงที่ได้รับการสนับสนุนใน PowerPoint
ฝังวิดีโอที่เก็บอยู่บนพีซีของฉัน
-
ในมุมมอง ปกติ ให้คลิกสไลด์ที่คุณต้องการให้มีวิดีโออยู่
-
บนแท็บ แทรก ให้คลิกลูกศรภายใต้ วิดีโอ แล้วคลิก วิดีโอบนพีซีของฉัน
-
ในกล่อง แทรกวิดีโอ ให้คลิกวิดีโอที่คุณต้องการ แล้วคลิก แทรก
ลิงก์ไปยังวิดีโอที่เก็บอยู่บนพีซีของฉัน
เมื่อต้องการป้องกันการเชื่อมโยงที่ใช้งานไม่ได้ เราขอแนะนำให้คัดลอกวิดีโอลงในโฟลเดอร์เดียวกันกับงานนำเสนอของคุณ แล้วเชื่อมโยงไปยังโฟลเดอร์นั้น
-
ในมุมมอง ปกติ ให้คลิกสไลด์ที่คุณต้องการให้มีลิงก์ไปยังวิดีโอ
-
บนแท็บ แทรก ให้คลิกลูกศรใต้ วิดีโอ แล้วคลิก วิดีโอบนพีซีของฉัน
-
ในกล่อง แทรกวิดีโอ ให้คลิกไฟล์ที่คุณต้องการ คลิกลูกศรขึ้นถัดจากปุ่ม แทรก แล้วคลิก ลิงก์ไปยังไฟล์
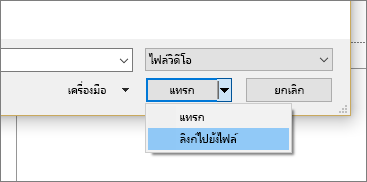
PowerPoint 2016 และเวอร์ชันที่ใหม่กว่าสนับสนุนการเล่นวิดีโอที่มีแทร็กเสียงหลายแทร็ก และยังสนับสนุนคำบรรยายภาพทดแทนการได้ยินและคำบรรยายที่ฝังอยู่ในไฟล์วิดีโออีกด้วย สำหรับข้อมูลเพิ่มเติม ให้ดู ทำให้งานนำเสนอ PowerPoint ของคุณสามารถเข้าถึงได้
ค้นหาว่าจัดเก็บวิดีโอที่ลิงก์ไว้ที่ไหน
ถ้ามีวิดีโออยู่บนสไลด์อยู่แล้ว และคุณต้องการทราบตำแหน่งที่จัดเก็บวิดีโอ ให้ไปที่ไฟล์ > ข้อมูล ภายใต้ปรับความเข้ากันได้ของสื่อให้เหมาะสมจะมีข้อมูลเกี่ยวกับไฟล์สื่อทั้งหมดในงานนําเสนอ ไม่ว่าไฟล์เหล่านั้นจะเชื่อมโยงหรือฝังอยู่ในไฟล์ ถ้ามีวิดีโอที่เชื่อมโยง PowerPoint จะให้ไฮเปอร์ลิงก์ดูลิงก์กับคุณ คลิกเพื่อเปิดกล่องโต้ตอบที่แสดงตำแหน่งที่ตั้งของที่เก็บข้อมูลของไฟล์ที่เชื่อมโยงใดๆ
วิดีโอ YouTube
ถ้าคุณต้องการแทรกวิดีโอบน YouTube ให้สลับไปยัง แทรกหรือลิงก์ไปยังวิดีโอบน YouTube
แสดงตัวอย่างวิดีโอ
เมื่อเลือกวิดีโอบนสไลด์ แถบเครื่องมือจะปรากฏทางด้านล่างของวิดีโอที่มีปุ่มเล่น/หยุดชั่วคราว แถบความคืบหน้า ปุ่มข้าม/ย้อนกลับเป็นช่วง ตัวจับเวลา และตัวควบคุมระดับเสียง คลิกปุ่มเล่นทางด้านซ้ายของแถบเครื่องมือเพื่อแสดงตัวอย่างวิดีโอ

เล่นวิดีโอโดยอัตโนมัติหรือเมื่อคลิก
ตามค่าเริ่มต้นในการนำเสนอสไลด์ วิดีโอจะเล่นเป็นส่วนหนึ่งของลำดับการคลิก ซึ่งหมายความว่าเมื่อคุณคลิกที่ใดก็ตามบนสไลด์เพื่อไปยังขั้นตอนถัดไป (หรือเมื่อคุณกด Spacebar แป้นลูกศรขวา หรือแป้นอื่นๆ ที่ไปยังขั้นตอนถัดไป) วิดีโอจะเล่น ตัวเลือกเริ่มต้นนี้เรียกว่าตามลำดับการคลิก
แต่ถ้าคุณต้องการ คุณสามารถทำให้วิดีโอเริ่มต้นโดยอัตโนมัติได้ทันทีที่ปรากฏบนหน้าจอ หรือเล่นเมื่อคลิก
-
เลือกเฟรมวิดีโอ
-
ในแถบ ribbon บนแท็บ เครื่องมือเล่นวิดีโอย้อนหลัง ให้เปิดรายการ เริ่มต้น และเลือกตัวเลือกที่คุณต้องการ
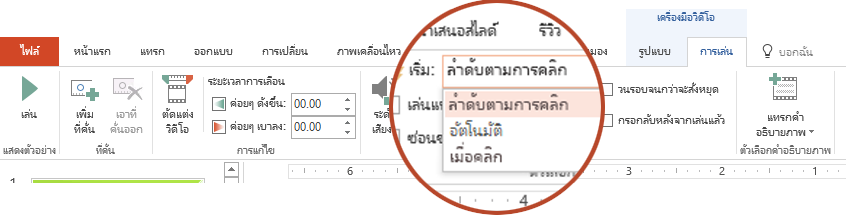
ตัวเลือก
คำอธิบาย
ตามลำดับตามการคลิก
นี่คือลักษณะการทํางานเริ่มต้นตามที่อธิบายไว้ข้างต้น เมื่อคุณคลิกที่ใดก็ตามบนสไลด์เพื่อเลื่อนไปยังขั้นตอนถัดไป วิดีโอจะเล่น
โดยอัตโนมัติ
วิดีโอจะเริ่มโดยอัตโนมัติ
(ถ้ามีขั้นตอนภาพเคลื่อนไหวก่อนหน้า ขั้นตอนภาพเคลื่อนไหวจะเล่นก่อนเป็นอันดับแรก จากนั้นวิดีโอจะเริ่มเล่นโดยอัตโนมัติ ถ้าไม่มีขั้นตอนภาพเคลื่อนไหวอื่นก่อนวิดีโอบนสไลด์ วิดีโอจะเริ่มเล่นทันที)
เมื่อคลิก
วิดีโอจะเริ่มเล่นเมื่อคลิกเท่านั้น
สำหรับรายละเอียดโดยละเอียดเกี่ยวกับตัวเลือกสำหรับการเล่นวิดีโอในการนำเสนอสไลด์ ให้ดู ตั้งค่าตัวเลือก ‘เล่น’ สำหรับวิดีโอ
รูปแบบวิดีโอที่ได้รับการสนับสนุน:
ใน PowerPoint 2013 เราขอแนะนําให้คุณใช้ไฟล์ .mp4 ที่เข้ารหัสด้วยวิดีโอ H.264 (หรือ MPEG-4 AVC) และเสียง AAC
สำหรับรายละเอียดเพิ่มเติม ให้ดู รูปแบบไฟล์วิดีโอและเสียงที่ได้รับการสนับสนุนใน PowerPoint
ฝังวิดีโอที่เก็บอยู่บนพีซีของฉัน
-
ในมุมมอง ปกติ ให้คลิกสไลด์ที่คุณต้องการให้มีวิดีโออยู่
-
บนแท็บ แทรก ให้คลิกลูกศรภายใต้ วิดีโอ แล้วคลิก วิดีโอบนพีซีของฉัน
-
ในกล่อง แทรกวิดีโอ ให้คลิกวิดีโอที่คุณต้องการ แล้วคลิก แทรก
ลิงก์ไปยังวิดีโอที่เก็บอยู่บนพีซีของฉัน
เมื่อต้องการป้องกันการเชื่อมโยงที่ใช้งานไม่ได้ เราขอแนะนำให้คัดลอกวิดีโอลงในโฟลเดอร์เดียวกันกับงานนำเสนอของคุณ แล้วเชื่อมโยงไปยังโฟลเดอร์นั้น
-
ในมุมมอง ปกติ ให้คลิกสไลด์ที่คุณต้องการให้มีลิงก์ไปยังวิดีโอ
-
บนแท็บ แทรก ให้คลิกลูกศรใต้ วิดีโอ แล้วคลิก วิดีโอบนพีซีของฉัน
-
ในกล่อง แทรกวิดีโอ ให้คลิกไฟล์ที่คุณต้องการ คลิกลูกศรขึ้นถัดจากปุ่ม แทรก แล้วคลิก ลิงก์ไปยังไฟล์
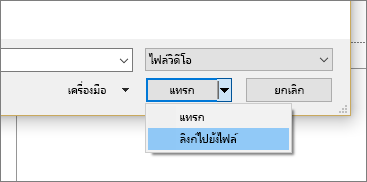
ค้นหาว่าจัดเก็บวิดีโอที่ลิงก์ไว้ที่ไหน
ถ้ามีวิดีโออยู่บนสไลด์อยู่แล้ว และคุณต้องการทราบตำแหน่งที่จัดเก็บวิดีโอ ให้ไปที่ไฟล์ > ข้อมูล ภายใต้ปรับความเข้ากันได้ของสื่อให้เหมาะสมจะมีข้อมูลเกี่ยวกับไฟล์สื่อทั้งหมดในงานนําเสนอ ไม่ว่าไฟล์เหล่านั้นจะเชื่อมโยงหรือฝังอยู่ในไฟล์ ถ้ามีวิดีโอที่เชื่อมโยง PowerPoint จะให้ไฮเปอร์ลิงก์ดูลิงก์กับคุณ คลิกเพื่อเปิดกล่องโต้ตอบที่แสดงตำแหน่งที่ตั้งของที่เก็บข้อมูลของไฟล์ที่เชื่อมโยงใดๆ
วิดีโอ YouTube
ถ้าคุณต้องการแทรกวิดีโอบน YouTube ให้สลับไปยัง แทรกหรือลิงก์ไปยังวิดีโอบน YouTube
แสดงตัวอย่างวิดีโอ
เมื่อเลือกวิดีโอบนสไลด์ แถบเครื่องมือจะปรากฏทางด้านล่างของวิดีโอที่มีปุ่มเล่น/หยุดชั่วคราว แถบความคืบหน้า ปุ่มข้าม/ย้อนกลับเป็นช่วง ตัวจับเวลา และตัวควบคุมระดับเสียง คลิกปุ่มเล่นทางด้านซ้ายของแถบเครื่องมือเพื่อแสดงตัวอย่างวิดีโอ

เล่นวิดีโอโดยอัตโนมัติหรือเมื่อคลิก
ตามค่าเริ่มต้น ในการนำเสนอสไลด์ วิดีโอจะเล่นเมื่อคลิก แต่ถ้าคุณต้องการ คุณสามารถทำให้วิดีโอเริ่มต้นโดยอัตโนมัติทันทีที่ปรากฏบนหน้าจอ
-
เลือกเฟรมวิดีโอ
-
บน Ribbon PowerPoint บนแท็บ เครื่องมือเล่นวิดีโอ ให้เปิดรายการ เริ่มต้น แล้วเลือก อัตโนมัติ
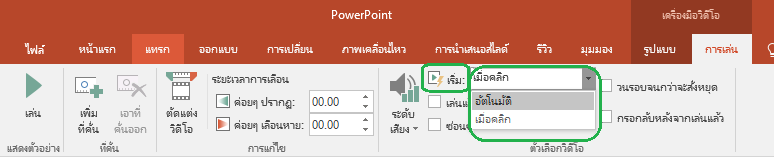
สำหรับรายละเอียดโดยละเอียดเกี่ยวกับตัวเลือกสำหรับการเล่นวิดีโอในการนำเสนอสไลด์ ให้ดู ตั้งค่าตัวเลือก ‘เล่น’ สำหรับวิดีโอ
ใน PowerPoint 2016 for Mac และเวอร์ชันที่ใหม่กว่า เราขอแนะนําให้คุณใช้ไฟล์ .mp4 ที่เข้ารหัสด้วยวิดีโอ H.264 (หรือ MPEG-4 AVC) และเสียง AAC
สำหรับรายละเอียดเพิ่มเติม ให้ดู รูปแบบไฟล์วิดีโอและเสียงที่ได้รับการสนับสนุนใน PowerPoint
เมื่อต้องการดูคำแนะนำที่ถูกต้อง ให้เลือกเวอร์ชันของ Office ที่คุณกำลังใช้งานอยู่:
- คุณกำลังใช้ Office for Mac เวอร์ชันใดอยู่
- เวอร์ชันที่ใหม่กว่า
- 2011
แทรกวิดีโอที่เก็บอยู่บนคอมพิวเตอร์ของคุณ
-
ในมุมมอง ปกติ ให้เลือกสไลด์ที่คุณต้องการเพิ่มวิดีโอ
-
บนแท็บ แทรก ให้คลิก วิดีโอ แล้วคลิก ภาพยนตร์จากไฟล์
-
ในกล่องโต้ตอบ เลือกภาพยนตร์ ให้เลือกไฟล์ที่คุณต้องการแทรก
-
ถ้าคุณต้องการฝังวิดีโอบนสไลด์ ให้คลิก แทรก
-
ถ้าคุณต้องการใส่ลิงก์ไปยังวิดีโอบนสไลด์ ให้คลิก ตัวเลือก ที่มุมซ้ายล่างของกล่องโต้ตอบ แล้วเลือกกล่อง ลิงก์ไปยังไฟล์ แล้วคลิก แทรก
-
เมื่อคุณเพิ่มวิดีโอลงในงานนำเสนอแล้ว คุณสามารถเพิ่มเอฟเฟ็กต์และเลือกว่าจะเล่นวิดีโอโดยอัตโนมัติหรือเมื่อคลิก
เคล็ดลับ: ตั้งแต่ PowerPoint 2016 for Mac คุณสามารถเล่นวิดีโอที่มีแทร็กเสียงหลายแทร็กได้ นอกจากนี้ ยังสนับสนุนคำบรรยายภาพแทนการได้ยินและคำบรรยายที่ฝังอยู่ในไฟล์วิดีโออีกด้วย สำหรับข้อมูลเพิ่มเติม ให้ดู ทำให้งานนำเสนอ PowerPoint ของคุณสามารถเข้าถึงได้
ลิงก์ไปยังไฟล์ภาพยนต์จากคอมพิวเตอร์ของคุณใน PowerPoint 2011 for Mac
-
บนเมนู มุมมอง ให้คลิก ปกติ
-
ที่ด้านบนของบานหน้าต่างนําทาง ให้คลิกแท็บสไลด์





-
บนแท็บ หน้าแรก ใน แทรก ให้คลิก สื่อ แล้วคลิก ภาพยนตร์จากไฟล์
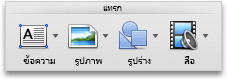
-
คลิกไฟล์ภาพยนตร์ที่คุณต้องการ แล้วเลือกกล่องกาเครื่องหมาย ลิงก์ไปยังไฟล์
-
คลิก แทรก
-
ถ้าคุณส่งงานนำเสนอให้ผู้อื่น คุณจะต้องส่งไฟล์ภาพยนตร์ที่ลิงก์กับงานนำเสนอด้วย มิฉะนั้น ภาพยนตร์จะไม่เล่นระหว่างการนำเสนอสไลด์
-
เมื่อต้องการเล่นภาพยนตร์โดยไม่ต้องค้นหาบนคอมพิวเตอร์ของคุณ ให้ใส่ไฟล์ภาพยนตร์ที่ลิงก์ไว้ในโฟลเดอร์เดียวกับงานนำเสนอ
-
ฝังภาพยนตร์ใน PowerPoint 2011 for Mac
-
บนเมนู มุมมอง ให้คลิก ปกติ
-
บนด้านบนสุดของบานหน้าต่างนำทาง ให้คลิกแท็บ สไลด์





-
เลือกทำอย่างใดอย่างหนึ่งต่อไปนี้
เมื่อต้องการ
ให้ทำสิ่งนี้
แทรกภาพยนตร์จากไฟล์
บนแท็บ หน้าแรก ใน แทรก ให้คลิก สื่อ แล้วคลิก ภาพยนตร์จากไฟล์
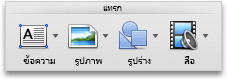
เลือกไฟล์ภาพยนตร์ จากนั้นคลิก แทรก
แทรกภาพยนตร์จากโฟลเดอร์ภาพยนตร์, iMovie, iTunes หรือ Photo Booth
บนแท็บ หน้าแรก ใน แทรก คลิกสื่อ แล้วคลิก เบราว์เซอร์ภาพยนตร์
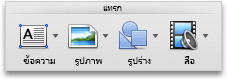
คลิกแท็บ iMovie, ภาพยนตร์, Photo Booth หรือ iTunes บนเมนูป็อปอัพ จากนั้นคลิกภาพยนตร์แล้วลากลงในสไลด์
Photo Booth และ iTunes จะปรากฏขึ้นถ้าคุณมีรูปถ่ายในโฟลเดอร์ Photo Booth หรือ iTunes ของคุณ
แทรกวิดีโอที่เก็บอยู่บนคอมพิวเตอร์ของคุณ
-
เปิดงานนําเสนอใหม่หรือที่มีอยู่แล้วใน PowerPoint สำหรับเว็บ
-
เลือก แทรกวิดีโอ > > วิดีโอจากอุปกรณ์
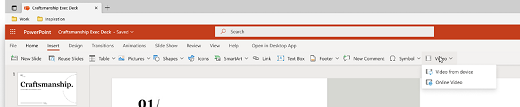
-
เลือกวิดีโอที่คุณต้องการ แล้วเลือก เปิด เพื่อแทรกลงในสไลด์ของคุณ
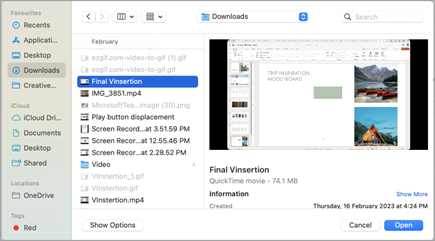
-
หลังจากแทรกและปรากฏบนสไลด์แล้ว คุณสามารถย้าย ปรับขนาด หรือนําเอฟเฟ็กต์รูปร่างไปใช้กับวิดีโอของคุณได้
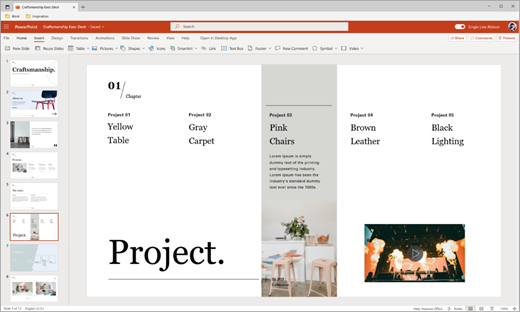
เคล็ดลับ:
-
PowerPoint สําหรับเว็บสนับสนุนการแทรกไฟล์วิดีโอสูงสุด 256 MB
-
เราขอแนะนําให้ใช้รูปแบบไฟล์วิดีโอ .mp4 เพื่อคุณภาพและประสบการณ์การนําเสนอที่ดีที่สุด เรายังสนับสนุนชนิดไฟล์ต่อไปนี้: .mov, .wmv, .avi, .m4v, .mkv, .asf, .ts
-
ความเร็วในการแทรกวิดีโอจากคอมพิวเตอร์หรือแล็ปท็อปของคุณจะขึ้นอยู่กับการเชื่อมต่อเครือข่ายของคุณ
ต้องการแทรกวิดีโอออนไลน์แทนใช่ไหม
ไปที่ แทรกวิดีโอ YouTube เพื่อดูรายละเอียดทั้งหมด
ดูเพิ่มเติม
รูปแบบไฟล์วิดีโอและไฟล์เสียงที่ได้รับการสนับสนุนใน PowerPoint










