แสดง ซ่อน หรือปักหมุดทีมหรือแชนเนลใน Microsoft Teams
มีตัวเลือกการดูสามตัวเลือกสําหรับทีมและแชนเนล ได้แก่ แสดง ซ่อน และปักหมุด นอกจากนี้ยังสามารถปักหมุดโพสต์ในแชนเนลได้
แสดงทีมหรือแชนเนล
เมื่อคุณเข้าร่วมทีมใหม่ ทีมจะแสดงในรายการทีมของคุณโดยอัตโนมัติ ถ้าคุณเป็นสมาชิกของทีม แต่คุณไม่เห็นให้ทําดังต่อไปนี้:
-
ทางด้านซ้ายของ Teams ให้เลื่อนไปที่ด้านล่างของรายการทีมของคุณ แล้วเลือก ทีมที่ซ่อน
-
ค้นหาทีมที่คุณกําลังค้นหา
-
เลือกตัวเลือก เพิ่มเติม


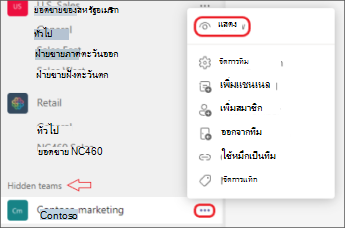
ซ่อนทีมหรือแชนเนล
ถ้าคุณไม่ต้องการให้ทีมหรือแชนเนลแสดงในรายการทีมของคุณ ให้ซ่อนไว้ นี่เป็นวิธีที่ยอดเยี่ยมในการล้างรายการของคุณและโฟกัสที่ทีมและแชนเนลที่คุณใช้งานอยู่
ไปที่ชื่อทีมหรือแชนเนล แล้วเลือก ตัวเลือกเพิ่มเติม 

คุณยังสามารถซ่อนและแสดงแชนเนลได้ เมื่อต้องการดูแชนเนลที่ซ่อนอยู่ ให้เลือก ดูแชนเนลทั้งหมดโดยจะถูกแสดงรายการเป็น แชนเนลที่ซ่อนอยู่
เมื่อต้องการเพิ่มลงในมุมมองของคุณ ให้โฮเวอร์เหนือแชนเนลเพื่อเลือก ตัวเลือกเพิ่มเติม 

หมายเหตุ: เพื่อช่วยให้คุณเริ่มต้นใช้งาน Teams จะแสดงแชนเนลยอดนิยมห้าแชนเนลโดยอัตโนมัติในทุกทีมใหม่ที่คุณเข้าร่วม
ปักหมุดหรือถอนหมุดแชนเนล
แชนเนลที่ปักหมุดไว้จะอยู่ด้านบนสุดของรายการ คุณจึงไม่จําเป็นต้องตามล่าแชนเนลเหล่านั้น
เมื่อต้องการปักหมุดแชนเนล ให้ไปที่ชื่อแชนเนลแล้วโฮเวอร์เหนือมุมบนขวาเพื่อเลือก ตัวเลือกเพิ่มเติม 

หากคุณเปลี่ยนใจ เพียงเลือก ตัวเลือกเพิ่มเติม 

เคล็ดลับ: เมื่อคุณปักหมุดแชนเนลให้ลากลงในลําดับที่คุณต้องการ ถ้าคุณทําเช่นนี้กับหลายแชนเนล คุณจะวางแชนเนลที่ปักหมุดไว้ทั้งหมดได้อย่างสะดวก
ปักหมุดหรือถอนหมุดโพสต์ของแชนเนล
ไปที่โพสต์ของแชนเนลที่คุณต้องการปักหมุด แล้วเลือก ตัวเลือกเพิ่มเติม 

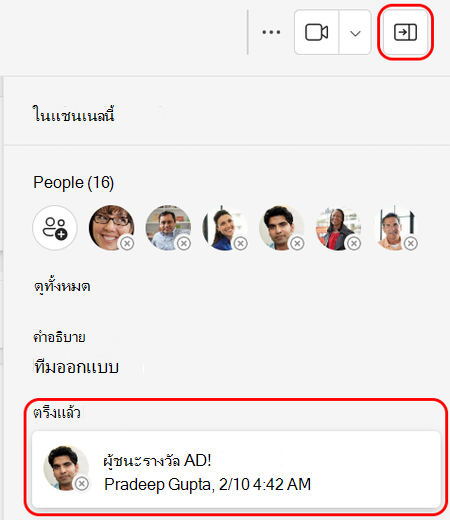
ถอนการตรึงโพสต์โดยการเลือกตัวเลือกเพิ่มเติม 

หมายเหตุ: ทุกคนที่ดูแชนเนลจะเห็นข้อความแชนเนลที่ปักหมุดไว้
หัวข้อที่เกี่ยวข้อง
เมื่อคุณเข้าร่วมทีมใหม่ ทีมจะแสดงในรายการทีมของคุณโดยอัตโนมัติ ถ้าคุณทราบว่าคุณเป็นสมาชิกของทีมแต่มองไม่เห็น ให้เลื่อนไปที่ด้านล่างของรายการทีมของคุณ แล้วเลือก ดูทีมทั้งหมด
แสดงแชนเนล
แตะ 
หมายเหตุ: เพื่อช่วยให้คุณเริ่มต้นใช้งาน Teams จะแสดงแชนเนลยอดนิยมห้าแชนเนลโดยอัตโนมัติในทุกทีมใหม่ที่คุณเข้าร่วม
ลบแชนเนล
ไปที่เดสก์ท็อปหรือเว็บแอปเพื่อลบแชนเนล
เมื่อคุณเข้าร่วมทีมใหม่ ทีมจะแสดงในรายการทีมของคุณโดยอัตโนมัติ ถ้าคุณทราบว่าคุณเป็นสมาชิกของทีมแต่มองไม่เห็น ให้เลื่อนไปที่ด้านล่างของรายการทีมของคุณ แล้วเลือก ดูทีมทั้งหมด
แสดงแชนเนล
แตะ 
หมายเหตุ: เพื่อช่วยให้คุณเริ่มต้นใช้งาน Teams จะแสดงแชนเนลยอดนิยมห้าแชนเนลโดยอัตโนมัติในทุกทีมใหม่ที่คุณเข้าร่วม
ลบแชนเนล
แตะ 












