คุณสามารถนำเอฟเฟ็กต์ภาพเคลื่อนไหวที่มีเส้นทางการเคลื่อนไหวไปใช้เพื่อให้วัตถุในสไลด์เคลื่อนที่ตามลำดับ ซึ่งเล่าเรื่องราวได้อย่างมีประสิทธิภาพ
ตัวอย่างเช่น เพลนทางด้านขวา (ด้านล่าง) จะแสดงจุดเริ่มต้นของระนาบ และเส้นไข่ปลาระหว่างเพลนสองเพลนจะแสดงเส้นทางที่จะเล่นเมื่อเล่นภาพเคลื่อนไหว รูปโปร่งใสทางด้านซ้ายคือตําแหน่งที่เพลนจะสิ้นสุดลงเมื่อภาพเคลื่อนไหวที่มีเส้นทางการเคลื่อนไหวเสร็จสิ้น

1:14
สมาชิกMicrosoft 365 มีตัวเลือกที่ช่วยประหยัดเวลาสําหรับเอฟเฟ็กต์ภาพเคลื่อนไหวแบบเคลื่อนไหว: มอร์ฟ
เพิ่มเส้นทางการเคลื่อนไหวให้กับวัตถุ
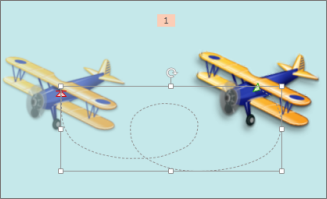
-
คลิกวัตถุที่คุณต้องการให้เคลื่อนไหว
-
บนแท็บ ภาพเคลื่อนไหว ให้คลิก เพิ่มภาพเคลื่อนไหว
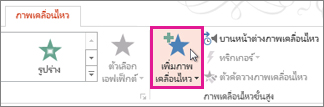
-
เลื่อนลงไปยัง เส้นทางการเคลื่อนไหว แล้วเลือกหนึ่งรายการ
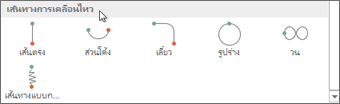
เคล็ดลับ: ถ้าคุณเลือกตัวเลือก เส้นทางแบบกําหนดเอง คุณจะวาดเส้นทางที่คุณต้องการให้วัตถุใช้

เมื่อต้องการหยุดวาดเส้นทางแบบกำหนดเอง ให้กด Esc
ตัวเลือกเส้นทางการเคลื่อนไหวขั้นสูง
-
ถ้าคุณไม่เห็นเส้นทางการเคลื่อนไหวที่คุณต้องการ ที่ด้านล่างของแกลเลอรี ให้คลิก เส้นทางการเคลื่อนไหวเพิ่มเติม
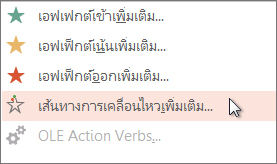
คลิกภาพเคลื่อนไหวเพื่อดูการแสดงตัวอย่างของวัตถุว่าจะเคลื่อนไหวในสไลด์ของคุณอย่างไร
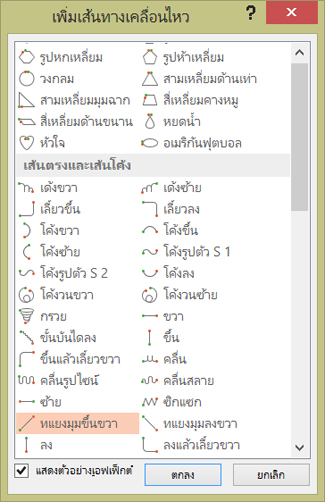
-
เมื่อคุณเลือกเส้นทางการเคลื่อนไหวที่คุณต้องการแล้ว ให้คลิก ตกลง
เมื่อต้องการเอาภาพเคลื่อนไหวออก บนสไลด์ ให้คลิกเส้นทางการเคลื่อนไหว (เส้นประที่มีลูกศร) จากนั้นกด Delete
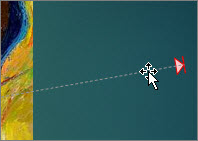
การแก้ไขเส้นทางการเคลื่อนไหว
-
เมื่อต้องการทำสิ่งต่างๆ เช่น เปลี่ยนทิศทางของเส้นทางการเคลื่อนไหว แก้ไขตำแหน่งของเส้นทางการเคลื่อนไหวแต่ละตำแหน่ง หรือล็อก (ทำให้ผู้อื่นไม่สามารถเปลี่ยนภาพเคลื่อนไหวได้) หรือยกเลิกการล็อกภาพเคลื่อนไหว ให้คลิก ตัวเลือกเอฟเฟ็กต์
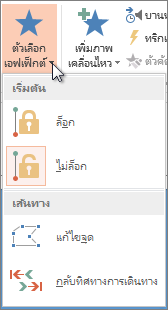
-
เมื่อต้องการแสดงตัวอย่างเส้นทางการเคลื่อนไหว ให้คลิกที่วัตถุบนสไลด์ แล้วคลิก ภาพเคลื่อนไหว > แสดงตัวอย่าง
เคล็ดลับ: แสดงตัวอย่าง อยู่บนแท็บ ภาพเคลื่อนไหว ซึ่งอยู่ด้านล่างแท็บ ไฟล์ ทางด้านซ้ายสุด

ใช้เส้นทางที่กำหนดไว้ล่วงหน้า
ในกรณีส่วนใหญ่ การใช้เส้นทางการเคลื่อนไหวพื้นฐานเป็นตัวเลือกที่สมบูรณ์แบบสําหรับการเพิ่มความสนใจลงในสไลด์ของคุณ ในตัวอย่างต่อไปนี้ เราจะนําเส้นทางการเคลื่อนไหวแบบหมุนไปใช้กับกราฟิก ให้ใช้ ตัวเลือกเอฟเฟ็กต์ เพื่อเปลี่ยนทิศทางของเส้นทาง จากนั้นเราจะใช้ ย้อนกลับทิศทางของเส้นทาง เพื่อให้ได้ลักษณะสุดท้ายที่เราต้องการ
ตัวอย่าง: การนําเส้นทางภาพเคลื่อนไหวที่กําหนดไว้ล่วงหน้าไปใช้กับกราฟิก
-
บนสไลด์เปล่า ให้คลิก แทรก > รูปร่าง > สี่เหลี่ยมผืนผ้า (หรือรูปร่างอื่นถ้าคุณต้องการ) แล้วคลิกที่มุมบนซ้ายของสไลด์เพื่อแทรก
-
เมื่อยังคงเลือกสี่เหลี่ยมผืนผ้าอยู่ ให้คลิก ภาพเคลื่อนไหว > เส้นทางการเคลื่อนไหว แล้วคลิก หมุน ภายใต้ พื้นฐาน
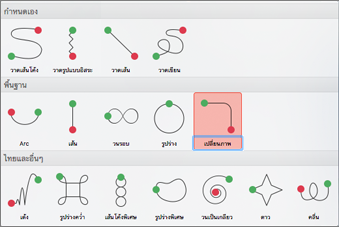
-
หลังจากแสดงตัวอย่างภาพเคลื่อนไหวเสร็จแล้ว ให้คลิก ตัวเลือกเอฟเฟ็กต์ บนแท็บ ภาพเคลื่อนไหว แล้วคลิก ลงขวา
-
ย้ายเคอร์เซอร์ของคุณไปเหนือจุดสิ้นสุดการเคลื่อนไหวจนกว่าจะเปลี่ยนเป็นลูกศรคู่ที่มีเส้นผ่าน จากนั้นคลิ กและลากไปมุมขวาล่างของสไลด์
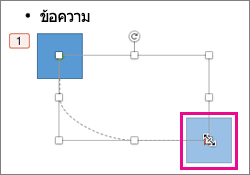
-
สุดท้าย ให้คลิก ตัวเลือกเอฟเฟ็กต์ > ย้อนกลับทิศทางของเส้นทาง
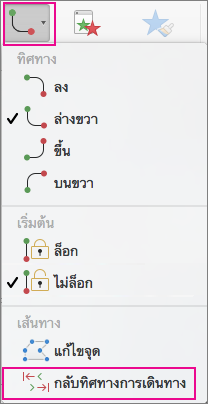
ขณะนี้ภาพเคลื่อนไหวจะย้ายกราฟิกจากตําแหน่งที่มองเห็นได้น้อยที่สุดบนสไลด์ (ขวาล่าง) ไปยังตําแหน่งที่มองเห็นได้มากที่สุด (ซ้ายบน)
ใช้เส้นทางแบบกำหนดเอง
เมื่อต้องการวาดเส้นทางการเคลื่อนไหวแบบกําหนดเอง ให้เลือกวัตถุที่คุณต้องการทําให้เคลื่อนไหว แล้วคลิก ภาพเคลื่อนไหว > เส้นทางภาพเคลื่อนไหว แล้วเลือกตัวเลือกภายใต้ กําหนดเอง วิธีการวาดจะแตกต่างกันไปตามชนิดของเส้นทางที่คุณเลือก
ถ้าคุณเลือกเส้นทางแบบ โค้ง หรือ รูปแบบอิสระ ไว้: 
-
คลิกที่จุดเริ่มต้น แล้ว คลิกทุกครั้งที่คุณต้องการเริ่มต้นการเปลี่ยนทิศทาง
-
ดับเบิลคลิกเพื่อจบการทำงาน
ถ้าคุณเลือกเส้นทาง แบบเส้น หรือ การเขียน : 
-
คลิกปุ่มเมาส์ค้างไว้เพื่อวาดรูปร่างที่คุณต้องการ แล้วปล่อยปุ่มเมื่อคุณวาดเสร็จ
เมื่อต้องการเปลี่ยนเส้นทางแบบกำหนดเองที่คุณวาดเสร็จแล้ว:
-
กดปุม Control ค้างไว้แล้วคลิก หรือคลิกขวาที่เส้นทางแบบกำหนดเอง จากนั้นคลิก แก้ไขจุด
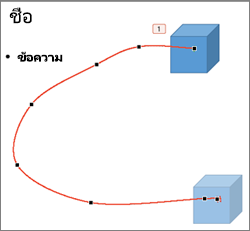
เคล็ดลับ: ถ้าคุณไม่เคยทํางานกับการแก้ไขเส้นทางในโปรแกรมกราฟิกมาก่อน คุณอาจพบว่าการลบเอฟเฟ็กต์และวาดอีกครั้งทําได้ง่ายขึ้น










