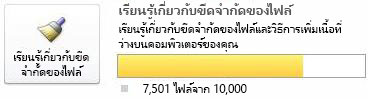หมายเหตุ: เราต้องการมอบเนื้อหาวิธีใช้ปัจจุบันในภาษาของคุณให้กับคุณโดยเร็วที่สุดเท่าที่เราจะทำได้ หน้านี้ได้รับการแปลด้วยระบบอัตโนมัติ และอาจมีข้อผิดพลาดทางไวยากรณ์หรือความไม่ถูกต้อง จุดประสงค์ของเราคือเพื่อให้เนื้อหานี้มีประโยชน์กับคุณ คุณแจ้งให้เราทราบว่าข้อมูลดังกล่าวมีประโยชน์ต่อคุณที่ด้านล่างของหน้านี้ได้หรือไม่ นี่คือ บทความภาษาอังกฤษ เพื่อให้ง่ายต่อการอ้างอิง
บทความวิธีใช้นี้อธิบายถึงขีดจำกัดแนะนำสำหรับเก็บบันทึกเอกสารในพื้นที่ทำงาน SharePoint และขั้นตอนที่คุณสามารถดำเนินการเพื่อทำงานภายในขีดจำกัดเหล่านั้น ฟีเจอร์สำหรับการทำงานกับพวกเขาและขีดจำกัดแตกต่างกันโดยขึ้นอยู่กับว่าคุณได้ติดตั้ง Microsoft Office 2010 Service Pack 1 เราขอแนะนำให้ คุณติดตั้ง service pack นี้เมื่อมีการปรับปรุงประสิทธิภาพการทำงานที่สำคัญ
ในบทความนี้
เกี่ยวกับขีดจำกัดการดาวน์โหลดของ SharePoint Workspace
คุณสามารถเก็บได้ประมาณ 10,000 เอกสารใน SharePoint Workspace เมื่อถึงขีดจำกัด จะมีแค่คุณสมบัติของเอกสาร เช่น ส่วนหัวและ Metadata อื่นๆที่ถูกดาวน์โหลดลงในพื้นที่ทำงาน SharePoint ก่อน คุณยังสามารถดาวน์โหลดเนื้อหาสำหรับเอกสารเหล่านี้โดยตรงในพื้นที่ทำงานและทำงานของ SharePoint Workspace ต่อไปได้ แต่ประสิทธิภาพอาจจะลดลงได้ นอกจากนี้เมื่อคุณดาวน์โหลดเนื้อหาเอกสารหลังถึงขีดจำกัดแล้ว ข้อความจะเตือนขึ้นมาให้คุณเพิ่มพื้นที่ว่าง
คุณสามารถตรวจสอบสถานะของการนับจำนวนของเอกสารของคุณในมุมมอง Backstage ตัววัดเอกสารบอกคุณกี่เอกสารจะถูกซิงโครไนซ์ในปัจจุบัน เพียงครั้งเดียวคุณเข้าถึงเอกสาร 7500 สีของแถบมิเตอร์จะเปลี่ยนจากสีน้ำเงินไปสีเหลืองเพื่อเตือนคุณว่าคุณจะเริ่มต้นเพื่อเข้าถึงขีดจำกัดแนะนำ เมื่อคุณเข้าถึง 10000 เอกสาร สีของมิเตอร์เปลี่ยนเป็นสีแดงเพื่อเตือนคุณว่า คุณต้องการเพิ่มเนื้อที่ว่าง
|
ตัววัดเอกสารในมุมมอง Backstage |
ถ้าการซิงโครไนซ์... |
|
|
น้อยกว่า 7501 เอกสาร |
|
|
ระหว่าง 7501 ถึง 10,000 เอกสาร |
|
|
มากกว่ากว่า 10,000 เอกสาร |
หมายเหตุ: ถ้าคุณไม่มีการอัปเดตให้ Microsoft Office 2010 Service Pack 1 คุณสามารถเฉพาะจัดเก็บโดยประมาณ 500 เอกสารใน SharePoint Workspace ก่อนที่คุณเห็นข้อความคำเตือนเกี่ยวกับขีดจำกัดของเอกสาร นอกจากนี้ เมื่อคุณเกินเอกสาร 1800 ระหว่างพื้นที่ทำงาน SharePoint ของคุณ ข้อความเตือนปรากฏขึ้นเพื่อ แจ้งให้คุณทราบว่า คุณสมบัติเอกสารเท่านั้นจะถูกดาวน์โหลดไปยังเวิร์กสเปซ
เพิ่มเนื้อที่ว่าง โดยลบพื้นที่ทำงาน SharePoint
คุณสามารถเพิ่มเนื้อที่ว่างอย่างรวดเร็วโดยลบพื้นที่ทำงานที่คุณไม่ได้ใช้อีก การลบพื้นที่ทำงานจะไม่มีผลกับไซต์ SharePoint ที่สอดคล้องกันได้ ถ้าต้องการคุณก็สามารถสร้างพื้นที่ทำงานเดียวกันภายหลังได้
-
เปิดแถบเปิดใช้
-
เลือกพื้นที่ทำงานที่ต้องการจะลบ
เคล็ดลับ: การจัดกลุ่มทั้งหมดของเวิร์กสเปซของ SharePoint ของคุณ คุณสามารถเรียงลำดับตามชนิดของเวิร์กสเปซ บนแท็บมุมมองคลิกเมนูพื้นที่ทำงานแล้ว คลิ กพิมพ์
-
บนแท็บหน้าแรกคลิกเมนูลบแล้ว คลิ กลบ
เพิ่มเนื้อที่ว่าง โดยยกเลิกจากไลบรารีเอกสาร
เมื่อสร้างพื้นที่ทำงาน SharePoint โดยทั่วไปคุณจะเลือกแค่ให้ดาวน์โหลดรายการและไลบรารีที่มีอยู่ทั้งหมดเป็นค่าเริ่มต้น ซึ่งทำให้พื้นที่ทำงาน อาจจะมีไลบรารีเอกสารที่คุณไม่ใช้ ดังนั้นคุณอาจเพิ่มเนื้อที่ว่างได้โดยยกเลิกการเชื่อมต่อจากไลบรารีเอกสารที่เลือก
หมายเหตุ: การยกเลิกการเชื่อมต่อไลบรารีจากไซต์ SharePoint จะไม่มีผลกับไลบรารีที่เกี่ยวเนื่องกันในไซต์ SharePoint
-
เลือกไลบรารีในพื้นที่ทำงาน SharePoint
-
บนแท็บซิงค์คลิกเปลี่ยนการตั้งค่าการซิงค์แล้ว คลิ กเชื่อมต่อรายการชื่อจากเซิร์ฟเวอร์
ข้อความเตือนจะพร้อมท์ให้คุณยืนยันว่าคุณต้องการยกเลิกการเชื่อมต่อไลบรารีนี้ออกจากเซิร์ฟเวอร์
เพิ่มเนื้อที่ว่าง โดยละทิ้งเอกสารในไลบรารีเอกสาร
คุณสามารถละทิ้งเอกสารแต่ละรายการที่คุณได้ดาวน์โหลดลงในไลบรารีเอกสารพื้นที่ทำงาน SharePoint เมื่อคุณละทิ้งอันเอกสาร คุณจะยังคงเห็นชื่อ (เอกสาร "หัวข้อ"), แต่เนื้อหาของเอกสารจะไม่ สามารถใช้ในพื้นที่ทำงาน คุณสามารถทำเพื่อทำงานกับเอกสาร โดยการเปิดในเว็บเบราว์เซอร์ นอกจากนี้คุณสามารถดาวน์โหลดเอกสารอีกครั้งในพื้นที่ทำงาน
หมายเหตุ: การละทิ้งการเอกสารจะแตกต่างจากการลบเอกสาร เมื่อคุณลบเอกสารในพื้นที่ทำงาน SharePoint แอคชันนี้จะลบเอกสารที่อยู่บนเซิร์ฟเวอร์ด้วย
-
เลือกเอกสารที่คุณต้องการละทิ้ง
-
บนแท็บหน้าแรก คลิกดาวน์โหลดเนื้อหา แล้ว คลิ กละทิ้งสำเนาภายในเครื่อง