สิ่งสำคัญ: บทความนี้เป็นการแปลด้วยเครื่อง โปรดดู ข้อจำกัดความรับผิดชอบ โปรดดูบทความฉบับภาษาอังกฤษ ที่นี่ เพื่อใช้อ้างอิง
คุณสามารถเพิ่มคำถาม และตอบเซสชันการการออกอากาศการประชุม Skype ของคุณ ด้วยการเพิ่มการถามตอบเซสชันการประชุมของคุณ คุณเปิดใช้งานผู้เข้าร่วมประชุมเพื่อเข้าร่วม ด้วยการถามคำถาม ติดประกาศข้อคิดเห็น และรับข้อความตอบกลับจากผู้ควบคุม ผู้นำเสนอและผู้เข้าร่วมคนอื่น ๆ สามารถอ่านข้อความติดประกาศพวกเขาเพราะใน และโต้ตอบได้ในเวลาจริง และยังทำสำหรับเนื้อหาการประชุมแบบไดนามิกเนื่องจากผู้นำเสนอสามารถได้รับการแจ้งเตือนว่า elaboration หรือ clarification เพิ่มเติมจำเป็นต้อง
เพิ่มการถามตอบ
-
เรียกดูการออกอากาศประชุม Skype พอร์ทัล
-
ลงชื่อเข้าใช้ด้วยบัญชีผู้ใช้ของที่ทำงานหรือที่โรงเรียนของคุณ (เช่น paradornr@contoso.com)
-
เลือกการประชุมหรือเหตุการณ์ที่คุณจะเพิ่มการถามตอบเซสชัน
-
คลิก กำหนดเอง
-
กำหนดช่วงที่คุณต้องการถามตอบเซสชันที่จะแสดง ใดทางด้านขวาของโปรแกรมเล่นวิดีโอ (คลิกแอปแผงด้านขวา ) หรือ ใต้นั้น (คลิกแอปแผงด้านล่าง )
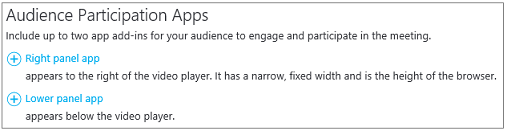
-
ในเลือกแอป คลิกการถามตอบ
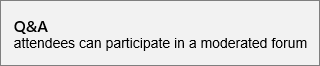
-
ในมุมบนขวาของหน้า คลิกเสร็จสิ้น
แจกจ่ายการลิงก์ไปยังการถามตอบแผงไปยังผู้ควบคุม
ในขณะนี้ไม่มีอัตโนมัติฟังก์ชันการแจกจ่ายลิงก์ไปยังการถามตอบแผงไปยังผู้ควบคุม ใช้เมธอดนี้เพื่อให้ผู้ควบคุมการเข้าสู่การถามตอบแผงผู้ควบคุม
-
บนหน้ารายละเอียดการประชุม ในส่วนการตั้งค่าผู้เข้าร่วมประชุมหน้า คลิกขวาเปิดการถามตอบ

-
เลือกคัดลอกทางลัด เมื่อต้องการคัดลอกลิงก์ไปยังคลิปบอร์ด
-
ส่งลิงก์ไปยังผู้ควบคุมสำหรับการประชุมนี้ทางอีเมล
เปิดการถามตอบแผงผู้ควบคุม
แผงผู้ควบคุมการถามตอบเป็นแอปพลิเคชันที่แยกต่างหากที่เปิดใช้งานภายในในเบราว์เซอร์ จะสามารถเริ่มได้อย่างเป็นอิสระจากการออกอากาศการประชุม Skype ก
-
บนหน้ารายละเอียดการประชุม ในส่วนการตั้งค่าผู้เข้าร่วมประชุมหน้า คลิกเปิดการถามตอบ

หมายเหตุ: ตัวจัดระเบียบอาจส่งคุณลิงก์ไปยังแผงผู้ควบคุมการถามตอบในอีเมล ซึ่งในกรณีคุณสามารถเพียงแค่คลิกการเชื่อมโยงในอีเมลเพื่อเข้าถึงบานหน้าต่าง
-
เปิดแผงผู้ควบคุมการถามตอบเป็นแอปพลิเคชันแยกต่างหากในเบราว์เซอร์
ทำให้ข้อความประกาศ
ผู้ควบคุมมีตัวเลือกในการทำให้ข้อความประกาศที่มองเห็นสำหรับผู้เข้าร่วมประชุมทั้งหมด
-
ในการถามตอบแผงผู้ควบคุม พิมพ์ข้อความยินดีต้อนรับหรือข้อความประกาศ
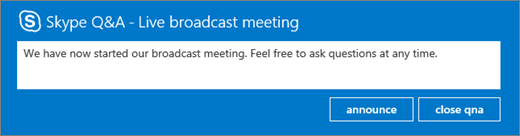
-
คลิกประกาศ เพื่อเชิญผู้เข้าร่วมประชุมเพื่อใช้การถามตอบฟีเจอร์
การประกาศจะปรากฏขึ้นสำหรับผู้เข้าร่วมประชุมทั้งหมดที่มีการเข้าร่วมการประชุมเผยแพร่
เผยแพร่คำถามและคำตอบให้กับผู้เข้าร่วมประชุมทั้งหมด
ผู้ใช้สามารถถามคำถาม โดยพิมพ์คำถามในบานหน้าต่างการประชุมการถามตอบ แล้วคลิกถาม ผู้ควบคุมมีตัวเลือกในการทำให้คำถามใด ๆ และรับสายผู้เข้าร่วมการประชุมทั้งหมดที่มองเห็น
-
คำถามผู้เข้าร่วมประชุมจะมองเห็นได้ในการถามตอบแผงผู้ควบคุม

คลิกการออกอากาศ ให้คำถามที่มองเห็นสำหรับผู้เข้าร่วมประชุมทั้งหมด
-
คลิกเพิ่มคำตอบ เพื่อรวมคำตอบคำถามที่จะสามารถมองเห็นผู้เข้าร่วมประชุมทั้งหมด
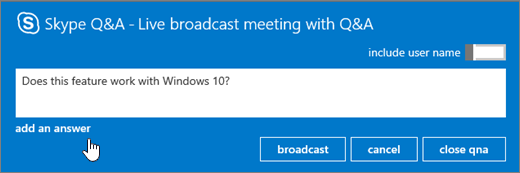
-
พิมพ์คำตอบของคำถาม แล้ว คลิ กออกอากาศ เพื่อทำให้ทั้งคำถามและคำตอบที่มองเห็นผู้เข้าร่วมประชุมทั้งหมด
คำถามตอบในส่วนตัว
ผู้ใช้สามารถถามคำถามโดยไม่ต้องการให้ข้อมูลเฉพาะตัวของพวกเขาเปิดเผยข้อมูลด้วยการคลิกถามแบบไม่ระบุชื่อ ในการถามตอบแผง คำถามผู้เข้าร่วมประชุมจะไม่สามารถมองเห็นผู้เข้าร่วมประชุมอื่น พวกเขาจะสามารถเห็นได้เฉพาะ โดยผู้ควบคุมการถามตอบ ตามค่าเริ่มต้น การตอบกลับจากผู้ควบคุมจะมองเห็นได้เฉพาะที่ผู้ เข้าร่วมประชุมถามคำถาม (คำถามในส่วนตัว)
-
เมื่อต้องการตอบคำถามไปยังผู้เข้าร่วมโดยตรง คลิกตอบกลับ พิมพ์คำตอบ แล้ว คลิ กส่ง
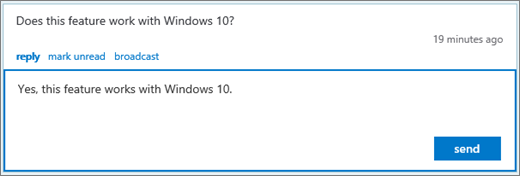
คำตอบที่จะสามารถมองเห็นได้เฉพาะกับผู้เข้าร่วม
-
คำถามที่ถูกทำเครื่องหมายว่าอ่านแล้ว และคำตอบที่จะแสดงในภาพผู้ควบคุม
ทำงานเซสชันการถามตอบกับผู้ควบคุมมากกว่าหนึ่ง
ถ้าผู้ควบคุมมากกว่าหนึ่งคือ fielding คำถาม มีสิ่งสำคัญที่ต้องชำระเงินใช้ความระมัดระวังเมื่อต้องการคำถามที่ได้รับการอ่าน หรือไม่ได้อ่าน คำถามที่ยังไม่ได้อ่านสามารถมองเห็นได้ โดยผู้ควบคุมทั้งหมด และก็เป็นไปได้สองผู้ควบคุมจะตอบคำถามนี้เดียวกัน ถ้าคำถามได้ไม่ถูกด้วยตนเองแท็กว่าอ่านแล้ว คำถามจะยังคงไม่ได้อ่านจนกระทั่งส่งการตอบกลับ (ตอบกลับเป็นส่วนตัวหรือออกอากาศ) ดังนั้น ผู้ควบคุมควรก่อนเครื่องหมายรายการที่ต้องการตอบรับว่า อ่านแล้ว เสมอพวกเขาสามารถใส่ลงนั้นกลับไปในคิวได้ โดยการทำเครื่องหมายว่าเป็นยังไม่ได้อ่าน
คำถามเขตข้อมูลที่มีหลายผู้ควบคุม
-
ค้นหาคำถามที่คุณต้องการตอบรับ คลิ กอ่าน
-
เลือกออกอากาศ หรือตอบกลับ
-
เรียบเรียงการตอบสนอง จากนั้น ส่งรายงาน
-
ถ้าคุณตัดสินใจที่จะไม่ตอบคำถาม:
-
คลิกยกเลิกการออกอากาศ หรือคลิกตอบกลับ อีกครั้งเพื่อปิดกล่องข้อความตอบกลับ ข้อความ ขึ้นอยู่กับชนิดของการตอบกลับที่พวกเขาแรกถูกเลือก
-
แล้ว คลิกทำเครื่องหมายว่ายังไม่ได้อ่าน ซึ่งทำให้คำถามกลับคิว
-
ใช้มุมมองผู้ควบคุม
มีสามผู้ควบคุมมุมมองคุณสามารถใช้ในการถามตอบแผงผู้ควบคุม
-
ด้านบนสุด ตอบกลับการออกอากาศบนยึดตามคะแนนเสียง โดยผู้เข้าร่วมประชุมและผู้ควบคุม ตอบกลับการออกอากาศจะมีปุ่มหัวใจ (

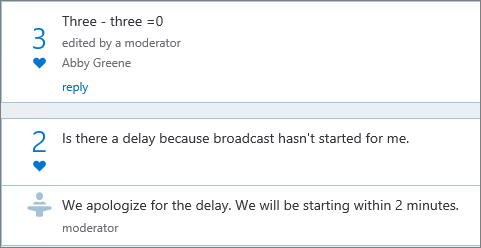
-
ทั้งหมด มุมมองนี้แสดงทุกคำถาม และคำตอบ และประกาศทั้งหมด
-
ยังไม่ได้อ่าน มุมมองนี้แสดงเฉพาะคำถามที่ยังไม่ได้อ่าน
กำหนดคำถามยอดนิยม
การทำให้ผู้เข้าร่วมจากการถามคำถามเดียวกันซ้ำแล้วซ้ำอีก (และมีคำถามน้อยลงสำหรับผู้ควบคุมไปที่หน้าจอผ่าน), ผู้ควบคุมสามารถออกอากาศถามเพื่อให้ผู้ร่วมประชุมโดยไม่ต้องการตอบเหล่านั้น วิธี ผู้เข้าร่วมประชุมสามารถดูคำถามที่ได้รับการร้องขอ และสามารถ "ถูกใจ" คำถาม ด้วยการคลิกปุ่มหัวใจ (
-
ผู้ควบคุม gauges ผู้ชมคุณสนใจในคำถาม โดยการตรวจสอบจำนวนชอบ
-
ผู้ควบคุมการตอบคำถามยอดนิยม หรือนำคำถามที่ด้านบนเพื่อผู้นำเสนอ
-
เมื่อผู้ควบคุมได้รับคำตอบจากผู้นำเสนอ ผู้ควบคุมสามารถเพิ่มการตอบกลับการตอบกลับไปยังคำถามที่ออกอากาศ
ปิดการถามตอบเซสชัน
ที่ส่วนท้ายของการประชุมออกอากาศ ผู้ควบคุมสามารถปิดการถามตอบเซสชัน คุณจะสามารถปิดการถามตอบเซสชันในระหว่างการประชุมชั่วคราว และเปิดสมุดงานในภายหลัง
-
คลิกปิด qna
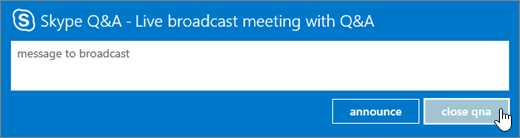
-
เซสชันการถามตอบจะปิดในขณะนี้ แต่สามารถเปิดได้ ด้วยการคลิกเปิด qna
ส่งออกข้อมูลการถามตอบในรายงานในรูปแบบ CSV
คำถามและคำตอบทั้งหมดจะพร้อมใช้งานสำหรับการดาวน์โหลดในรูปแบบ CSV การถามตอบไฟล์สามารถดาวน์โหลดได้จากพอร์ทัลการออกอากาศ
-
ในการออกอากาศประชุม Skype พอร์ทัลภายใต้การสิ้นสุดการประชุม คลิกการประชุม
-
ในส่วนของรายงาน คลิกดาวน์โหลด Q และรายงาน
คลิกเปิด เพื่อเปิดไฟล์ CSV ใน Microsoft Excel










