เอฟเฟ็กต์เงาจะอยู่บนแท็บ รูปแบบรูปร่าง เลือกข้อความหรือรูปร่างที่คุณต้องการเพิ่มเงา แล้วเลือกแท็บ รูปแบบรูปร่าง ตามที่อธิบายไว้ด้านล่าง เมื่อต้องการเพิ่มเงาให้กับรูปร่าง ให้คุณใช้ เอฟเฟ็กต์รูปร่าง และเมื่อต้องการเพิ่มเงาให้กับข้อความ ให้คุณใช้ เอฟเฟ็กต์ข้อความ
เลือกหัวเรื่องด้านล่างเพื่อขยายส่วนและดูคําแนะนํา:
-
เลือกรูปร่าง
เคล็ดลับ: เมื่อต้องการเพิ่มเงาให้กับหลายรูปร่าง ให้คลิกรูปร่างแรก แล้วกด Ctrl ค้างไว้ขณะที่คุณคลิกรูปร่างอื่นๆ
-
บนแท็บ รูปแบบรูปร่าง ให้เลือก เอฟเฟ็กต์รูปร่าง > เงา แล้วเลือกเงาที่คุณต้องการ
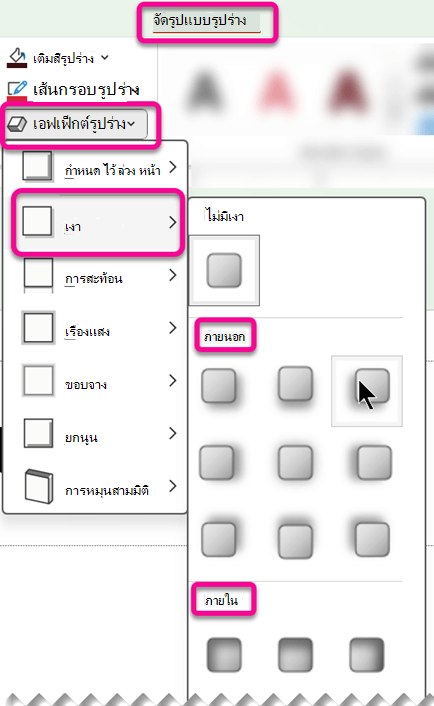
เมื่อคุณวางตัวชี้ของคุณบนเอฟเฟ็กต์เงาแบบใดแบบหนึ่ง ตัวชี้จะปรากฏเป็นการแสดงตัวอย่างบนรูปร่างนั้น
เคล็ดลับ: เมื่อต้องการกําหนดเงาเอง ให้คลิก ตัวเลือกเงา ที่ด้านล่างของตัวเลือกเงา
-
เลือกข้อความอักษรศิลป์ที่คุณต้องการเพิ่มเงา
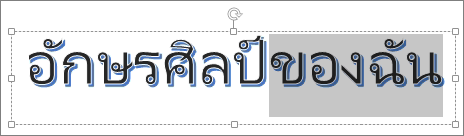
เคล็ดลับ: ใน PowerPoint คุณยังสามารถเลือกข้อความที่ไม่ใช่อักษรศิลป์และนําเงาแบบหล่นลงไปใช้กับข้อความนั้นได้
-
บนแท็บ รูปแบบรูปร่าง ให้เลือก เอฟเฟ็กต์ข้อความ > เงา แล้วเลือกเงาที่คุณต้องการ
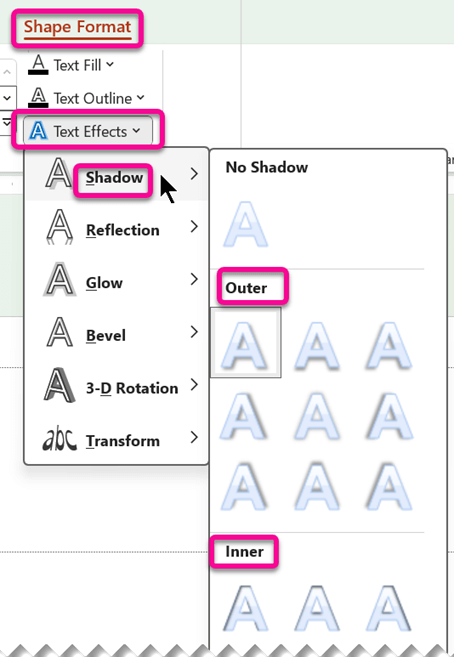
เมื่อคุณวางตัวชี้ของคุณบนเอฟเฟ็กต์เงาแบบใดแบบหนึ่ง
เคล็ดลับ: เมื่อต้องการกําหนดเงาเอง ให้คลิก ตัวเลือกเงา ที่ด้านล่างของตัวเลือกเงา
ข้อมูลเพิ่มเติมเกี่ยวกับเงาและเอฟเฟ็กต์
หลักสําคัญในการนําเงาแบบหล่นลงไปใช้กับรูปร่างหรือข้อความในอักษรศิลป์คือการไปยังตําแหน่งที่ถูกต้องบนแท็บ รูปแบบ ของ เครื่องมือการวาด สําหรับรูปร่าง ให้ไปที่ เอฟเฟ็กต์รูปร่าง และสําหรับข้อความที่คุณไปที่ เอฟเฟ็กต์ข้อความ
เลือกหัวเรื่องด้านล่างเพื่อขยายส่วนและดูคําแนะนํา:
-
คลิกรูปร่าง
เคล็ดลับ: เมื่อต้องการเพิ่มเงาให้กับหลายรูปร่าง ให้คลิกรูปร่างแรก แล้วกด Ctrl ค้างไว้ขณะที่คุณคลิกรูปร่างอื่นๆ
-
บนแท็บ รูปแบบของเครื่องมือการวาด ให้คลิก เอฟเฟ็กต์รูปร่าง > เงา แล้วเลือกเงาที่คุณต้องการ
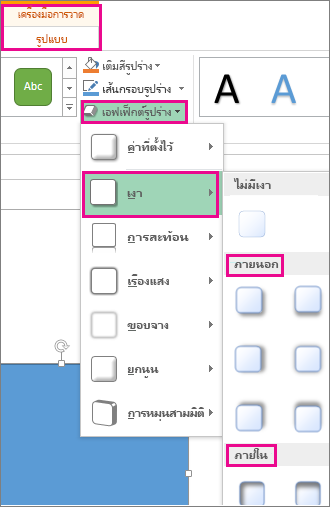
เมื่อคุณวางตัวชี้ของคุณบนเอฟเฟ็กต์เงาแบบใดแบบหนึ่ง ตัวชี้จะปรากฏเป็นการแสดงตัวอย่างบนรูปร่างนั้น
เคล็ดลับ: เมื่อต้องการกําหนดเงาเอง ให้คลิก ตัวเลือกเงา ที่ด้านล่างของตัวเลือกเงา
-
เลือกข้อความอักษรศิลป์ที่คุณต้องการเพิ่มเงา
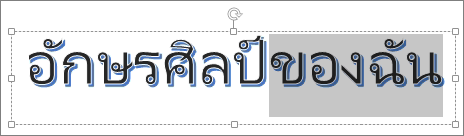
เคล็ดลับ: ใน PowerPoint คุณยังสามารถเลือกข้อความที่ไม่ใช่อักษรศิลป์และนําเงาแบบหล่นลงไปใช้กับข้อความนั้นได้
-
บนแท็บ รูปแบบของเครื่องมือการวาด ให้คลิก เอฟเฟ็กต์ข้อความ > เงา แล้วเลือกเงาที่คุณต้องการ
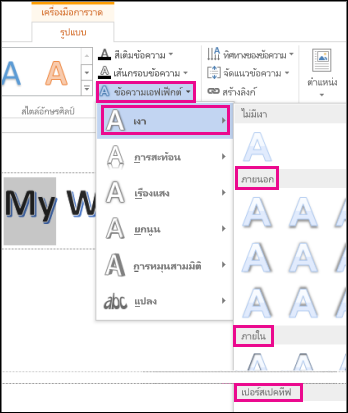
เมื่อคุณวางตัวชี้ของคุณบนเอฟเฟ็กต์เงาแบบใดแบบหนึ่ง
เคล็ดลับ: เมื่อต้องการกําหนดเงาเอง ให้คลิก ตัวเลือกเงา ที่ด้านล่างของตัวเลือกเงา
ข้อมูลเพิ่มเติมเกี่ยวกับเงาและเอฟเฟ็กต์
คุณสามารถนําสไตล์เงาที่หลากหลายไปใช้กับวัตถุ เช่น รูปร่าง รูปภาพ หรือข้อความ ใน Word, Excel และ PowerPoint ใน Office for Mac ตัวเลือกเงาประกอบด้วยเงาภายนอก เงาภายใน และเงาแบบเปอร์สเปคทีฟ (หรือที่เรียกว่า เงาแบบหล่นลง) สิ่งสําคัญคือการค้นหาเมนู รูปแบบ และ เอฟเฟ็กต์ ที่เหมาะสมสําหรับชนิดของวัตถุที่คุณกําลังทํางานอยู่
เลือกหัวเรื่องด้านล่างเพื่อขยายส่วนและดูคําแนะนํา:
-
เลือกรูปร่าง
เคล็ดลับ: เมื่อต้องการเพิ่มเงาให้กับหลายรูปร่างพร้อมกัน ให้คลิกรูปร่างแรก แล้วกด Shift ค้างไว้ในขณะที่คุณคลิกรูปร่างอื่น
-
บนแท็บ รูปแบบรูปร่าง ให้เลือก

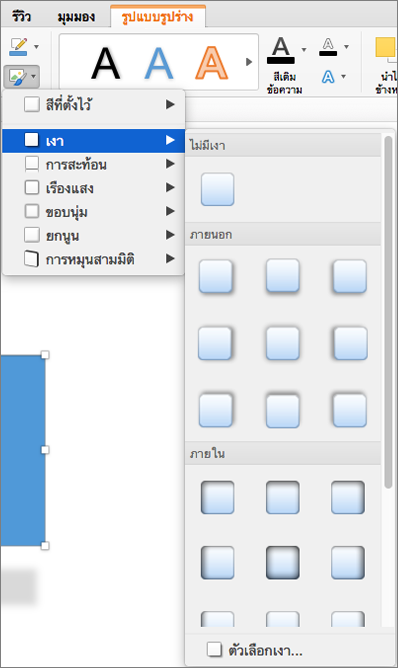
เคล็ดลับ: เมื่อต้องการกําหนดเงาเอง (โดยการตั้งค่าตัวเลือก เช่น ความโปร่งใส ขนาด และสี) ที่ด้านล่างของเมนู เงา ให้เลือก ตัวเลือกเงา
-
เลือกรูปภาพ
เคล็ดลับ: เมื่อต้องการเพิ่มเงาให้กับรูปภาพหลายรูปในครั้งเดียว ให้เลือกรูปภาพแรก แล้วกด Shift ค้างไว้ในขณะที่คุณเลือกรูปภาพอื่น
-
ใน PowerPoint หรือ Excel: บนแท็บ รูปแบบรูปภาพ ให้เลือก เอฟเฟ็กต์รูปภาพ ชี้ไปที่ เงา แล้วเลือกเงาที่คุณต้องการ
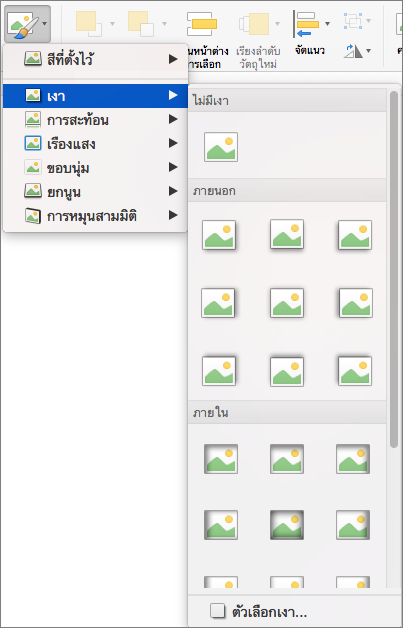
ใน Word: บนแท็บ รูปแบบรูปภาพ ให้เลือก

เคล็ดลับ: เมื่อต้องการกําหนดเงาเอง (โดยการตั้งค่าตัวเลือก เช่น ความโปร่งใส ขนาด และสี) ที่ด้านล่างของเมนู เงา ให้เลือก ตัวเลือกเงา
-
เลือกข้อความอักษรศิลป์ที่คุณต้องการเพิ่มเงา

-
บนแท็บ รูปแบบรูปร่าง ให้เลือก

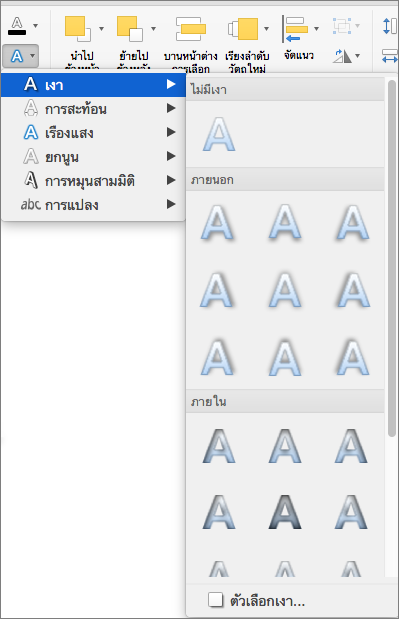
เคล็ดลับ:
-
เมื่อต้องการกําหนดเงาเอง (โดยการตั้งค่าตัวเลือก เช่น ความโปร่งใส ขนาด และสี) ที่ด้านล่างของเมนู เงา ให้เลือก ตัวเลือกเงา
-
เอฟเฟ็กต์เงาภายในและภายนอกอาจไม่สามารถมองเห็นได้ด้วยข้อความสีเข้มมาก ลองเปลี่ยนสีข้อความหรือนําสไตล์เงาแบบเปอร์สเปคทีฟไปใช้
-
หมายเหตุ: สําหรับ Word เท่านั้น ถ้าเอกสารของคุณถูกสร้างขึ้นโดยใช้ Word เวอร์ชันก่อนหน้า คุณสามารถใช้โหมดความเข้ากันได้ได้ ต่อไปนี้เป็นวิธีการเพิ่มเงาเมื่อเอกสารของคุณอยู่ในโหมดความเข้ากันได้:
-
เลือกข้อความหรืออักษรศิลป์ที่คุณต้องการจัดรูปแบบ
-
ภายใต้ เอฟเฟ็กต์ข้อความ ให้เลือกแท็บ เอฟเฟ็กต์ข้อความ แล้วคลิก เงา
เอฟเฟ็กต์เงาสําหรับข้อความและรูปร่างไม่ได้รับการสนับสนุนใน Microsoft 365 สําหรับเว็บ
อย่างไรก็ตาม มีสไตล์รูปร่างที่คุณสามารถนําไปใช้ที่มีเอฟเฟ็กต์เงาอ่อนได้:
-
วาดรูปร่าง แล้วเลือกรูปร่างนั้น
-
บนแท็บ รูปร่าง ให้เปิดแกลเลอรี สไตล์รูปร่าง โดยการคลิกลูกศรทางด้านขวาสุด แล้วเลือกเอฟเฟ็กต์จากแถวด้านล่างของแกลเลอรี
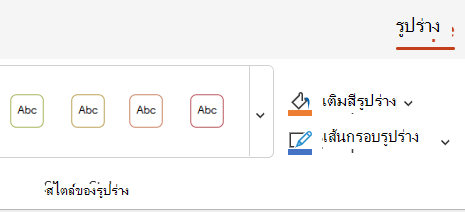
(รูปร่างและอักษรศิลป์พร้อมใช้งานใน PowerPoint สำหรับเว็บ และ Excel สำหรับเว็บ )










