ใน PowerPointพื้นที่ที่สํารองไว้ คือคอนเทนเนอร์ที่จัดรูปแบบไว้ล่วงหน้าบนสไลด์สําหรับเนื้อหา (ข้อความ กราฟิก หรือวิดีโอ) การจัดรูปแบบที่กําหนดไว้ล่วงหน้าทําให้การจัดรูปแบบสไลด์สอดคล้องกันได้ง่ายขึ้น
คุณจัดรูปแบบพื้นที่ที่สํารองไว้ในมุมมองต้นแบบสไลด์ จากนั้นให้คุณใช้พื้นที่ที่สํารองไว้ เพิ่มเนื้อหาในมุมมองปกติ
สไลด์ที่มีรูปภาพมีตัวแทนสี่เหลี่ยมผืนผ้าสองตัว:
-
พื้นที่ที่สํารองไว้สําหรับชื่อเรื่อง (บน) จะพร้อมท์ผู้ใช้ให้ใส่ข้อความและจัดรูปแบบด้วยฟอนต์ ขนาด และสีของหัวเรื่องเริ่มต้น
-
ตัวแทนเนื้อหา (ด้านล่าง) ยอมรับข้อความ หรือตาราง แผนภูมิ กราฟิก SmartArt รูปภาพ หรือวิดีโอ ตามที่ระบุโดยไอคอนที่สามารถคลิกได้ที่กึ่งกลางของตัวยึด
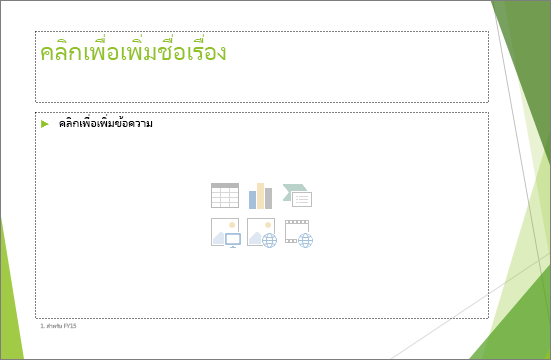
เปลี่ยนข้อความพร้อมท์ในพื้นที่ที่สํารองไว้
คุณสามารถเปลี่ยนข้อความพร้อมท์ทั่วไป ("คลิกเพื่อแก้ไข ...") สําหรับพื้นที่ที่สํารองไว้ได้
-
บนแท็บ มุมมอง ในกลุ่ม มุมมองต้นแบบ ให้เลือก ต้นแบบสไลด์
-
ในมุมมองต้นแบบสไลด์ ในบานหน้าต่างรูปขนาดย่อ ให้เลือกเค้าโครงที่คุณต้องการแก้ไข
-
ในบานหน้าต่างหลัก บนเค้าโครง ให้เลือกข้อความพร้อมท์ปัจจุบัน (เช่น คลิกเพื่อแก้ไขข้อความ แล้วพิมพ์ข้อความที่คุณต้องการใช้แทน
-
เมื่อคุณเสร็จสิ้นการเปลี่ยนแปลงในมุมมองต้นแบบสไลด์ บนแท็บ ต้นแบบสไลด์ ให้เลือก ปิดมุมมองต้นแบบ เพื่อกลับไปยังมุมมองปกติ
เคล็ดลับ: การปรับเปลี่ยนต้นแบบสไลด์และเค้าโครงสไลด์ที่สอดคล้องกันจะเพิ่มไปยังธีมที่นำไปใช้กับงานนำเสนอของคุณชั่วคราว ถ้าคุณนำธีมอื่นไปใช้ การเปลี่ยนแปลงต้นแบบสไลด์จะถูกยกเลิก ถ้าคุณต้องการเก็บการเปลี่ยนแปลงไว้ใช้ในอนาคต ในกลุ่ม แก้ไขธีม ให้คลิก ธีม แล้วคลิก บันทึกธีมปัจจุบัน
ปรับขนาดหรือจัดตําแหน่งพื้นที่ที่สํารองไว้ใหม่
-
บนแท็บมุมมอง ให้คลิกต้นแบบสไลด์
-
บนเค้าโครงสไลด์ที่คุณต้องการเปลี่ยน ให้คลิกพื้นที่ที่สํารองไว้ที่คุณต้องการเปลี่ยน แล้วเลือกทําอย่างใดอย่างหนึ่งต่อไปนี้
-
เมื่อต้องการปรับขนาด ให้ชี้ไปที่จุดจับปรับขนาดของตัวชี้ และเมื่อตัวชี้เปลี่ยนเป็นลูกศรสองหัว

-
เมื่อต้องการจัดตําแหน่งใหม่ ให้ชี้ไปที่เส้นขอบใดเส้นขอบหนึ่ง และเมื่อตัวชี้เปลี่ยนเป็นลูกศรสี่หัว

-
-
บนแท็บ ต้นแบบสไลด์ ให้คลิก ปิดมุมมองต้นแบบ
-
ในมุมมองปกติ ในบานหน้าต่างรูปขนาดย่อ ให้เลือกสไลด์ทั้งหมดที่ใช้เค้าโครงสไลด์ที่คุณเพิ่งแก้ไข
เมื่อต้องการเลือกหลายสไลด์ ให้กดแป้น Ctrl ค้างไว้ แล้วคลิกแต่ละสไลด์
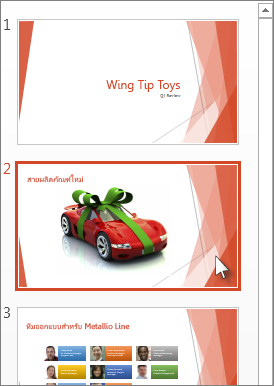
-
บนแท็บ หน้าแรก ให้คลิก เค้าโครง แล้วเลือกเค้าโครงที่มีพื้นที่ที่สํารองไว้ที่คุณเพิ่งเปลี่ยน
ขั้นตอนนี้จะสิ้นสุดการเปลี่ยนพื้นที่ที่สํารองไว้โดยการ นํา เค้าโครงสไลด์ที่เปลี่ยนแปลงไปใช้กับสไลด์จริงอีกครั้ง
เพิ่มพื้นที่ที่สํารองไว้ลงในเค้าโครงสไลด์
พื้นที่ที่สํารองไว้สามารถเพิ่มลงในเค้าโครงสไลด์เท่านั้น ไม่สามารถเพิ่มแต่ละสไลด์ในงานนําเสนอได้ ถ้าคุณยังไม่ได้ทํางานกับเค้าโครงสไลด์ ให้ดู เค้าโครงสไลด์คืออะไร และ ต้นแบบสไลด์คืออะไร เพื่อเรียนรู้เพิ่มเติมก่อนอ่าน
-
บนแท็บมุมมอง ให้คลิกต้นแบบสไลด์
-
ในบานหน้าต่างรูปขนาดย่อด้านซ้าย ให้คลิกเค้าโครงสไลด์ที่คุณต้องการเพิ่มพื้นที่ที่สํารองไว้อย่างน้อยหนึ่งพื้นที่ที่สํารองไว้
-
บนแท็บ ต้นแบบสไลด์ ให้คลิก แทรกพื้นที่ที่สํารองไว้ แล้วคลิกชนิดของพื้นที่ที่สํารองไว้ที่คุณต้องการเพิ่ม
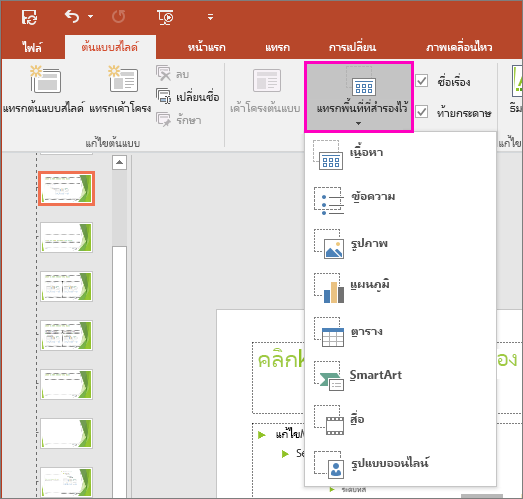
-
คลิกตําแหน่งบนเค้าโครงสไลด์ แล้วลากเพื่อวาดพื้นที่ที่สํารองไว้ คุณสามารถเพิ่มพื้นที่ที่สํารองไว้ได้มากเท่าที่คุณต้องการ
-
ถ้าคุณเพิ่มตัวแทนข้อความ คุณสามารถกําหนดข้อความพร้อมท์เองได้ ("คลิกเพื่อแก้ไข ...") ที่ปรากฏในข้อความนั้น:
เลือกข้อความเริ่มต้นในพื้นที่ที่สํารองไว้ แล้วแทนที่ด้วยข้อความพร้อมท์ของคุณเอง
สลับไปยังแท็บ หน้าแรก เพื่อจัดรูปแบบข้อความพร้อมท์ตามที่คุณต้องการให้ปรากฏ
เมื่อเลือกข้อความแล้ว คุณสามารถเปลี่ยน ฟอนต์ หรือ ขนาดฟอนต์ ถ้าสัญลักษณ์แสดงหัวข้อย่อยที่ไม่ต้องการปรากฏขึ้นก่อนข้อความพร้อมท์แบบกําหนดเองของคุณ ในกลุ่ม ย่อหน้า ให้คลิกลูกศรลงที่อยู่ถัดจาก สัญลักษณ์แสดงหัวข้อย่อย แล้วคลิก ไม่มี
-
เมื่อคุณทําเสร็จแล้ว บนแท็บ ต้นแบบสไลด์ ให้คลิก ปิดมุมมองต้นแบบ
-
ในมุมมองปกติ ในบานหน้าต่างรูปขนาดย่อ ให้เลือกสไลด์ทั้งหมดที่ใช้เค้าโครงสไลด์ที่คุณเพิ่งแก้ไข
(เมื่อต้องการเลือกหลายสไลด์ ให้กดแป้น Ctrl ค้างไว้ แล้วคลิกแต่ละสไลด์)
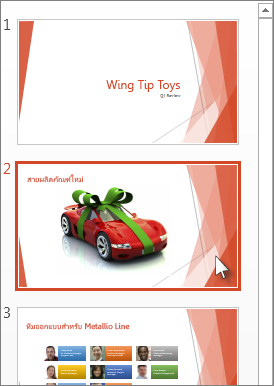
-
บนแท็บ หน้าแรก ให้คลิก เค้าโครง แล้วเลือกเค้าโครงที่มีพื้นที่ที่สํารองไว้ที่คุณเพิ่งเปลี่ยน
ขั้นตอนนี้จะสิ้นสุดการเปลี่ยนพื้นที่ที่สํารองไว้โดยการ นํา เค้าโครงสไลด์ที่เปลี่ยนแปลงไปใช้กับสไลด์จริงอีกครั้ง
เอาพื้นที่ที่สํารองไว้ออก
เราไม่แนะนําให้คุณเอาพื้นที่ที่สํารองไว้ออกจากเค้าโครงสไลด์ที่สร้างไว้ล่วงหน้า ถ้าคุณต้องการทําการเปลี่ยนแปลงเช่นนั้น ทําซ้ําเค้าโครงนั้น ตั้งชื่อที่ชัดเจน แล้วแก้ไขสําเนานั้น
-
บนแท็บมุมมอง ให้คลิกต้นแบบสไลด์
-
ในบานหน้าต่างรูปขนาดย่อด้านซ้าย ให้คลิกเค้าโครงสไลด์ที่คุณต้องการตรวจทานแก้ไข
-
เลือกพื้นที่ที่สํารองไว้บนเค้าโครง แล้วกดแป้น Delete
เปลี่ยนข้อความพร้อมท์ในพื้นที่ที่สํารองไว้
คุณสามารถแทนที่ข้อความพร้อมท์ทั่วไป ("คลิกเพื่อแก้ไข ...") สําหรับพื้นที่ที่สํารองไว้ได้
-
บนเมนู มุมมอง ให้ชี้ไปที่ มุมมองต้นแบบ แล้วคลิก ต้นแบบสไลด์
-
ในมุมมองต้นแบบสไลด์ ให้คลิกเค้าโครงสไลด์แรกด้านล่างต้นแบบสไลด์ในบานหน้าต่างนําทาง (เค้าโครงสไลด์อยู่ใต้ต้นแบบสไลด์ ซึ่งเป็นรายการแรกในบานหน้าต่างนําทาง)
-
เลือกข้อความ คลิกเพื่อแก้ไขสไตล์ชื่อเรื่องต้นแบบ แล้วพิมพ์ข้อความแบบกําหนดเองที่คุณต้องการแทนที่
-
เมื่อคุณเสร็จสิ้นการเปลี่ยนแปลงในมุมมอง ต้นแบบสไลด์ บนแท็บ ต้นแบบสไลด์ ให้คลิก ปิดต้นแบบ เพื่อกลับไปยังมุมมองปกติ (การแก้ไข)
เคล็ดลับ: การปรับเปลี่ยนต้นแบบสไลด์และเค้าโครงสไลด์ที่สอดคล้องกันจะเพิ่มไปยังธีมที่นำไปใช้กับงานนำเสนอของคุณชั่วคราว ถ้าคุณนำธีมอื่นไปใช้ การเปลี่ยนแปลงต้นแบบสไลด์จะถูกยกเลิก ถ้าคุณต้องการเก็บการเปลี่ยนแปลงไว้ใช้ในอนาคต ในกลุ่ม แก้ไขธีม ให้คลิก ธีม แล้วคลิก บันทึกธีมปัจจุบัน
ปรับขนาดหรือจัดตําแหน่งพื้นที่ที่สํารองไว้ใหม่
-
บนแท็บมุมมอง ให้คลิกต้นแบบสไลด์
-
บนเค้าโครงสไลด์ที่คุณต้องการเปลี่ยน ให้คลิกพื้นที่ที่สํารองไว้ที่คุณต้องการเปลี่ยน แล้วเลือกทําอย่างใดอย่างหนึ่งต่อไปนี้
-
เมื่อต้องการปรับขนาด ให้ชี้ไปที่จุดจับปรับขนาดของตัวชี้ และเมื่อตัวชี้เปลี่ยนเป็นลูกศรสองหัว

-
เมื่อต้องการจัดตําแหน่งใหม่ ให้ชี้ไปที่เส้นขอบใดเส้นขอบหนึ่ง และเมื่อตัวชี้เปลี่ยนเป็นลูกศรสี่หัว

-
-
บนแท็บ ต้นแบบสไลด์ ให้คลิก ปิดมุมมองต้นแบบ
-
ในมุมมองปกติ ในบานหน้าต่างรูปขนาดย่อ ให้เลือกสไลด์ทั้งหมดที่ใช้เค้าโครงสไลด์ที่คุณเพิ่งแก้ไข
เมื่อต้องการเลือกหลายสไลด์ ให้กดแป้น Command ⌘ค้างไว้ จากนั้นคลิกแต่ละสไลด์
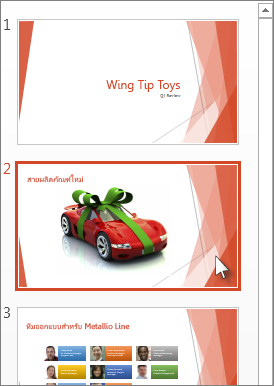
-
บนแท็บ หน้าแรก ให้คลิก เค้าโครง แล้วเลือกเค้าโครงที่มีพื้นที่ที่สํารองไว้ที่คุณเพิ่งเปลี่ยน
ขั้นตอนนี้จะสิ้นสุดการเปลี่ยนพื้นที่ที่สํารองไว้โดยการ นํา เค้าโครงสไลด์ที่เปลี่ยนแปลงไปใช้กับสไลด์จริงอีกครั้ง
เพิ่มพื้นที่ที่สํารองไว้ลงในเค้าโครงสไลด์
พื้นที่ที่สํารองไว้คือกล่องบนเค้าโครงสไลด์ที่คุณคลิกเพื่อเพิ่มเนื้อหาเมื่อคุณสร้างสไลด์ของคุณ ในมุมมองต้นแบบสไลด์ คุณสามารถเพิ่มพื้นที่ที่สํารองไว้ลงในเค้าโครงสไลด์ใหม่ หรือเปลี่ยนลักษณะของเค้าโครงสไลด์ที่มีอยู่
-
บนเมนู มุมมอง ในกลุ่ม มุมมองต้นแบบ ให้คลิก ต้นแบบสไลด์
-
ในบานหน้าต่างนำทาง ให้คลิกเค้าโครงสไลด์ที่คุณต้องการเปลี่ยน เค้าโครงสไลด์อยู่ภายใต้ต้นแบบสไลด์ ซึ่งเป็นสไลด์ที่อยู่บนสุดในบานหน้าต่างนำทาง
-
ในกลุ่ม เค้าโครงต้นแบบ ให้คลิกลูกศรที่อยู่ถัดจาก แทรกพื้นที่ที่สํารองไว้ แล้วคลิกชนิดของพื้นที่ที่สํารองไว้ที่คุณต้องการแทรก ตัวเลือกมีไว้สําหรับเนื้อหาเนื้อหา (แนวตั้ง), ข้อความ, ข้อความ (แนวตั้ง), รูปภาพ, แผนภูมิ, ตาราง, SmartArt, สื่อ และรูปภาพออนไลน์
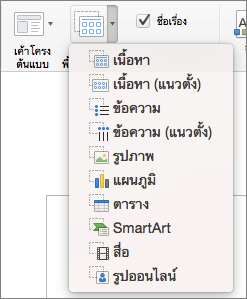
-
บนสไลด์ ให้ลากเคอร์เซอร์ของคุณเพื่อวาดพื้นที่ที่สํารองไว้บนสไลด์
-
ให้เลือกทำดังนี้:
เมื่อต้องการ
ให้ทำสิ่งนี้
ปรับขนาดพื้นที่ที่สํารองไว้
เลือกพื้นที่ที่สํารองไว้ วางตัวชี้ไว้เหนือ จุดจับการปรับขนาด แล้วลากจุดจับจนกระทั่งพื้นที่ที่สํารองไว้มีขนาดที่คุณต้องการ
ย้ายพื้นที่ที่สํารองไว้
เลือกพื้นที่ที่สํารองไว้ แล้วลากไปยังตําแหน่งใหม่
จัดรูปแบบพื้นที่ที่สํารองไว้
เลือกพื้นที่ที่สํารองไว้ คลิกแท็บ รูปแบบรูปร่าง แล้วทําการเปลี่ยนแปลงที่คุณต้องการ ตัวอย่างเช่น เมื่อต้องการเปลี่ยนสีเติมของพื้นที่ที่สํารองไว้ ใน สไตล์รูปร่าง ให้คลิก สีเติมรูปร่าง
-
เมื่อคุณเสร็จสิ้นการเปลี่ยนแปลงในมุมมองต้นแบบสไลด์ บนแท็บ ต้นแบบสไลด์ ให้คลิก ปิดต้นแบบ เพื่อกลับไปยังมุมมองปกติ
เคล็ดลับ: การปรับเปลี่ยนต้นแบบสไลด์และเค้าโครงสไลด์ที่สอดคล้องกันจะเพิ่มไปยังธีมที่นำไปใช้กับงานนำเสนอของคุณชั่วคราว ถ้าคุณนำธีมอื่นไปใช้ การเปลี่ยนแปลงต้นแบบสไลด์จะถูกยกเลิก ถ้าคุณต้องการเก็บการเปลี่ยนแปลงไว้ใช้ในอนาคต ในกลุ่ม แก้ไขธีม ให้คลิก ธีม แล้วคลิก บันทึกธีมปัจจุบัน
-
ในมุมมองปกติ ในบานหน้าต่างรูปขนาดย่อ ให้เลือกสไลด์ทั้งหมดที่ใช้เค้าโครงสไลด์ที่คุณเพิ่งแก้ไข
(เมื่อต้องการเลือกหลายสไลด์ ให้กดแป้น Command ⌘ค้างไว้ จากนั้นคลิกแต่ละสไลด์)
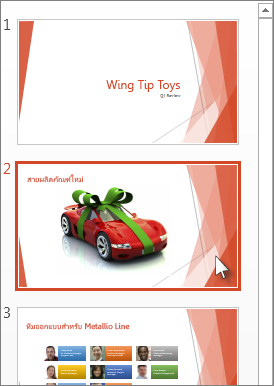
-
บนแท็บ หน้าแรก ให้คลิก เค้าโครง แล้วเลือกเค้าโครงที่มีพื้นที่ที่สํารองไว้ที่คุณเพิ่งเปลี่ยน
ขั้นตอนนี้จะสิ้นสุดการเปลี่ยนพื้นที่ที่สํารองไว้โดยการ นํา เค้าโครงสไลด์ที่เปลี่ยนแปลงไปใช้กับสไลด์จริงอีกครั้ง
เอาองค์ประกอบส่วนท้ายออกจากเค้าโครงสไลด์
พื้นที่ที่สํารองไว้ท้ายกระดาษจะถูกรวมไว้ตามค่าเริ่มต้นเมื่อคุณเพิ่มเค้าโครงสไลด์ใหม่ ส่วนท้ายประกอบด้วยองค์ประกอบสามอย่าง ได้แก่ วันที่และเวลา ข้อความส่วนท้าย และหมายเลขสไลด์ การจัดรูปแบบ ขนาด และตําแหน่งของพื้นที่ที่สํารองไว้ท้ายกระดาษจะถูกสืบทอดมาจากองค์ประกอบส่วนท้ายบนต้นแบบสไลด์ ยกเว้นถ้าคุณแก้ไขพื้นที่ที่สํารองไว้ท้ายกระดาษบนเค้าโครงสไลด์โดยตรง
สิ่งสำคัญ: แม้ว่าองค์ประกอบท้ายกระดาษจะแสดงบนต้นแบบสไลด์และเค้าโครงสไลด์ในมุมมองต้นแบบสไลด์ คุณต้องเปิดใช้งานก่อนที่องค์ประกอบเหล่านั้นจะปรากฏบนสไลด์ของงานนําเสนอของคุณ เมื่อต้องการเปิดหัวกระดาษและท้ายกระดาษ ให้คลิกเมนู แทรก แล้วคลิก หัวกระดาษและท้ายกระดาษ
-
บนเมนู มุมมอง ให้ชี้ไปที่ มุมมองต้นแบบ แล้วคลิก ต้นแบบสไลด์
-
ในบานหน้าต่างนำทาง ให้คลิกเค้าโครงสไลด์ที่คุณต้องการเปลี่ยน เค้าโครงสไลด์อยู่ภายใต้ต้นแบบสไลด์ ซึ่งเป็นสไลด์ที่อยู่บนสุดในบานหน้าต่างนำทาง
-
ในแท็บ ต้นแบบสไลด์ ในเค้าโครงต้นแบบ ให้ล้างกล่องกาเครื่องหมาย ท้ายกระดาษ
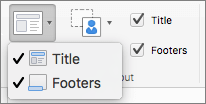
-
เมื่อคุณเสร็จสิ้นการเปลี่ยนแปลงในมุมมองต้นแบบสไลด์ ให้คลิก ปิดต้นแบบ บนแถบข้อความ เพื่อกลับไปยังมุมมองปกติ
เคล็ดลับ: การปรับเปลี่ยนต้นแบบสไลด์และเค้าโครงสไลด์ที่สอดคล้องกันจะเพิ่มไปยังธีมที่นำไปใช้กับงานนำเสนอของคุณชั่วคราว ถ้าคุณนำธีมอื่นไปใช้ การเปลี่ยนแปลงต้นแบบสไลด์จะถูกยกเลิก ถ้าคุณต้องการเก็บการเปลี่ยนแปลงไว้ใช้ในอนาคต ในกลุ่ม แก้ไขธีม ให้คลิก ธีม แล้วคลิก บันทึกธีมปัจจุบัน










