ข้อมูลอ้างอิงงานนําเสนอหรือการอ้างอิงในเนื้อความของข้อความบนสไลด์จะอธิบายไว้ในเชิงอรรถที่ด้านล่างของสไลด์หรือในอ้างอิงท้ายเรื่องตามงานนําเสนอ เมื่อคุณเพิ่มเชิงอรรถลงในสไลด์ คุณต้องเพิ่มหมายเลขการอ้างอิงลงในสไลด์และเชิงอรรถด้วยตนเอง
เพิ่มข้อความเชิงอรรถ
ต่อไปนี้เป็นตัวอย่างของเชิงอรรถใน PowerPoint ทําตามขั้นตอนด้านล่างเพื่อเพิ่มเชิงอรรถของคุณเอง หลังจากเพิ่มเชิงอรรถแล้ว คุณสามารถ ทําให้ตัวบ่งชี้เชิงอรรถเป็นตัวยกได้

-
วางเคอร์เซอร์ในตําแหน่งที่คุณต้องการเพิ่มเชิงอรรถ แล้วพิมพ์ตัวเลขหรือสัญลักษณ์ เช่น "1"
-
เลือก แทรก > ส่วนหัวและส่วนท้าย
-
บนแท็บ สไลด์ ให้เลือก ท้ายกระดาษ และในกล่อง ท้ายกระดาษ ให้พิมพ์ตัวเลขหรือสัญลักษณ์ที่คุณเพิ่มในขั้นตอนที่ 1 แล้วพิมพ์ข้อความที่คุณต้องการให้ปรากฏในเชิงอรรถที่ด้านล่างของสไลด์ของคุณ
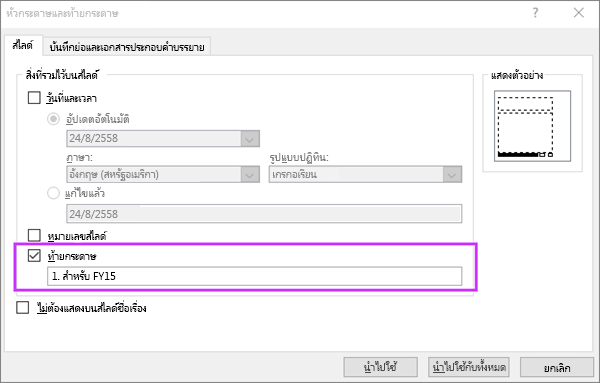
หมายเหตุ: กล่อง แสดงตัวอย่าง จะเน้นพื้นที่บนสไลด์ที่เชิงอรรถของคุณจะปรากฏ
-
เลือก นำไปใช้
ทําให้ตัวบ่งชี้เชิงอรรถเป็นตัวยก
คีย์ลัดสําหรับตัวยกคือ Ctrl+Shift+= คุณสามารถเลือกสัญลักษณ์แต่ละตัวตามลําดับที่คุณเพิ่มลงในสไลด์ แล้วนําทางลัดนั้นไปใช้ หรือคุณสามารถทําตามขั้นตอนนี้:
-
เลือกหมายเลขหรือสัญลักษณ์ที่คุณเพิ่มลงในข้อความเชิงอรรถที่ด้านล่างของสไลด์
-
คลิก หน้าแรก และในกลุ่ม ฟอนต์ ให้เลือกตัวเปิดใช้กล่องโต้ตอบ

-
บนแท็บ ฟอนต์ ภายใต้ เอฟเฟ็กต์ ให้เลือก ตัวยก ตัวยกทําให้ตัวเลขหรือสัญลักษณ์มีขนาดเล็กลงและอยู่เหนือบรรทัดปกติของข้อความเล็กน้อย

เคล็ดลับ: คุณสามารถเพิ่มตัวเลขหรือสัญลักษณ์ให้สูงขึ้นได้โดยการใส่เปอร์เซ็นต์ที่สูงกว่าในกล่อง ออฟเซต ตัวอย่างเช่น รายการต่อไปนี้แสดงเชิงอรรถที่ใช้รูปแบบตัวยกและออฟเซต 70%
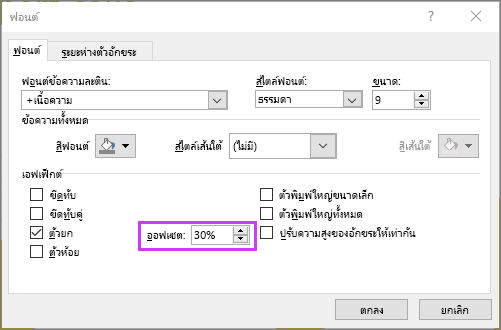
-
ในตอนนี้ ให้เลือกตัวเลขหรือสัญลักษณ์ที่คุณเพิ่มลงในเนื้อความของสไลด์ แล้วทําตามขั้นตอนที่ 2 และ 3 เพื่อนําการจัดรูปแบบตัวยกไปใช้

เอาเชิงอรรถออก
-
ไปที่สไลด์ที่มีเชิงอรรถที่คุณต้องการนําออก (ถ้าคุณนําเชิงอรรถไปใช้กับสไลด์ทั้งหมด ให้ไปที่สไลด์ใดก็ได้)
-
คลิก แทรก > ส่วนหัวและส่วนท้าย
-
ล้างกล่องกาเครื่องหมาย ท้ายกระดาษ
หัวข้อที่เกี่ยวข้อง
เพิ่มข้อความเชิงอรรถ
ต่อไปนี้เป็นตัวอย่างของเชิงอรรถใน PowerPoint ทําตามขั้นตอนด้านล่างเพื่อเพิ่มเชิงอรรถของคุณเอง หลังจากเพิ่มเชิงอรรถแล้ว คุณสามารถ ทําให้ตัวบ่งชี้เชิงอรรถเป็นตัวยกได้

-
คลิกตําแหน่งในเนื้อความของสไลด์ที่คุณต้องการเพิ่มเชิงอรรถ แล้วพิมพ์ตัวเลขหรือสัญลักษณ์ เช่น "1"
-
บนแท็บ แทรก ให้คลิก หัวกระดาษ & ท้ายกระดาษ
-
บนแท็บ สไลด์ ให้เลือก ท้ายกระดาษ พิมพ์หมายเลขหรือสัญลักษณ์ที่คุณเพิ่มในขั้นตอนที่ 1 แล้วพิมพ์ข้อความที่คุณต้องการให้ปรากฏในเชิงอรรถที่ด้านล่างของสไลด์ของคุณ
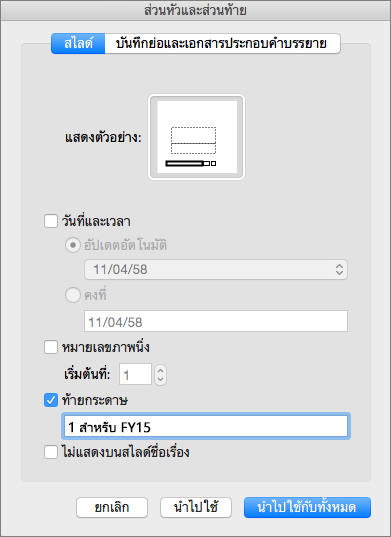
หมายเหตุ: พื้นที่ แสดงตัวอย่าง ด้านบนจะเน้นพื้นที่บนสไลด์ที่เชิงอรรถของคุณจะปรากฏ
-
คลิก นำไปใช้
ทําให้ตัวบ่งชี้เชิงอรรถเป็นตัวยก
-
เลือกหมายเลขหรือสัญลักษณ์ที่คุณเพิ่มลงในข้อความเชิงอรรถที่ด้านล่างของสไลด์
-
บนแท็บ หน้าแรก ให้เลือก

-
ในตอนนี้ ให้เลือกตัวเลขหรือสัญลักษณ์ที่คุณเพิ่มลงในเนื้อความของสไลด์ แล้วทําซ้ําขั้นตอนที่ 2 เพื่อนําการจัดรูปแบบตัวยกไปใช้

เอาเชิงอรรถออก
-
ไปที่สไลด์ที่มีเชิงอรรถที่คุณต้องการนําออก (ถ้าคุณนําเชิงอรรถไปใช้กับสไลด์ทั้งหมด ให้ไปที่สไลด์ใดก็ได้)
-
บนแท็บ แทรก ให้คลิก หัวกระดาษ & ท้ายกระดาษ
-
ล้างกล่องกาเครื่องหมาย ท้ายกระดาษ
-
วางเคอร์เซอร์ในตําแหน่งที่คุณต้องการเพิ่มเชิงอรรถ แล้วพิมพ์อักขระเชิงอรรถ
-
เลือกอักขระ บนแท็บ หน้าแรก ให้เลือก (ตัวเลือกฟอนต์เพิ่มเติม) > ตัวยก
หรือเลือกอักขระแล้วไปที่ หน้าแรก > ฟอนต์ >

-
เลือก แทรก > ท้ายกระดาษ > ท้ายกระดาษ
-
เลือกกล่องกาเครื่องหมาย ท้ายกระดาษ จากนั้นพิมพ์ข้อความเชิงอรรถ
-
ปิดบานหน้าต่าง ท้ายกระดาษ เมื่อคุณทําเช่นนั้น เชิงอรรถจะถูกเพิ่มลงในสไลด์ปัจจุบัน










