Add-in จะมีคําสั่งและฟีเจอร์เพิ่มเติมสําหรับ Microsoft Excel ตามค่าเริ่มต้น Add-in จะไม่พร้อมใช้งานใน Excel ในทันที ดังนั้นคุณต้องติดตั้งและ (ในบางกรณี) เปิดใช้งาน Add-in เหล่านี้เพื่อให้คุณสามารถใช้ Add-in เหล่านั้นได้
คุณกําลังค้นหาข้อมูลเกี่ยวกับ Add-in ของ Office ที่ยึดตาม HTML, CSS และ JS ใช่หรือไม่ ถ้าคุณเป็นเช่นนั้น ให้ดู รับ Add-in ของ Office สําหรับ Excel
Add-in บางตัวมีอยู่แล้วภายใน Excel เช่น Solver และ Analysis ToolPak Add-in อื่นๆ จะพร้อมใช้งานจากศูนย์ดาวน์โหลด และต้องดาวน์โหลดและติดตั้งก่อน สุดท้าย มี Add-in ที่สร้างขึ้นโดยบริษัทภายนอก เช่น โปรแกรมเมอร์ในองค์กรของคุณหรือผู้ให้บริการโซลูชันซอฟต์แวร์ ซึ่งสามารถเป็น Add-in Component Object Model (COM), Add-in Visual Basic for Applications (VBA) และ Add-in DLL ได้ Add-in เหล่านี้ต้องได้รับการติดตั้งเพื่อใช้งานด้วย
Add-in ส่วนใหญ่สามารถแบ่งออกเป็นสามประเภท:
-
Add-in ของ Excel โดยทั่วไปแล้วจะรวมถึงไฟล์ Add-in ของ Excel (.xlam), Add-in Excel 97-2003 (.xla) หรือไฟล์ Add-in DLL (.xll) หรือเป็น Add-in อัตโนมัติ Add-in ของ Excel บางตัว เช่น Solver และ Analysis ToolPak อาจพร้อมใช้งานหลังจากที่คุณติดตั้ง Excel หรือ Microsoft Office โดยทั่วไปแล้ว คุณจะต้องเปิดใช้งาน Add-in เหล่านี้เพื่อใช้งานเท่านั้น
-
Add-in ที่สามารถดาวน์โหลดได้ Add-in เพิ่มเติมสําหรับ Excel สามารถดาวน์โหลดและติดตั้งได้จาก ดาวน์โหลด ที่ Office.com
-
Add-in แบบกําหนดเอง นักพัฒนาและผู้ให้บริการโซลูชันมักจะออกแบบ Add-in Component Object Model (COM) แบบกําหนดเอง, Add-in อัตโนมัติ, Add-in VBA และ Add-in XLL คุณต้องติดตั้งรายการเหล่านี้เพื่อให้สามารถใช้งานได้
หลังจากคุณได้ติดตั้งหรือเปิดใช้งาน Add-in แล้ว Add-in และคําสั่งของ Add-in อาจพร้อมใช้งานในตําแหน่งใดตําแหน่งหนึ่งต่อไปนี้:
-
แท็บ ข้อมูล หลังจากที่คุณติดตั้งและเปิดใช้งาน Analysis ToolPak และ Solver Add-in แล้ว คําสั่ง การวิเคราะห์ข้อมูล และ Solver จะพร้อมใช้งานในกลุ่ม วิเคราะห์
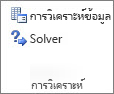
-
แท็บ สูตร หลังจากที่คุณติดตั้งและเปิดใช้งาน Euro Currency Tools คําสั่ง การแปลงสกุลเงินยูโร และ การจัดรูปแบบยูโร จะแสดงในกลุ่ม โซลูชัน
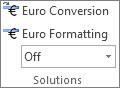
-
แท็บ Add-in Add-in อื่นๆ อาจถูกเพิ่มลงในแท็บ Add-in แท็บนี้จะถูกเพิ่มลงใน Ribbon เมื่อคุณติดตั้งและเปิดใช้งาน Add-in แรกที่แสดงในแท็บ Add-in ถ้าคุณไม่เห็นแท็บ Add-in คุณควรออก แล้วเริ่ม Excel ใหม่
Add-in อื่นๆ เช่น แท็บ เริ่มต้นใช้งาน จะพร้อมใช้งานในตําแหน่งอื่นๆ ใน Excel เช่น แท็บบน Ribbon หรือผ่านแมโครหรือเมนูแบบกําหนดเอง
สิ่งสำคัญ: ถ้าคุณเป็นนักพัฒนาซอฟต์แวร์ คุณสามารถใช้กระบวนงานนี้เพื่อติดตั้งหรือลบโปรแกรมอัตโนมัติก่อนที่คุณจะออกแบบโปรแกรมติดตั้งและลบสําหรับ Add-in ของคุณ
เมื่อต้องการเปิดใช้งาน Add-in ของ Excel
-
คลิก ไฟล์ > รับ Add-in
หรือคุณสามารถคลิก หน้าแรก > Add-in

-
คุณสามารถติดตั้ง Add-in ได้โดยตรงจากหน้านี้ หรือเลือก Add-in เพิ่มเติม เพื่อสํารวจ
-
ในกล่องโต้ตอบ Add-in ของ Office ให้เลือกแท็บ Add-in ของฉัน
-
เลือก Add-in ที่คุณต้องการเปิดใช้งาน และคลิกขวาเพื่อดูตัวเลือกในการเปิดใช้งาน
ถ้าคุณไม่พบ Add-in ที่คุณต้องการเปิดใช้งานในกล่อง Add-in ของ Office คุณอาจต้องติดตั้ง Add-in นั้น
เมื่อต้องการติดตั้ง Add-in ของ Excel
-
เมื่อต้องการติดตั้ง Add-in ที่ติดตั้งโดยทั่วไปกับ Excel เช่น Solver หรือ Analysis ToolPak ให้เรียกใช้โปรแกรมติดตั้งสําหรับ Excel หรือ Microsoft Office แล้วเลือกตัวเลือก เปลี่ยน เพื่อติดตั้ง Add-in หลังจากที่คุณเริ่ม Excel ใหม่ Add-in ควรปรากฏในกล่อง Add-in ที่พร้อมใช้งาน
-
Add-in ของ Excel บางตัวจะอยู่บนคอมพิวเตอร์ของคุณ และสามารถติดตั้งหรือเปิดใช้งานได้โดยการคลิก เรียกดู (ในกล่องโต้ตอบ Add-in) เพื่อระบุตําแหน่ง Add-in แล้วคลิก ตกลง
-
Add-in ของ Excel บางตัวต้องการการเรียกใช้แพคเกจการติดตั้ง คุณอาจต้องดาวน์โหลดหรือคัดลอกแพคเกจการติดตั้งลงในคอมพิวเตอร์ของคุณ (โดยทั่วไปแพคเกจการติดตั้งคือไฟล์ที่มีนามสกุลไฟล์ .msi) แล้วเรียกใช้แพคเกจนั้น
-
Add-in อื่นๆ ที่ไม่พร้อมใช้งานบนคอมพิวเตอร์ของคุณสามารถดาวน์โหลดและติดตั้งผ่านทางเว็บเบราว์เซอร์จาก ดาวน์โหลด หรือจากไซต์อื่นๆ บนอินเทอร์เน็ตหรือเซิร์ฟเวอร์ในองค์กรของคุณ ทําตามคําแนะนําในการตั้งค่าสําหรับการดาวน์โหลดตามที่จําเป็น
เมื่อต้องการปิดใช้งาน Add-in ของ Excel
-
คลิก ไฟล์ > รับ Add-in
หรือคุณสามารถคลิก หน้าแรก > Add-in

-
คุณสามารถติดตั้ง Add-in ได้โดยตรงจากหน้านี้ หรือเลือก Add-in เพิ่มเติม เพื่อสํารวจ
-
ในกล่องโต้ตอบ Add-in ของ Office ให้เลือกแท็บ Add-in ของฉัน
-
เลือก Add-in ที่คุณต้องการปิดใช้งาน แล้วคลิกขวาเพื่อดูตัวเลือกเพื่อปิดใช้งาน
หมายเหตุ: การปิดใช้งาน Add-in ไม่ได้เป็นการเอา Add-in ออกจากคอมพิวเตอร์ของคุณ เมื่อต้องการเอา Add-in ออกจากคอมพิวเตอร์ของคุณ คุณต้องถอนการติดตั้ง Add-in นั้น
เมื่อต้องการเอา Add-in ของ Excel ออก
สิ่งสำคัญ: ถ้าคุณติดตั้ง Add-in ของ Excel จากเซิร์ฟเวอร์ไฟล์เครือข่ายหรือจากโฟลเดอร์ที่แชร์ คุณอาจต้องเอา Add-in ออกจากตําแหน่งที่ตั้งนั้น ถ้าคุณติดตั้ง Add-in ของ Excel จากซีดีและแมปไดรฟ์ซีดีของคุณเข้ากับอักษรไดรฟ์ใหม่หลังจากติดตั้ง Add-in แล้ว คุณต้องติดตั้ง Add-in ใหม่จากซีดี ถ้าคุณกําลังเรียกใช้ Add-in ของ Excel จากซีดี คุณต้องถอนการติดตั้ง Add-in ของ Excel แล้วติดตั้งใหม่จากซีดี
-
คลิกแท็บ ไฟล์ แล้วคลิก ออก
-
ใน แผงควบคุม ให้คลิก โปรแกรมและคุณลักษณะ (Windows 7 และ Windows Vista) หรือ เพิ่ม/เอาโปรแกรมออก (Windows XP)
-
เลือกทำอย่างใดอย่างหนึ่งต่อไปนี้:
-
ถ้าคุณติดตั้ง Excel เป็นส่วนหนึ่งของ Microsoft Office ให้คลิก Microsoft Office ในรายการโปรแกรมที่ติดตั้ง แล้วคลิกปุ่ม เปลี่ยน
-
ถ้าคุณติดตั้ง Excel ทีละโปรแกรม ให้คลิกชื่อโปรแกรมในรายการโปรแกรมที่ติดตั้ง แล้วคลิกปุ่ม เปลี่ยน
-
หากคุณติดตั้ง Add-in จากศูนย์ดาวน์โหลด ให้คลิกชื่อโปรแกรมในรายการโปรแกรมที่ติดตั้ง แล้วคลิกปุ่ม ถอนการติดตั้ง
-
-
ทําตามคําแนะนําในโปรแกรมการติดตั้ง
สิ่งสำคัญ: ถ้าคุณเป็นนักพัฒนาซอฟต์แวร์ คุณสามารถใช้กระบวนงานนี้เพื่อติดตั้งหรือลบโปรแกรมอัตโนมัติก่อนที่คุณจะออกแบบโปรแกรมติดตั้งและลบสําหรับ Add-in ของคุณ หากคุณไม่ใช่นักพัฒนาคุณไม่ควรใช้ขั้นตอนนี้ ติดต่อผู้ดูแลระบบที่ให้ Add-in ถ้าคุณต้องการคําแนะนําในการติดตั้งและเอาออก
เพิ่ม COM Add-in
-
คลิกแท็บ ไฟล์ คลิก ตัวเลือก แล้วคลิกประเภท Add-in
-
ในกล่อง จัดการ ให้คลิก COM Add-in แล้วคลิก ไป
กล่องโต้ตอบ COM Add-Ins จะปรากฏขึ้น
-
ในกล่อง Add-in ที่มีอยู่ ให้เลือกกล่องกาเครื่องหมายที่อยู่ถัดจาก Add-in ที่คุณต้องการติดตั้ง แล้วคลิก ตกลง
เคล็ดลับ ถ้า Add-in ที่คุณต้องการใช้ไม่แสดงอยู่ในรายการในกล่อง Add-In ที่มีอยู่ ให้คลิก เพิ่ม แล้วค้นหา Add-in นั้น
เอา COM Add-in ออก
-
คลิกแท็บ ไฟล์ คลิก ตัวเลือก แล้วคลิกประเภท Add-in
-
ในกล่อง จัดการ ให้คลิก COM Add-in แล้วคลิก ไป
กล่องโต้ตอบ COM Add-Ins จะปรากฏขึ้น
-
ในกล่อง Add-in ที่มีอยู่ ให้ล้างกล่องกาเครื่องหมายที่อยู่ถัดจาก Add-in ที่คุณต้องการเอาออก แล้วคลิก ตกลง
หมายเหตุ วิธีนี้จะลบ Add-in ออกจากหน่วยความจํา แต่จะเก็บชื่อของ Add-in ไว้ในรายการ Add-in ที่มีอยู่ โดยจะไม่ลบ Add-in ออกจากคอมพิวเตอร์ของคุณ
-
เมื่อต้องการเอา COM Add-in ออกจากรายการ Add-in ที่มีอยู่และลบ Add-in ออกจากคอมพิวเตอร์ของคุณ ให้คลิกชื่อในกล่อง Add-in ที่มีอยู่ แล้วคลิก เอาออก
หมายเหตุ: ถ้าคุณเป็นนักพัฒนาซอฟต์แวร์ คุณสามารถใช้กระบวนงานนี้เพื่อติดตั้งหรือลบโปรแกรมอัตโนมัติก่อนที่คุณจะออกแบบโปรแกรมติดตั้งและลบสําหรับ Add-in ของคุณ หากคุณไม่ใช่นักพัฒนาคุณไม่ควรใช้ขั้นตอนนี้ ติดต่อผู้ดูแลระบบที่ให้ Add-in ถ้าคุณต้องการคําแนะนําในการติดตั้งและเอาออก
-
คลิกแท็บ ไฟล์ คลิก ตัวเลือก แล้วคลิกประเภท Add-in
-
ในกล่อง การจัดการ ให้คลิก Excel Add-in แล้วคลิก ไป
กล่องโต้ตอบ Add-in จะปรากฏขึ้น
-
เมื่อต้องการติดตั้ง Add-in อัตโนมัติ ในกล่อง เซิร์ฟเวอร์ Automation ที่พร้อมใช้งาน ให้คลิก อัตโนมัติ แล้วคลิก Add-in ที่คุณต้องการ
เคล็ดลับ ถ้า Add-in ที่คุณต้องการไม่อยู่ในรายการ ให้คลิก เรียกดู ระบุตําแหน่ง Add-in แล้วคลิก ตกลง
-
เมื่อต้องการเอา Add-in อัตโนมัติออก คุณต้องเอา Add-in นั้นออกจากรีจิสทรี โปรดสอบถามรายละเอียดจากผู้ดูแลระบบของคุณ
Add-in บางตัวมีอยู่แล้วภายใน Excel เช่น Solver และ Analysis ToolPak Add-in อื่นๆ จะพร้อมใช้งานจากศูนย์ดาวน์โหลด และต้องดาวน์โหลดและติดตั้งก่อน สุดท้าย มี Add-in ที่สร้างขึ้นโดยบริษัทภายนอก เช่น โปรแกรมเมอร์ในองค์กรของคุณหรือผู้ให้บริการโซลูชันซอฟต์แวร์ ซึ่งสามารถเป็น Add-in Component Object Model (COM), Add-in Visual Basic for Applications (VBA) และ Add-in DLL ได้ Add-in เหล่านี้ต้องได้รับการติดตั้งเพื่อใช้งานด้วย
Add-in ส่วนใหญ่สามารถแบ่งออกเป็นสามประเภท:
-
Add-in ของ Excel โดยทั่วไปแล้วจะรวมถึงไฟล์ Add-in ของ Excel (.xlam), Add-in Excel 97-2003 (.xla) หรือไฟล์ Add-in DLL (.xll) หรือเป็น Add-in อัตโนมัติ Add-in ของ Excel บางตัว เช่น Solver และ Analysis ToolPak อาจพร้อมใช้งานหลังจากที่คุณติดตั้ง Excel หรือ Microsoft Office โดยทั่วไปแล้ว คุณจะต้องเปิดใช้งาน Add-in เหล่านี้เพื่อใช้งานเท่านั้น
-
Add-in ที่สามารถดาวน์โหลดได้ Add-in เพิ่มเติมสําหรับ Excel สามารถดาวน์โหลดและติดตั้งได้จาก ดาวน์โหลด ที่ Office.com
-
Add-in แบบกําหนดเอง นักพัฒนาและผู้ให้บริการโซลูชันมักจะออกแบบ Add-in Component Object Model (COM) แบบกําหนดเอง, Add-in อัตโนมัติ, Add-in VBA และ Add-in XLL คุณต้องติดตั้งรายการเหล่านี้เพื่อให้สามารถใช้งานได้
หลังจากคุณได้ติดตั้งหรือเปิดใช้งาน Add-in แล้ว Add-in และคําสั่งของ Add-in อาจพร้อมใช้งานในตําแหน่งใดตําแหน่งหนึ่งต่อไปนี้:
-
แท็บ ข้อมูล หลังจากที่คุณติดตั้งและเปิดใช้งาน Analysis ToolPak และ Solver Add-in แล้ว คําสั่ง การวิเคราะห์ข้อมูล และ Solver จะพร้อมใช้งานในแท็บ ข้อมูล บน Ribbon
-
แท็บ หน้าแรก Add-in อื่นๆ อาจถูกเพิ่มลงในแท็บ หน้าแรก
Add-in อื่นๆ เช่น แท็บ เริ่มต้นใช้งาน จะพร้อมใช้งานในตําแหน่งอื่นๆ ใน Excel เช่น แท็บบน Ribbon หรือผ่านแมโครหรือเมนูแบบกําหนดเอง
สิ่งสำคัญ: ถ้าคุณเป็นนักพัฒนาซอฟต์แวร์ คุณสามารถใช้กระบวนงานนี้เพื่อติดตั้งหรือลบโปรแกรมอัตโนมัติก่อนที่คุณจะออกแบบโปรแกรมติดตั้งและลบสําหรับ Add-in ของคุณ
เมื่อต้องการเปิดใช้งาน Add-in ของ Excel ที่ติดตั้งไว้ล่วงหน้า
-
บนเมนู เครื่องมือ ให้เลือก Add-in
-
ในกล่อง Add-in ที่มีอยู่ ให้เลือกกล่องกาเครื่องหมายสําหรับ Add-in ที่คุณต้องการเปิดใช้งาน แล้วคลิก ตกลง
เมื่อต้องการติดตั้ง Add-in ของ Excel
-
Add-in บางตัวของ Excel จะอยู่บนคอมพิวเตอร์ของคุณ และสามารถติดตั้งหรือเปิดใช้งานได้โดยการคลิก เรียกดู (ในกล่องโต้ตอบ Add-in ด้านบน) เพื่อระบุตําแหน่งของ Add-in แล้วคลิก ตกลง
-
Add-in ของ Excel บางตัวต้องการการเรียกใช้แพคเกจการติดตั้ง คุณอาจต้องดาวน์โหลดหรือคัดลอกแพคเกจการติดตั้งลงในคอมพิวเตอร์ของคุณ (โดยทั่วไปแพคเกจการติดตั้งคือไฟล์ที่มีนามสกุลไฟล์ .msi) แล้วเรียกใช้แพคเกจนั้น
-
Add-in อื่นๆ ที่ไม่มีอยู่ในคอมพิวเตอร์ของคุณสามารถดาวน์โหลดและติดตั้งผ่านทางเว็บเบราว์เซอร์ได้จาก ดาวน์โหลด หรือจากไซต์อื่นๆ บนอินเทอร์เน็ต เซิร์ฟเวอร์ในองค์กรของคุณ หรือใช้ตัวเลือก Store ที่มีอยู่แล้วภายใน Excel ทําตามคําแนะนําในการตั้งค่าสําหรับการดาวน์โหลดตามที่จําเป็น
เมื่อต้องการติดตั้ง Add-in จาก Store
-
คลิกแท็บ แทรก ใน Ribbon
-
คลิกปุ่ม Store
-
ใช้เขตข้อมูล ประเภท หรือ ค้นหา เพื่อค้นหา Add-in
-
คลิก เพิ่ม เพื่อติดตั้ง Add-in
หมายเหตุ: จําเป็นต้องซื้อ Add-in บางรายการ
-
เมื่อต้องการเอา Add-in ของ Excel ออก
-
คลิกแท็บ แทรก แล้วคลิก Add-in ของฉัน
-
ใน Add-in ของ Office ให้คลิกเมนูจุด 3 จุดที่อยู่ถัดจาก Add-in
-
คลิก นำออก
-
อ่านการแจ้งเตือนที่ปรากฏขึ้นเกี่ยวกับอุปกรณ์อื่นๆ และคลิก นําออก










