สมมติว่าคุณต้องการใช้หมายเลขหน้าหรือรูปแบบหมายเลขและสไตล์ที่ต่างกันในส่วนต่างๆ ของเอกสารของคุณ คุณสามารถใช้หมายเลขหน้า เช่น i, ii, iii... สําหรับบทนําและสารบัญ และ 1, 2, 3... สําหรับทุกสิ่งหลังจากนั้น เคล็ดลับคือการแบ่งเอกสารออกเป็นส่วนๆ และตรวจสอบให้แน่ใจว่าส่วนเหล่านั้นไม่ได้ลิงก์กัน จากนั้น ให้ตั้งค่าการใส่หมายเลขหน้า สําหรับแต่ละ ส่วนเหล่านั้นโดยทําตามขั้นตอนเหล่านี้
-
วางเคอร์เซอร์ที่จุดเริ่มต้นของบรรทัดแรกบนหน้าที่คุณต้องการหยุด เริ่ม หรือเปลี่ยนการใส่หมายเลขหน้า
-
คลิก เค้าโครง เพื่อแสดงแท็บ เค้าโครง

-
คลิก ตัวแบ่ง แล้วคลิก หน้าถัดไป
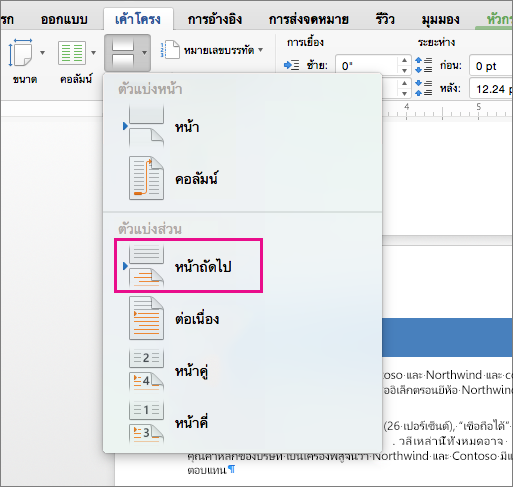
-
บนหน้าหลังตัวแบ่งส่วน ให้ดับเบิลคลิกในพื้นที่หัวกระดาษหรือท้ายกระดาษที่คุณต้องการแสดงหมายเลขหน้า
Word จะเปิดหัวกระดาษหรือท้ายกระดาษเพื่อแก้ไข และแสดงแท็บ หัวกระดาษ & ท้ายกระดาษ โดยอัตโนมัติ
-
คลิก ลิงก์ไปก่อนหน้า เพื่อยกเลิกการเลือกปุ่มและยกเลิกการเชื่อมต่อส่วนหัวหรือส่วนท้ายของคุณจากส่วนหัวหรือส่วนท้ายในส่วนก่อนหน้า

หมายเหตุ: หัวกระดาษและท้ายกระดาษจะถูกลิงก์แยกต่างหาก ดังนั้นถ้าหมายเลขหน้าของคุณอยู่ในหัวกระดาษ ให้ปิดการลิงก์สําหรับส่วนหัว ถ้าหมายเลขหน้าของคุณอยู่ในส่วนท้าย ให้ปิดการลิงก์สําหรับท้ายกระดาษ
-
บนแท็บ หัวกระดาษ & ท้ายกระดาษ ให้คลิก หมายเลขหน้า แล้วคลิก หมายเลขหน้า
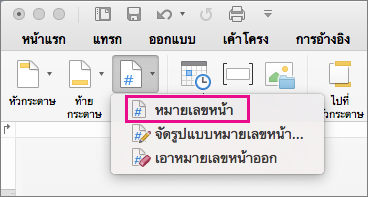
Word จะแสดงกล่องโต้ตอบ หมายเลขหน้า
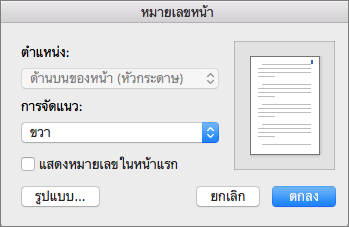
-
ใน หมายเลขหน้า ให้เลือกตําแหน่งและการจัดแนวของหมายเลขหน้า ถ้าคุณไม่ต้องการให้หมายเลขหน้าปรากฏบนหน้าแรก ให้ล้างกล่องกาเครื่องหมาย แสดงหมายเลขในหน้าแรก
-
เมื่อต้องการเลือกรูปแบบหรือควบคุมหมายเลขเริ่มต้น บนแท็บ หัวกระดาษ & ท้ายกระดาษ ให้คลิก หมายเลขหน้า > จัดรูปแบบหมายเลขหน้า
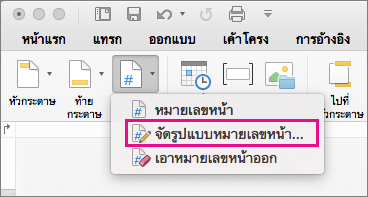
Word จะแสดงกล่องโต้ตอบ จัดรูปแบบหมายเลขหน้า
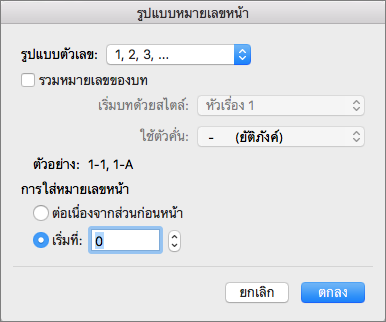
-
ถ้าคุณต้องการเปลี่ยนสไตล์ลําดับเลข ให้เลือกสไตล์อื่นในรายการ รูปแบบตัวเลข
-
ถ้าคุณต้องการเปลี่ยนหมายเลขหน้าเริ่มต้นของส่วนที่สร้างขึ้นใหม่ ให้เลือก เริ่มต้นที่ แล้วใส่ตัวเลข
-
คลิก ตกลง เพื่อยอมรับการเปลี่ยนแปลงของคุณ แล้วปิด จัดรูปแบบหมายเลขหน้า
-
ถ้าคุณทําการเปลี่ยนแปลงในหัวกระดาษหรือท้ายกระดาษเสร็จแล้ว ให้คลิก ปิดหัวกระดาษและท้ายกระดาษ หรือดับเบิลคลิกที่ภายนอกหัวกระดาษหรือท้ายกระดาษในเอกสาร











