เพิ่มหมายเลขสไลด์ หมายเลขหน้า หรือวันที่และเวลา
คุณสามารถเพิ่มหมายเลขสไลด์และวันที่และเวลาในงานนำเสนอของคุณได้
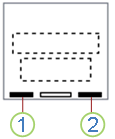
1. วันที่และเวลา
2. หมายเลขสไลด์
เมื่อต้องการเพิ่มข้อมูลส่วนหัวและส่วนท้ายให้กับเอกสารประกอบ ให้ดู แก้ไขลำดับเลขของหน้า ส่วนท้าย และส่วนหัวสำหรับเอกสารประกอบคำบรรยายใน PowerPoint
เพิ่มหมายเลขสไลด์หรือหมายเลขหน้าบันทึกย่อ
-
บนแท็บ มุมมอง ในกลุ่ม มุมมองงานนำเสนอ ให้คลิก ปกติ
-
ที่ด้านซ้ายของหน้าจอของคุณ ในบานหน้าต่างที่มีรูปขนาดย่อสไลด์ ให้คลิกรูปขนาดย่อสไลด์แรกในงานนำเสนอของคุณ
-
บนแท็บ แทรก ในกลุ่ม ข้อความ ให้คลิก หัวกระดาษและท้ายกระดาษ

-
ในกล่องโต้ตอบ หัวกระดาษและท้ายกระดาษ ให้เลือกทำอย่างใดอย่างหนึ่งต่อไปนี้
-
ถ้าคุณต้องการเพิ่มหมายเลขสไลด์ ให้คลิกแท็บ สไลด์ แล้วเลือกกล่องกาเครื่องหมาย หมายเลขสไลด์
-
ถ้าคุณต้องการเพิ่มหมายเลขหน้าให้กับบันทึกย่อให้คลิกแท็บ บันทึกย่อและเอกสารประกอบคำบรรยาย จากนั้น เลือกกล่องกาเครื่องหมาย หมายเลขหน้า
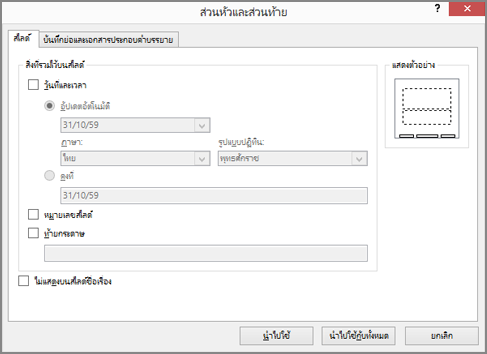
-
-
ถ้าคุณต้องการเพิ่มหมายเลขหน้าลงในสไลด์หรือหน้าบันทึกย่อทั้งหมดในงานนำเสนอของคุณ ให้คลิก นำไปใช้กับทั้งหมด
เปลี่ยนหมายเลขสไลด์เริ่มต้น
คุณสามารถเปลี่ยนหมายเลขสไลด์เริ่มต้น ใส่หมายเลขเพียงหนึ่งสไลด์ หรือละเว้นหมายเลขสไลด์จากสไลด์แรก วิธีการมีดังนี้
-
บนแท็บ ออกแบบ ในกลุ่ม กำหนดเอง ให้คลิก ขนาดสไลด์ > ขนาดสไลด์แบบกำหนดเอง
-
ในกล่อง ขนาดสไลด์ ในรายการดรอปดาวน์ หมายเลขสไลด์จาก ให้เลือกหมายเลขเริ่มต้น
ใส่หมายเลขเพียงหนึ่งสไลด์หรือใส่หมายเลขสไลด์ทั้งหมดยกเว้นสไลด์แรก
-
บนแท็บ แทรก ในกลุ่ม ข้อความ ให้คลิก หัวกระดาษและท้ายกระดาษ

-
ในกล่องโต้ตอบ หัวกระดาษและท้ายกระดาษ ให้คลิกแท็บ สไลด์
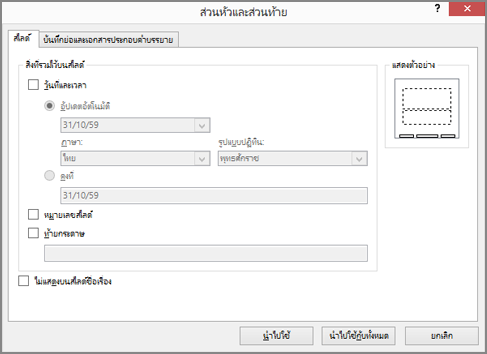
-
เลือกทำอย่างใดอย่างหนึ่งต่อไปนี้:
-
เมื่อต้องการใส่หมายเลขสไลด์ที่คุณเลือก ให้เลือกกล่องกาเครื่องหมาย หมายเลขสไลด์ แล้วคลิก นําไปใช้ ทําซ้ําขั้นตอนนี้สําหรับแต่ละสไลด์ที่คุณต้องการใส่หมายเลข
-
เมื่อต้องการใส่หมายเลขสไลด์ทั้งหมดยกเว้นสไลด์แรก ให้เลือกกล่องกาเครื่องหมาย หมายเลขสไลด์ ให้เลือก ไม่แสดงบนสไลด์ชื่อเรื่อง จากนั้น คลิก นำไปใช้กับทั้งหมด
-
สำหรับข้อมูลเกี่ยวกับวิธีจัดเรียงสไลด์ใหม่ในงานนำเสนอของคุณ ให้ดู เปลี่ยนลำดับของสไลด์ของคุณ
การเพิ่มวันที่และเวลา
-
บนแท็บ มุมมอง ในกลุ่ม มุมมองงานนำเสนอ ให้คลิก ปกติ
-
ที่ด้านซ้ายของหน้าจอของคุณ ในบานหน้าต่างที่มีรูปขนาดย่อสไลด์ ให้คลิกรูปขนาดย่อสไลด์แรกในงานนำเสนอของคุณ
-
บนแท็บ แทรก ในกลุ่ม ข้อความ ให้คลิก วันที่และเวลา
-
ในกล่อง หัวกระดาษและท้ายกระดาษ ให้เลือกทำอย่างใดอย่างหนึ่งต่อไปนี้:
-
ถ้าคุณต้องการเพิ่มวันที่และเวลาลงในสไลด์ของคุณ ให้คลิกแท็บ สไลด์
-
ถ้าคุณต้องการเพิ่มวันที่และเวลาในหน้าบันทึกย่อของคุณ ให้คลิกแท็บ บันทึกย่อและเอกสารประกอบคำบรรยาย
-
-
เลือกกล่องกาเครื่องหมาย วันที่และเวลา จากนั้น ให้เลือกทำอย่างใดอย่างหนึ่งต่อไปนี้:
-
ถ้าคุณต้องการให้วันที่และเวลาแสดงวันที่และเวลาปัจจุบันในแต่ละครั้งที่คุณเปิดหรือพิมพ์งานนำเสนอ ให้คลิก อัปเดตโดยอัตโนมัติ จากนั้น เลือกรูปแบบวันที่และเวลาที่คุณต้องการ
-
ถ้าคุณต้องการตั้งค่าวันที่และเวลาเป็นวันที่ที่เฉพาะเจาะจง ให้คลิก คงที่ จากนั้นในกล่อง คงที่ ให้พิมพ์วันที่ที่คุณต้องการ
โดยการตั้งค่าวันที่ในงานนำเสนอเพื่อให้เป็นแบบ คงที่ คุณสามารถ
-
-
ถ้าคุณไม่ต้องการเพิ่มวันที่และเวลาลงในสไลด์ หน้าบันทึกย่อ หรือเอกสารประกอบคำบรรยายทั้งหมดในงานนำเสนอของคุณ ให้คลิก นำไปใช้กับทั้งหมด
แทรกหรือเอาหมายเลขหน้าออก
-
ไปที่ มุมมอง > ปกติ
-
ไปที่ แทรก > หมายเลขสไลด์
-
เลือก หมายเลขสไลด์ แล้วใส่หมายเลขสไลด์เริ่มต้น การแสดงตัวอย่าง แสดงตำแหน่งที่ตั้ง
-
เมื่อต้องการเพิ่มหรือเอาหมายเลขสไลด์ออกจากหน้าชื่อเรื่อง ให้ล้างหรือเลือก ไม่แสดงบนสไลด์ชื่อเรื่อง
-
เลือกนำไปใช้กับทั้งหมด หรือ นำไปใช้










