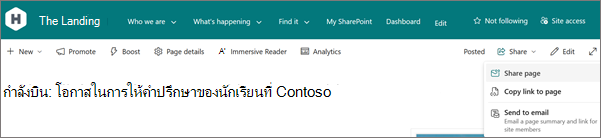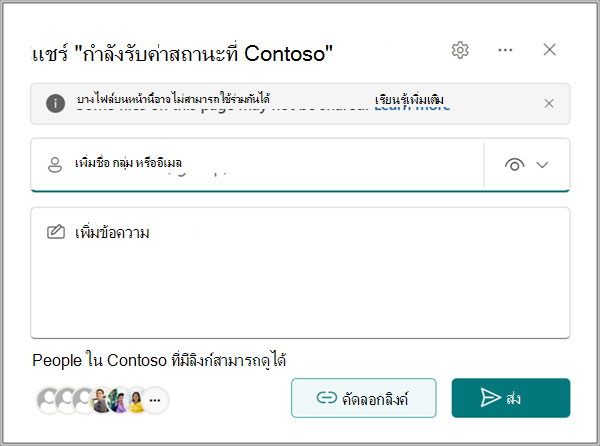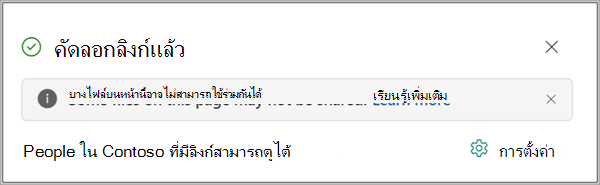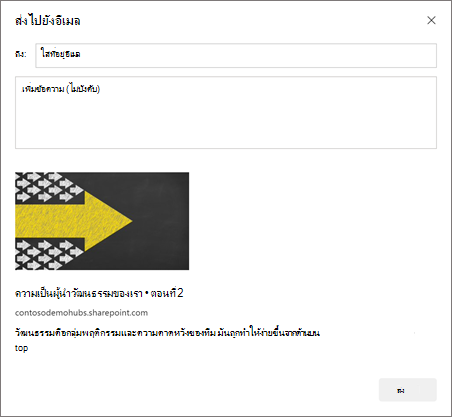การใช้หน้าเป็นวิธีที่ยอดเยี่ยมในการแชร์ความคิดโดยใช้รูปภาพ Excel Word และเอกสาร วิดีโอ และอื่นๆ ของ PowerPoint คุณสามารถสร้างและเผยแพร่หน้าได้อย่างรวดเร็วและง่ายดาย และดูยอดเยี่ยมบนอุปกรณ์ทุกชนิด
เมื่อคุณสร้างหน้า คุณสามารถเพิ่มและ กําหนด Web Part เอง แล้วเผยแพร่หน้าของคุณได้ด้วยเพียงไม่กี่ขั้นตอน
หมายเหตุ:
-
ฟังก์ชันการทํางานบางอย่างจะค่อยๆ ถูกนํามาใช้กับองค์กรที่เข้าร่วมในโปรแกรมการเผยแพร่แบบกําหนดเป้าหมาย ซึ่งหมายความว่าคุณอาจยังไม่มีฟีเจอร์นี้หรืออาจดูแตกต่างจากที่อธิบายไว้ในบทความวิธีใช้
-
คุณต้องเป็นเจ้าของไซต์หรือผู้ดูแล SharePoint เพื่อเพิ่มหน้า ถ้าคุณเป็นเจ้าของไซต์แต่คุณไม่สามารถเพิ่มหน้าได้ แสดงว่าผู้ดูแลระบบของคุณอาจปิดความสามารถในการทำดังกล่าว
-
บทความนี้ใช้กับหน้าสมัยใหม่ใน SharePoint ใน Microsoft 365SharePoint Server เวอร์ชันการสมัครใช้งาน หรือ SharePoint Server 2019 ถ้าคุณกําลังใช้หน้าคลาสสิก หรือคุณกําลังใช้ SharePoint เวอร์ชันก่อนหน้า ให้ดูที่ สร้างและแก้ไขหน้า SharePoint แบบคลาสสิก
-
การสร้างหน้าสมัยใหม่ได้รับการสนับสนุนในไลบรารีหน้าไซต์เท่านั้น นอกจากนี้ คุณไม่สามารถเปลี่ยน URL ของเพจได้

คุณต้องการทำอะไร
เพิ่มและประกาศหน้า
-
ไปยังไซต์ที่คุณต้องการเพิ่มหน้า
-
ไปที่โฮมเพจของไซต์
-
เลือก + ใหม่ จากนั้นเลือก หน้า
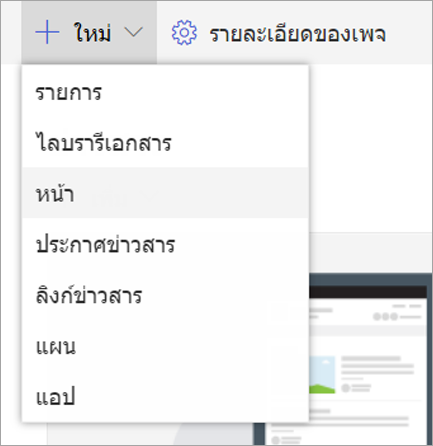
อีกวิธีหนึ่งคือ คุณสามารถไปที่หน้าที่มีอยู่ เลือก + ใหม่ และเลือก หน้า หรือคุณสามารถเลือก สําเนาของหน้านี้ เพื่อสร้างหน้าใหม่ที่มี Web Part และเนื้อหาเดียวกันกับหน้าที่มีอยู่
-
เลือก เทมเพลตหน้า ที่จะเริ่มต้น สําหรับตัวอย่างนี้ เราจะใช้เทมเพลตเปล่า จากนั้นเลือก สร้างหน้า
หมายเหตุ: เมื่อต้องการสร้างแบบร่างส่วนตัว ให้เลือก สร้างเป็นแบบร่างส่วนตัว แบบร่างส่วนตัวจะมองเห็นได้เฉพาะคุณและบุคคลที่คุณแชร์ด้วยเท่านั้น
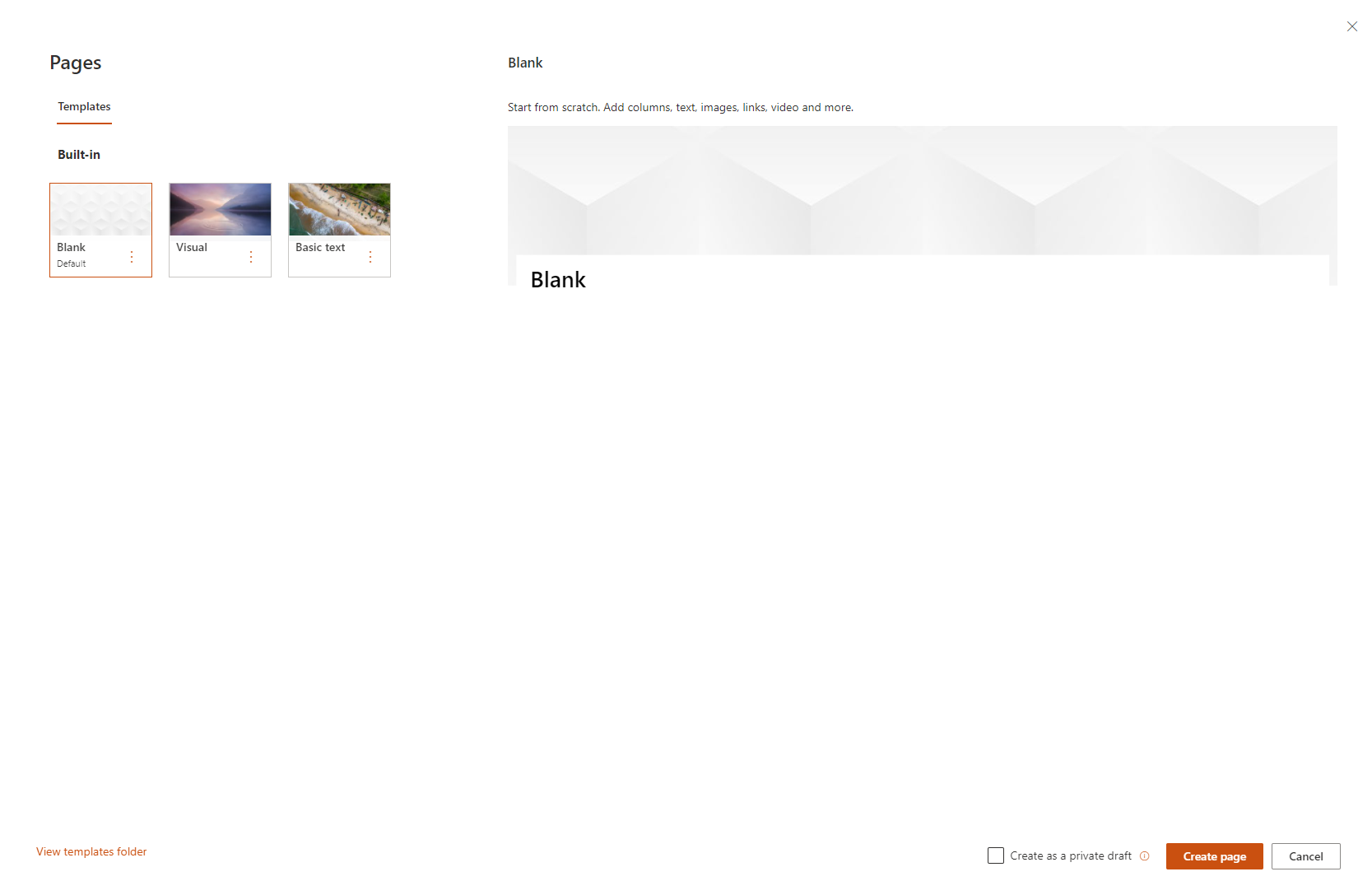
-
เพิ่มชื่อหน้าในพื้นที่ด้านบนที่อ่าน เพิ่มชื่อ จําเป็นต้องใส่ชื่อหน้าเพื่อบันทึกหน้า ตรวจสอบ พื้นที่ กําหนดชื่อเรื่องเอง
เพิ่ม Web Part
Web Part คือแบบเอกสารสำเร็รูปของหน้าของคุณ สําหรับข้อมูลเพิ่มเติมเกี่ยวกับ Web Part ชนิดต่างๆ และวิธีการใช้งาน ให้ดูที่ การใช้ Web Part บนหน้า
-
โฮเวอร์เมาส์ของคุณด้านล่างพื้นที่ชื่อเรื่อง และจะมีเส้นที่มี + ในวงกลม ดังนี้:

เลือก + เพื่อเพิ่มเนื้อหา เช่น ข้อความ เอกสาร วิดีโอ และอื่นๆ เมื่อต้องการเรียนรู้เพิ่มเติมเกี่ยวกับวิธีการค้นหาและใช้ Web Part ให้ดูที่ การใช้ Web Part
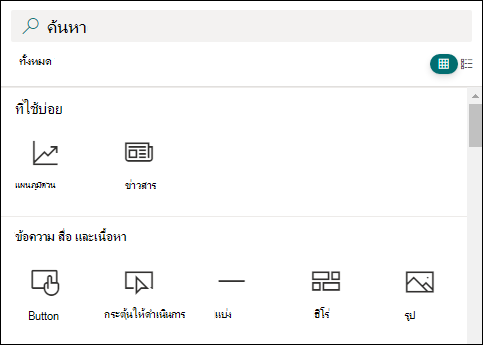
-
คุณยังสามารถเพิ่มส่วนและคอลัมน์ลงในหน้าได้ เมื่อต้องการเรียนรู้เพิ่มเติม ให้ดู เพิ่มส่วนหรือคอลัมน์บนหน้า
-
เมื่อคุณแก้ไขเสร็จแล้ว คุณสามารถเลือก บันทึกเป็นแบบร่าง เพื่อบันทึกการเปลี่ยนแปลงของคุณและปิดโหมดแก้ไขได้ ผู้ชมของคุณจะไม่สามารถดูหรืออ่านหน้าได้จนกว่าคุณจะเผยแพร่หน้านั้น เฉพาะบุคคลที่มีสิทธิ์แก้ไขบนไซต์ของคุณเท่านั้นที่สามารถเข้าถึงได้
-
เมื่อคุณพร้อมให้ผู้ชมดูและอ่านหน้าให้เลือก เผยแพร่
สําหรับข้อมูลเพิ่มเติมเกี่ยวกับการเผยแพร่และวงจรการใช้งานของหน้า โปรดดูการจัดการและวงจรการใช้งานของหน้าสมัยใหม่ของ SharePoint
กําหนดพื้นที่ชื่อเรื่องเอง
คุณสามารถกําหนดพื้นที่ชื่อเรื่องเองด้วยรูปภาพ ตัวเลือกของเค้าโครงสี่แบบ ข้อความที่อยู่เหนือชื่อเรื่อง ความสามารถในการเปลี่ยนผู้เขียนที่แสดง และคุณสามารถแสดงหรือซ่อนวันที่เผยแพร่ได้
-
เพิ่มรูปภาพ
เมื่อต้องการเพิ่มรูป ให้เลือก เพิ่มรูป

หมายเหตุ: ถ้าคุณต้องการแทนที่รูป ให้เลือก เปลี่ยนรูป ในแถบเครื่องมือด้านซ้าย
เลือกรูปภาพล่าสุดหรือรับรูปภาพจากภาพในสต็อกที่ Microsoft จัดหาให้ จากการค้นหาเว็บ ไซต์คอมพิวเตอร์ของคุณ หรือลิงก์ ถ้าองค์กรของคุณได้ระบุชุดรูปภาพที่ได้รับการอนุมัติ คุณจะสามารถเลือกจากชุดนั้นภายใต้ องค์กรของคุณ ได้
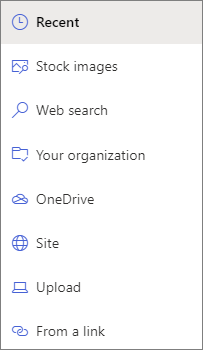
หมายเหตุ:
-
การค้นหาเว็บใช้รูปภาพ Bing ที่ใช้สิทธิการใช้งาน Creative Common คุณต้องรับผิดชอบในการตรวจสอบสิทธิ์การใช้งานรูปภาพก่อนที่คุณจะแทรกลงในหน้าของคุณ
-
รูปภาพจะดูดีที่สุดเมื่อรูปภาพเป็นแนวนอนหรือ 16:9 หรือสูงกว่าในอัตราส่วนกว้างยาว และเมื่อมีขนาดอย่างน้อย 1 MB สําหรับข้อมูลเพิ่มเติมเกี่ยวกับการปรับขนาดรูป ให้ดู การปรับขนาดรูปและมาตราส่วนในหน้าสมัยใหม่ของ SharePoint
-
ถ้าคุณเป็น Admin SharePoint และต้องการเรียนรู้วิธีการสร้างไลบรารีแอสเซทสําหรับองค์กรของคุณ ให้ดูที่ สร้างไลบรารีแอสเซทขององค์กร
-
ถ้าคุณเป็นผู้ดูแลระบบ SharePoint เราขอแนะนําให้เปิดใช้งานเครือข่ายการนําส่งเนื้อหา (CDN) เพื่อปรับปรุงประสิทธิภาพในการรับรูปภาพ เรียนรู้เพิ่มเติมเกี่ยวกับ CDN
-
-
นอกจากนี้ คุณสามารถตั้งค่าจุดโฟกัสเพื่อให้ได้ส่วนที่สําคัญที่สุดของรูปภาพในเฟรม เลือก ตั้งค่าจุดโฟกัส

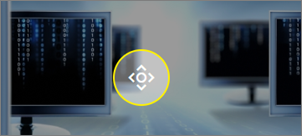
-
เพิ่มหรือเปลี่ยนผู้สร้างหน้าที่แสดง
ในพื้นที่ชื่อเรื่อง ให้เพิ่มชื่อ บางส่วนของชื่อ หรือชื่ออีเมลในกล่องผู้เขียน ชื่อจะถูกค้นหาในโปรไฟล์ขององค์กรของคุณ และคุณจะได้รับการนําเสนอพร้อมกับบุคคลที่แนะนํา เลือกรายการที่คุณต้องการ และเสร็จสิ้น! ถ้าคุณไม่ใส่ชื่อ ผู้เขียนแบบบายไลน์จะไม่แสดงขึ้น
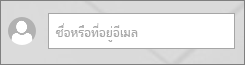
-
เลือกเค้าโครง
เลือกปุ่ม แก้ไข Web Part

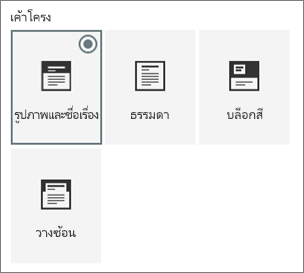
-
ตั้งค่าการจัดแนว
ถ้ากล่องเครื่องมือไม่ได้แสดงอยู่ ให้เลือกปุ่ม แก้ไข Web Part

-
เพิ่มข้อความเหนือชื่อเรื่อง
คุณสามารถเพิ่มข้อความในบล็อกสีเหนือชื่อของคุณเพื่อให้มีสิทธิ์ได้รับชื่อเรื่องหรือความสนใจของการโทรไปยังบางสิ่งบางอย่างบนหน้า ตามตัวอย่างด้านล่างที่ NEW คือข้อความที่อยู่เหนือชื่อเรื่อง ในเจิร์กอนหนังสือพิมพ์นี้เรียกว่านักเตะ สีของบล็อกข้อความจะยึดตามธีมของไซต์ของคุณ

เมื่อต้องการเพิ่มข้อความเหนือชื่อเรื่องของคุณ ให้เลือกปุ่ม แก้ไข Web Part

-
แสดงหรือซ่อนวันที่เผยแพร่
เลือกพื้นที่ชื่อเรื่อง เลือกปุ่ม แก้ไข Web Part

-
เปลี่ยนชื่อหน้า
เมื่อต้องการปรับเปลี่ยนชื่อหน้า ให้ไปที่โหมดแก้ไข เลือก Web Part ชื่อเรื่อง และทําการเปลี่ยนแปลงของคุณ
ช่วยให้ผู้อื่นค้นหาหน้าของคุณ
ครั้งแรกที่คุณเผยแพร่หน้าคุณจะได้รับพร้อมท์เพื่อช่วยให้ผู้อื่นค้นหาหน้าของคุณ ถ้าคุณต้องการทําเช่นนี้ในภายหลัง คุณสามารถเลือก เลื่อนระดับ ที่ด้านบนของหน้าหลังจากเผยแพร่หน้าแล้ว 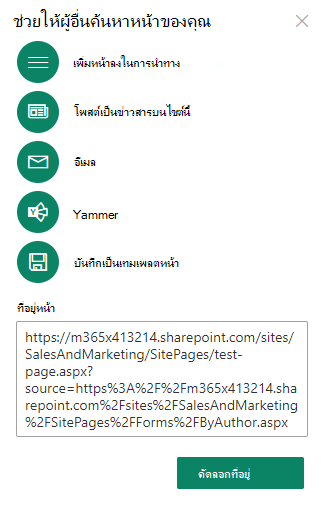
คุณสามารถใช้ตัวเลือกใดตัวเลือกหนึ่งต่อไปนี้ได้:
-
เพิ่มหน้าลงในการนําทาง: เพิ่มลิงก์ไปยังหน้าของคุณ โดยใช้ชื่อเรื่องของหน้า ไปยังการนําทางด้านซ้าย
-
โพสต์เป็นข่าวสารบนไซต์นี้: เพิ่มโพสต์ข่าวสารลงในโฮมเพจของไซต์ของคุณ สําหรับข้อมูลเพิ่มเติมเกี่ยวกับข่าวสาร ให้ดูที่ อัปเดตทีมของคุณอยู่เสมอด้วยข่าวสารบนไซต์ทีมของคุณ
-
อีเมล: อนุญาตให้คุณส่งอีเมลพร้อมตัวอย่างของหน้าและข้อความเพิ่มเติมไปยังผู้รับที่คุณเลือก
-
Yammer: อนุญาตให้คุณส่งหน้าผ่านแชนเนล Yammer ขององค์กรของคุณ
-
บันทึกหน้าเป็นเทมเพลต: บันทึกหน้าเพื่อให้คุณสามารถใช้เป็นเทมเพลตเพื่อทําให้หน้าที่คล้ายกันง่ายขึ้น
-
คัดลอกที่อยู่: ที่อยู่ของหน้าจะแสดงขึ้นเพื่อให้คุณสามารถคัดลอกและส่งไปให้ผู้อื่นได้
แก้ไขหน้าของคุณและจัดการการตรวจการสะกดและไวยากรณ์ด้วยตัวแก้ไข
เมื่อต้องการทำการเปลี่ยนแปลงไปยังหน้าของคุณ ให้ทำดังนี้:
-
เลือก แก้ไข ที่ด้านบนขวา
เมื่อคุณเลือก แก้ไข หน้าจะถูกเช็คเอาท์ถึงคุณ ตราบใดที่หน้าเปิดอยู่เพื่อแก้ไขหรือเช็คเอาท์ จะไม่มีใครสามารถแก้ไขได้ หน้าจะถูก "ล็อก" จนกว่าการเปลี่ยนแปลงจะถูกบันทึกหรือละทิ้ง หรือจนกว่าจะเผยแพร่หน้า มีข้อยกเว้นคือถ้าหน้าไม่มีกิจกรรมเป็นเวลา 5 นาที เซสชันการแก้ไขจะหมดเวลาและหน้าจะเป็น "ปลดล็อกแล้ว"
-
ทําการเปลี่ยนแปลงของคุณ สําหรับวิธีใช้เกี่ยวกับเค้าโครงหน้าและการใช้ Web Part ให้ดูที่ เพิ่มส่วนและคอลัมน์บนหน้า และ การใช้ Web Part บนหน้า SharePoint
-
เมื่อคุณทําการเปลี่ยนแปลงเสร็จแล้ว ให้เลือก บันทึกเป็นแบบร่าง เพื่อบันทึกการเปลี่ยนแปลงของคุณและปิดโหมดแก้ไข
-
ถ้าคุณพร้อมให้ผู้ใช้ดูและอ่านการเปลี่ยนแปลงของคุณ ให้เลือก ประกาศใหม่ สําหรับข้อมูลเพิ่มเติมเกี่ยวกับการเผยแพร่และวงจรการใช้งานของหน้า โปรดดูการจัดการและวงจรการใช้งานของหน้าสมัยใหม่ของ SharePoint
เคล็ดลับ: ถ้าคุณต้องการให้การเปลี่ยนแปลงของคุณเผยแพร่ทันที คุณสามารถเลือก ประกาศใหม่ โดยไม่ต้องบันทึกแบบร่าง
เมื่อต้องการตรวจสอบการสะกดและไวยากรณ์ด้วยตัวแก้ไขภายใน Web Part ข้อความบนหน้าของคุณ
-
เลือก แก้ไข ที่ด้านบนขวา
-
เลือก รายละเอียดหน้า ที่ด้านบนของหน้าที่ได้เผยแพร่แล้ว
-
ในบานหน้าต่างรายละเอียดหน้า ให้ปรับแป้นสลับภายใต้ ใช้ตัวแก้ไข เพื่อตรวจสอบการสะกด ไวยากรณ์ และอื่นๆ เป็น เปิด หรือ ปิด

เรียนรู้เพิ่มเติมเกี่ยวกับการจัดการรายละเอียดเพจ
หมายเหตุ:
-
จําเป็นต้องมีสิทธิ์เฉพาะเพื่อแก้ไขและเปลี่ยนชื่อหน้า ถ้าคุณไม่สามารถเปลี่ยนชื่อหน้าได้ ให้ติดต่อผู้ดูแลไซต์ของคุณเพื่อให้แน่ใจว่าคุณมีสิทธิ์ ลบรายการ ถ้าคุณไม่สามารถแก้ไขหน้า ได้ ตรวจสอบให้แน่ใจว่าคุณมีสิทธิ์ เรียกดูข้อมูลผู้ใช้
-
ถ้าคุณคุ้นเคยกับการทํางานกับเพจและข้อกําหนดของไซต์แบบกําหนดเอง ดังนั้นจึงไม่สามารถตั้งค่าข้อกําหนดของไซต์ใหม่ได้
ในขณะที่ทําการเปลี่ยนแปลงไซต์ของคุณ เช่น การเพิ่มหรือปรับเปลี่ยน Web Part คุณสามารถเลิกทําหรือทําซ้ําการเปลี่ยนแปลงนั้นได้ เลือก เลิกทํา และจากรายการดรอปดาวน์ ให้เลือก เลิกทํา หรือ ทําซ้ํา ตามต้องการ (คุณยังสามารถใช้แป้นพิมพ์ลัดของ Ctrl+Z หรือ Ctrl+Y ตามลําดับ)
คุณยังสามารถละทิ้งการเปลี่ยนแปลงทั้งหมดที่คุณทํากับแบบร่างปัจจุบันของหน้าได้ด้วยการเลือก ละทิ้งการเปลี่ยนแปลง
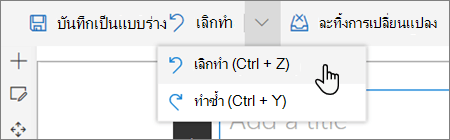
หมายเหตุ:
-
จําเป็นต้องมีสิทธิ์เฉพาะเพื่อแก้ไขและเปลี่ยนชื่อหน้า ถ้าคุณไม่สามารถเปลี่ยนชื่อหน้าได้ ให้ติดต่อผู้ดูแลไซต์ของคุณเพื่อให้แน่ใจว่าคุณมีสิทธิ์ ลบรายการ ถ้าคุณไม่สามารถแก้ไขหน้า ได้ ตรวจสอบให้แน่ใจว่าคุณมีสิทธิ์ เรียกดูข้อมูลผู้ใช้
-
ถ้าคุณคุ้นเคยกับการทํางานกับเพจและข้อกําหนดของไซต์แบบกําหนดเอง ดังนั้นจึงไม่สามารถตั้งค่าข้อกําหนดของไซต์ใหม่ได้
ใช้จุดยึดหน้า (บุ๊กมาร์ก)
จุดยึดหน้า (หรือที่เรียกว่าบุ๊กมาร์ก) จะถูกเพิ่มไปยังสไตล์หัวเรื่อง 1, หัวเรื่อง 2 และหัวเรื่อง 3 ใน Web Part ข้อความ บนหน้าของคุณโดยอัตโนมัติ เมื่อมีการเผยแพร่หน้า และคุณโฮเวอร์หรือแท็บเหนือหัวเรื่องใน Web Part ข้อความ สัญลักษณ์ลิงก์ 
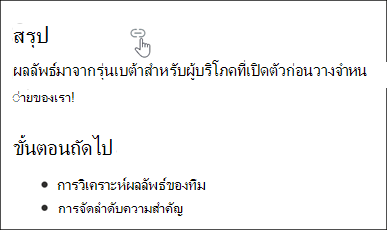
คุณสามารถคลิกขวาที่จุดยึดของหน้า แล้วเลือก คัดลอกลิงก์ เพื่อคัดลอกตําแหน่งจุดยึดของหน้าสําหรับใช้ภายนอกหน้า SharePoint เมื่อจุดยึดของหน้าอยู่บนคลิปบอร์ด คุณสามารถวางที่ใดก็ได้ที่คุณต้องการส่ง เช่น อีเมลหรือข้อความ
เมื่อต้องการลิงก์ไปยังหัวเรื่อง 1 จากที่อื่นบนหน้าของคุณ ให้เพิ่มไฮเปอร์ลิงก์ไปยังข้อความที่คุณต้องการลิงก์ แล้ววางลิงก์ URL ของหัวเรื่อง 1 ตามตัวอย่างนี้:
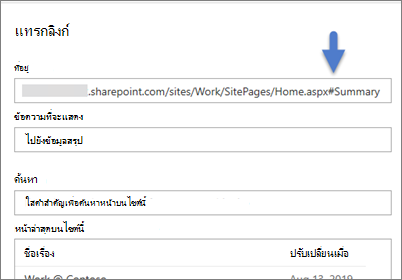
ข้อคิดเห็น ชอบ และมุมมอง
People บุคคลที่ดูหน้าของคุณสามารถแสดงข้อคิดเห็นและถูกใจที่ด้านล่างของหน้าได้ คุณยังสามารถค้นหาจํานวนการดูหน้าของคุณได้ โฮเวอร์เหนือ ชอบ เพื่อดูบางคนที่ถูกใจหน้าของคุณ เลือก ชอบ และคุณสามารถดูรายชื่อของทุกคนที่ถูกใจหน้าของคุณได้
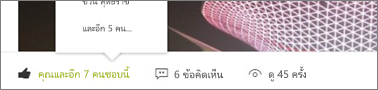
เมื่อมีคนถูกใจหรือข้อคิดเห็นในเพจหรือโพสต์ข่าวสารที่คุณสร้าง หรือกล่าวถึงคุณโดยใช้ @ คุณจะได้รับการแจ้งเตือนทางอีเมล
หมายเหตุ: ข้อคิดเห็น ชอบ และมุมมองไม่พร้อมใช้งานบนโฮมเพจของไซต์
บันทึกไว้ใช้ภายหลัง
People บุคคลที่ดูหน้าของคุณสามารถค้นหาได้ง่ายขึ้นในภายหลังโดยใช้ตัวเลือก บันทึกสําหรับภายหลัง ที่ด้านล่างของหน้า เมื่อเลือก บันทึกไว้ใช้ภายหลัง แล้ว ไอคอนจะถูก บันทึกไว้ในภายหลัง และไอคอนที่เกี่ยวข้องจะถูกเติม 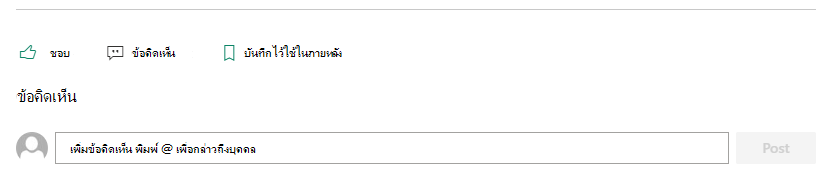
หมายเหตุ: ไม่รองรับการบันทึกในภายหลังสําหรับผู้ใช้ที่เป็นผู้เยี่ยมชม พวกเขาอาจสามารถเลือก บันทึกไว้ใช้ภายหลัง ได้ แต่รายการจะไม่ได้รับการบันทึก
เมื่อเลือก บันทึกไว้ใช้ภายหลัง รายการ ที่บันทึกไว้ล่าสุด จะแสดงขึ้น คุณสามารถเลือก ดูรายการที่บันทึกไว้ทั้งหมด เพื่อดูรายการที่บันทึกไว้ทั้งหมดได้
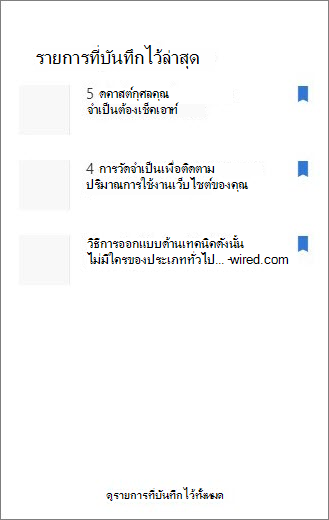
ใช้โปรแกรมช่วยอ่านในหน้า
ใช้เครื่องมือโปรแกรมช่วยอ่านเพื่อช่วยให้ผู้ชมของคุณมุ่งเน้นไปที่เนื้อหาของไซต์ของคุณ เครื่องมือโปรแกรมช่วยอ่านประกอบด้วยข้อความในการแปลงข้อความเป็นคําพูด และการเน้นคําในบรรทัด ผู้อ่าน Immersive สามารถใช้เพื่อให้เหมาะกับความต้องการของแต่ละไซต์ผู้ใช้ทําให้เว็บไซต์มีส่วนร่วมได้ง่ายขึ้น
ผู้ใช้ไซต์สามารถเปลี่ยนความเร็วและเสียงของผู้อ่าน รวมถึงลักษณะการแสดงผลต่างๆ ของข้อความได้ โปรแกรมช่วยอ่านยังมีความสามารถในการแปลเนื้อหาบนหน้าเป็นภาษาที่หลากหลาย

เมื่อต้องการใช้โปรแกรมช่วยอ่าน:
-
เลือกตัวเลือกโปรแกรม ช่วยอ่าน ในแถบงาน
-
เมื่อหน้าโปรแกรมช่วยอ่านปรากฏขึ้น ให้ปรับการกําหนดลักษณะข้อความ



-
หลังจากที่คุณเลือกการกําหนดลักษณะประสบการณ์ใช้งานโปรแกรมช่วยอ่านของคุณแล้ว ให้เลือก เล่น ที่ด้านล่างของหน้าจอ
หมายเหตุ: ฟีเจอร์โปรแกรมช่วยอ่านไม่พร้อมใช้งานบนโฮมเพจ
ซ่อนหรือแสดงส่วนหัวและการนําทาง (โหมดโฟกัส)
กําจัดภาพที่รบกวนโดยใช้โหมดขยายในหน้าไซต์ SharePoint โหมดขยายช่วยให้คุณโฟกัสที่เนื้อหาหลักโดยการเอาแถบนําทางบนหน้าออก
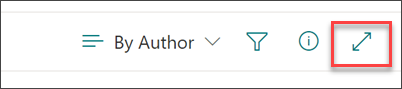
เปิดใช้งานโหมดโฟกัสโดยการเลือกไอคอน ซ่อนส่วนหัวและการนําทาง 
คุณสามารถปิดใช้งานโหมดโฟกัสได้โดยการเลือกไอคอน แสดงส่วนหัวและการนําทาง 
หน้าถูกจัดเก็บไว้ที่ใด
หน้าที่คุณสร้าง บันทึก หรือเผยแพร่จะถูกเก็บไว้ในไลบรารีหน้าสําหรับไซต์ของคุณ เมื่อต้องการเข้าถึงไลบรารีหน้า:
-
ไปที่ไซต์ที่มีหน้าของคุณ
-
ที่การนําทางด้านบนหรือด้านซ้าย ให้เลือก หน้า
หมายเหตุ: ถ้า หน้า ไม่ได้แสดงอยู่ทางด้านซ้ายของไซต์ SharePoint ของคุณ ให้เลือก การตั้งค่า > เนื้อหาของไซต์ ที่มุมขวาบน จากนั้นทางด้านซ้าย ให้เลือก หน้า
หน้าของคุณอาจอยู่ในโฟลเดอร์ภายในไลบรารี หน้า ที่กําหนดโดยเจ้าของไซต์
ลบหน้าของคุณ
เจ้าของไซต์และผู้ดูแลระบบSharePoint สามารถลบหน้าสมัยใหม่ออกจากไซต์ SharePoint ได้อย่างง่ายดาย สําหรับข้อมูลเพิ่มเติมเกี่ยวกับวิธีการลบหน้า ให้ดูที่ ลบหน้าออกจากไซต์ SharePoint
คุณต้องการทำอะไร
เพิ่มและประกาศหน้า
-
ไปยังไซต์ที่คุณต้องการเพิ่มหน้า
-
ไปที่โฮมเพจของไซต์
-
เลือก + ใหม่ จากนั้นเลือก หน้า
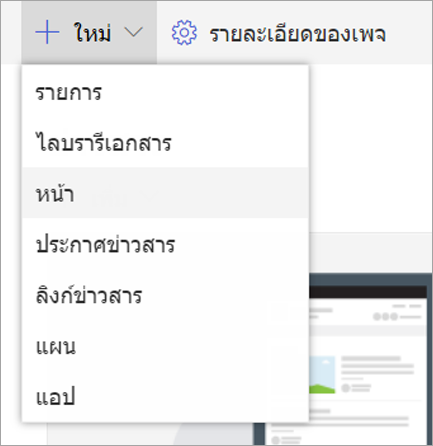
หรือคุณสามารถไปยังหน้าที่มีอยู่ เลือก + ใหม่ และเลือก เริ่มต้น จากหน้าเปล่า
-
เพิ่มชื่อหน้าในพื้นที่ชื่อเรื่อง จําเป็นต้องใส่ชื่อหน้าเพื่อบันทึกหน้า ตรวจสอบ พื้นที่ กําหนดชื่อเรื่องเอง
-
เพิ่ม Web Part
โฮเวอร์เมาส์ของคุณด้านล่างพื้นที่ชื่อเรื่อง และจะมีเส้นที่มี + ในวงกลม ดังนี้:
-

เลือก + เพื่อเพิ่มเนื้อหา เช่น ข้อความ เอกสาร วิดีโอ และอื่นๆ เมื่อต้องการเรียนรู้เพิ่มเติมเกี่ยวกับวิธีการค้นหาและใช้ Web Part ให้ดูที่ การใช้ Web Part
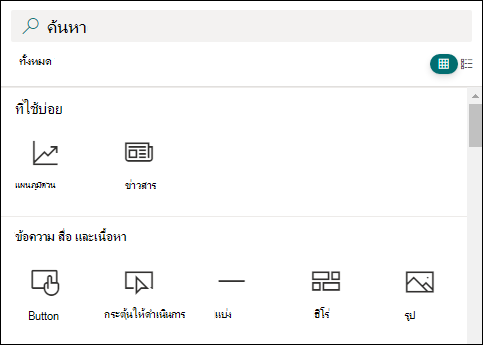
คุณยังสามารถเพิ่มส่วนและคอลัมน์ลงในหน้าได้ เมื่อต้องการเรียนรู้เพิ่มเติม ให้ดู เพิ่มส่วนหรือคอลัมน์บนหน้า
-
เมื่อคุณแก้ไขเสร็จแล้ว คุณสามารถเลือก บันทึกเป็นแบบร่าง เพื่อบันทึกการเปลี่ยนแปลงของคุณและปิดโหมดแก้ไขได้ ผู้ชมของคุณจะไม่สามารถเข้าถึงหน้าได้จนกว่าคุณจะเผยแพร่หน้านั้น เฉพาะบุคคลที่มีสิทธิ์แก้ไขบนไซต์ของคุณเท่านั้นที่สามารถเข้าถึงได้
-
เมื่อคุณพร้อมให้ผู้ชมดูและอ่านหน้าให้เลือก เผยแพร่
สําหรับข้อมูลเพิ่มเติมเกี่ยวกับการเผยแพร่และวงจรการใช้งานของหน้า โปรดดูการจัดการและวงจรการใช้งานของหน้าสมัยใหม่ของ SharePoint
กําหนดพื้นที่ชื่อเรื่องเอง
คุณสามารถกําหนดพื้นที่ชื่อเรื่องเองด้วยรูปภาพ ตัวเลือกของเค้าโครงสี่แบบ ข้อความที่อยู่เหนือชื่อเรื่อง ความสามารถในการเปลี่ยนผู้เขียนที่แสดง และคุณสามารถแสดงหรือซ่อนวันที่เผยแพร่ได้
-
เพิ่มรูปภาพ
เมื่อต้องการเพิ่มรูปภาพ ให้เลือก เพิ่มรูปภาพ

เลือกรูปภาพล่าสุดหรือรับรูปภาพจากไซต์ คอมพิวเตอร์ของคุณ หรือลิงก์
หมายเหตุ: รูปภาพจะดูดีที่สุดเมื่อรูปภาพเป็นแนวนอนหรือ 16:9 หรือสูงกว่าในอัตราส่วนกว้างยาว และเมื่อมีขนาดอย่างน้อย 1 MB สําหรับข้อมูลเพิ่มเติมเกี่ยวกับการปรับขนาดรูป ให้ดู การปรับขนาดรูปและมาตราส่วนในหน้าสมัยใหม่ของ SharePoint
เมื่อต้องการปรับเปลี่ยนพื้นที่ชื่อเรื่องในภายหลัง เพียงตรวจสอบให้แน่ใจว่าหน้าของคุณอยู่ในโหมดแก้ไข เลือกพื้นที่ชื่อเรื่อง แล้วใช้แถบเครื่องมือทางด้านซ้ายเพื่อเปลี่ยนข้อความชื่อเรื่องและข้อมูลอื่นๆ และใช้ปุ่มรูปเพื่อเปลี่ยนรูป เมื่อต้องการเปลี่ยนชื่อในพื้นที่ชื่อเรื่อง เพียงแค่เลือกพื้นที่ชื่อเรื่อง และพิมพ์ทับชื่อที่มีอยู่
ช่วยให้ผู้อื่นค้นหาหน้าของคุณ
ครั้งแรกที่คุณเผยแพร่หน้าคุณจะได้รับพร้อมท์เพื่อช่วยให้ผู้อื่นค้นหาหน้าของคุณ ถ้าคุณต้องการทําเช่นนี้ในภายหลัง คุณสามารถเลือก เลื่อนระดับ ที่ด้านบนของหน้าหลังจากเผยแพร่หน้าแล้ว
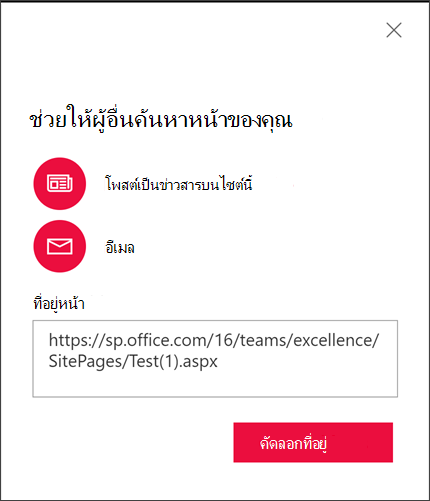
คุณสามารถใช้ตัวเลือกใดตัวเลือกหนึ่งต่อไปนี้ได้:
-
โพสต์เป็นข่าวสารบนไซต์นี้: เพิ่มโพสต์ข่าวสารลงในโฮมเพจของไซต์ของคุณ สําหรับข้อมูลเพิ่มเติมเกี่ยวกับข่าวสาร ให้ดูที่ อัปเดตทีมของคุณอยู่เสมอด้วยข่าวสารบนไซต์ทีมของคุณ
-
อีเมล: อนุญาตให้คุณส่งอีเมลไปยังผู้รับที่คุณเลือก
-
คัดลอกที่อยู่: ที่อยู่ของหน้าจะแสดงขึ้นเพื่อให้คุณสามารถคัดลอกและส่งไปให้ผู้อื่นได้
ข้อคิดเห็น
People บุคคลที่ดูหน้าของคุณสามารถแสดงข้อคิดเห็นที่ด้านล่างของหน้าได้
หน้าถูกจัดเก็บไว้ที่ใด
หน้าที่คุณสร้าง บันทึก หรือเผยแพร่จะถูกเก็บไว้ในไลบรารีหน้าสําหรับไซต์ของคุณ เมื่อต้องการเข้าถึงไลบรารีหน้า:
-
ไปที่ไซต์ที่มีหน้าของคุณ
-
ที่การนําทางด้านบนหรือด้านซ้าย ให้เลือก หน้า
หาก หน้า ไม่อยู่ทางด้านซ้าย ให้เลือก เนื้อหาของไซต์ จาก การตั้งค่า ที่ด้านบนขวา จากนั้นทางด้านซ้ายของหน้า เนื้อหาของไซต์ ให้เลือก หน้า
หน้าของคุณอาจอยู่ในโฟลเดอร์ภายในไลบรารี หน้า ที่กําหนดโดยเจ้าของไซต์
ลบหน้าของคุณ
เจ้าของไซต์และผู้ดูแลระบบSharePoint สามารถลบหน้าสมัยใหม่ออกจากไซต์ SharePoint ได้อย่างง่ายดาย สําหรับข้อมูลเพิ่มเติมเกี่ยวกับวิธีการลบหน้า ให้ดูที่ ลบหน้าออกจากไซต์ SharePoint
การใช้ Web Part
Web Part คือแบบเอกสารสำเร็รูปของหน้าของคุณ คุณสามารถเพิ่ม Web Part ลงในหน้าของคุณโดยการเลือกเครื่องหมาย + บนหน้า สําหรับข้อมูลเพิ่มเติมเกี่ยวกับ Web Part ชนิดต่างๆ และวิธีการใช้งาน ให้ดูที่ การใช้ Web Part บนหน้า
คุณต้องการทำอะไร
เพิ่มและประกาศหน้า
-
ไปยังไซต์ที่คุณต้องการเพิ่มหน้า
-
ไปที่โฮมเพจของไซต์
-
เลือก + ใหม่ จากนั้นเลือก หน้า
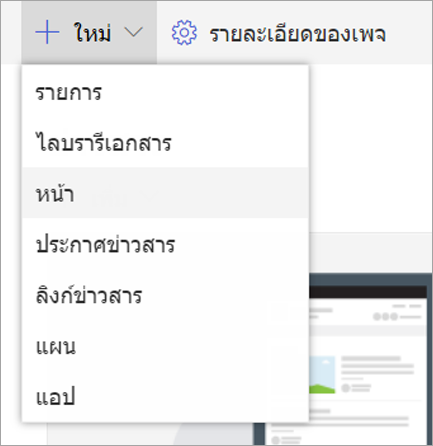
หรือคุณสามารถไปยังหน้าที่มีอยู่ เลือก + ใหม่ และเลือก เริ่มต้น จากหน้าเปล่า
-
เพิ่มชื่อหน้าในพื้นที่ชื่อเรื่อง จําเป็นต้องใส่ชื่อหน้าเพื่อบันทึกหน้า ดู กําหนดพื้นที่ชื่อเรื่องเอง
-
เพิ่ม Web Part
โฮเวอร์เมาส์ของคุณด้านล่างพื้นที่ชื่อเรื่อง และจะมี + ในวงกลม ดังนี้:
-

เลือก + เพื่อเพิ่มเนื้อหา เช่น ข้อความ เอกสาร วิดีโอ และอื่นๆ เมื่อต้องการเรียนรู้เพิ่มเติมเกี่ยวกับวิธีการค้นหาและใช้ Web Part ให้ดูที่ การใช้ Web Part
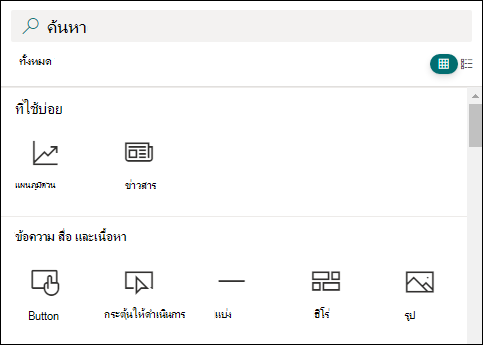
คุณยังสามารถเพิ่มส่วนและคอลัมน์ลงในหน้าได้ เมื่อต้องการเรียนรู้เพิ่มเติม ให้ดู เพิ่มส่วนหรือคอลัมน์บนหน้า
-
เมื่อคุณแก้ไขเสร็จแล้ว คุณสามารถเลือก บันทึกเป็นแบบร่าง เพื่อบันทึกการเปลี่ยนแปลงของคุณและปิดโหมดแก้ไขได้ ผู้ชมของคุณจะไม่สามารถเข้าถึงหน้าได้จนกว่าคุณจะเผยแพร่หน้านั้น เฉพาะบุคคลที่มีสิทธิ์แก้ไขบนไซต์ของคุณเท่านั้นที่จะสามารถเข้าถึงได้
-
เมื่อคุณพร้อมให้ผู้ชมดูและอ่านหน้าให้เลือก เผยแพร่
สําหรับข้อมูลเพิ่มเติมเกี่ยวกับการเผยแพร่และวงจรการใช้งานของหน้า โปรดดูการจัดการและวงจรการใช้งานของหน้าสมัยใหม่ของ SharePoint
กําหนดพื้นที่ชื่อเรื่องเอง
คุณสามารถกําหนดพื้นที่ชื่อเรื่องเองด้วยรูปภาพ ตัวเลือกของเค้าโครงสี่แบบ ข้อความที่อยู่เหนือชื่อเรื่อง ความสามารถในการเปลี่ยนผู้เขียนที่แสดง และคุณสามารถแสดงหรือซ่อนวันที่เผยแพร่ได้
-
เพิ่มรูปภาพ
เมื่อต้องการเพิ่มรูปภาพ ให้เลือก เพิ่มรูปภาพ

เลือกรูปภาพล่าสุดหรือรับรูปภาพจากไซต์ คอมพิวเตอร์ของคุณ หรือลิงก์
หมายเหตุ: รูปภาพจะดูดีที่สุดเมื่อรูปภาพเป็นแนวนอนหรือ 16:9 หรือสูงกว่าในอัตราส่วนกว้างยาว และเมื่อมีขนาดอย่างน้อย 1 MB สําหรับข้อมูลเพิ่มเติมเกี่ยวกับการปรับขนาดรูป ให้ดู การปรับขนาดรูปและมาตราส่วนในหน้าสมัยใหม่ของ SharePoint
เมื่อต้องการปรับเปลี่ยนพื้นที่ชื่อเรื่องในภายหลัง เพียงตรวจสอบให้แน่ใจว่าหน้าของคุณอยู่ในโหมดแก้ไข เลือกพื้นที่ชื่อเรื่อง แล้วใช้แถบเครื่องมือทางด้านซ้ายเพื่อเปลี่ยนข้อความชื่อเรื่องและข้อมูลอื่นๆ และใช้ปุ่มรูปเพื่อเปลี่ยนรูป เมื่อต้องการเปลี่ยนชื่อในพื้นที่ชื่อเรื่อง เพียงแค่เลือกพื้นที่ชื่อเรื่อง และพิมพ์ทับชื่อที่มีอยู่
ช่วยให้ผู้อื่นค้นหาหน้าของคุณ
ครั้งแรกที่คุณเผยแพร่หน้าคุณจะได้รับพร้อมท์เพื่อช่วยให้ผู้อื่นค้นหาหน้าของคุณ ถ้าคุณต้องการทําเช่นนี้ในภายหลัง คุณสามารถเลือก เลื่อนระดับ ที่ด้านบนของหน้าหลังจากเผยแพร่หน้าแล้ว
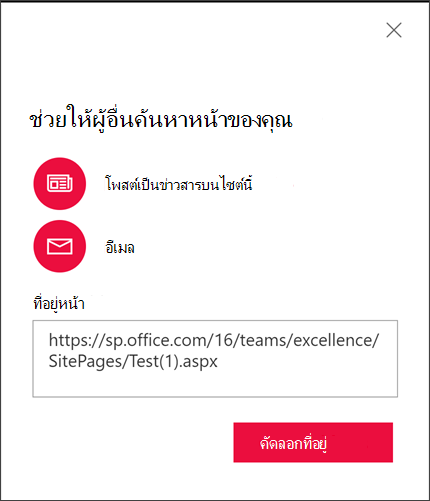
คุณสามารถใช้ตัวเลือกใดตัวเลือกหนึ่งต่อไปนี้ได้:
-
โพสต์เป็นข่าวสารบนไซต์นี้: เพิ่มโพสต์ข่าวสารลงในโฮมเพจของไซต์ของคุณ สําหรับข้อมูลเพิ่มเติมเกี่ยวกับข่าวสาร ให้ดูที่ อัปเดตทีมของคุณอยู่เสมอด้วยข่าวสารบนไซต์ทีมของคุณ
-
อีเมล: อนุญาตให้คุณส่งอีเมลไปยังผู้รับที่คุณเลือก
-
คัดลอกที่อยู่: ที่อยู่ของหน้าจะแสดงขึ้นเพื่อให้คุณสามารถคัดลอกและส่งไปให้ผู้อื่นได้
แก้ไขหน้าของคุณ
เมื่อต้องการทำการเปลี่ยนแปลงไปยังหน้าของคุณ ให้ทำดังนี้:
-
เลือก แก้ไข ที่ด้านบนขวา
เมื่อคุณเลือก แก้ไข หน้าจะถูกเช็คเอาท์ถึงคุณ ตราบใดที่หน้าเปิดอยู่เพื่อแก้ไขหรือเช็คเอาท์ จะไม่มีใครสามารถแก้ไขได้ หน้าจะถูก "ล็อก" จนกว่าการเปลี่ยนแปลงจะถูกบันทึกหรือละทิ้ง หรือจนกว่าจะเผยแพร่หน้า มีข้อยกเว้นคือถ้าหน้าไม่มีกิจกรรมเป็นเวลา 5 นาที เซสชันการแก้ไขจะหมดเวลาและหน้าจะเป็น "ปลดล็อกแล้ว"
-
ทําการเปลี่ยนแปลงของคุณ สําหรับวิธีใช้เกี่ยวกับเค้าโครงหน้าและการใช้ Web Part ให้ดูที่ เพิ่มส่วนและคอลัมน์บนหน้า และ การใช้ Web Part บนหน้า SharePoint
-
เมื่อคุณทําการเปลี่ยนแปลงเสร็จแล้ว ให้เลือก บันทึกเป็นแบบร่าง เพื่อบันทึกการเปลี่ยนแปลงของคุณและปิดโหมดแก้ไข
-
ถ้าคุณพร้อมให้ผู้ใช้ดูและอ่านการเปลี่ยนแปลงของคุณ ให้เลือก เผยแพร่ สําหรับข้อมูลเพิ่มเติมเกี่ยวกับการเผยแพร่และวงจรการใช้งานของหน้า โปรดดูการจัดการและวงจรการใช้งานของหน้าสมัยใหม่ของ SharePoint
หมายเหตุ:
-
จําเป็นต้องมีสิทธิ์เฉพาะเพื่อแก้ไขและเปลี่ยนชื่อหน้า ถ้าคุณไม่สามารถเปลี่ยนชื่อหน้าได้ ให้ติดต่อผู้ดูแลไซต์ของคุณเพื่อให้แน่ใจว่าคุณมีสิทธิ์ ลบรายการ ถ้าคุณไม่สามารถแก้ไขหน้า ได้ ตรวจสอบให้แน่ใจว่าคุณมีสิทธิ์ เรียกดูข้อมูลผู้ใช้
-
ถ้าคุณคุ้นเคยกับการทํางานกับเพจและข้อกําหนดของไซต์แบบกําหนดเอง ดังนั้นจึงไม่สามารถตั้งค่าข้อกําหนดของไซต์ใหม่ได้
ข้อคิดเห็น
People บุคคลที่ดูหน้าของคุณสามารถแสดงข้อคิดเห็นที่ด้านล่างของหน้าได้
หน้าถูกจัดเก็บไว้ที่ใด
หน้าที่คุณสร้าง บันทึก หรือเผยแพร่จะถูกเก็บไว้ในไลบรารีหน้าสําหรับไซต์ของคุณ เมื่อต้องการเข้าถึงไลบรารีหน้า:
-
ไปที่ไซต์ที่มีหน้าของคุณ
-
ที่การนําทางด้านบนหรือด้านซ้าย ให้เลือก หน้า
หาก หน้า ไม่อยู่ทางด้านซ้าย ให้เลือก เนื้อหาของไซต์ จาก การตั้งค่า ที่ด้านบนขวา จากนั้นทางด้านซ้ายของหน้า เนื้อหาของไซต์ ให้เลือก หน้า
หน้าของคุณอาจอยู่ในโฟลเดอร์ภายในไลบรารี หน้า ที่กําหนดโดยเจ้าของไซต์
ลบหน้าของคุณ
SharePoint เจ้าของไซต์และผู้ดูแลระบบสามารถลบหน้าสมัยใหม่ออกจากไซต์ SharePoint ในบานหน้าต่างรายละเอียดหน้าได้อย่างง่ายดาย
-
ตรวจสอบให้แน่ใจว่าหน้าอยู่ในโหมดแก้ไขโดยการเลือก แก้ไข ที่ด้านบนขวาของหน้า
-
บนแถบคําสั่ง ให้เลือก รายละเอียดหน้า
-
เลือก ลบหน้า
-
ยืนยันหรือยกเลิกการลบของคุณในกล่องการยืนยันที่ปรากฏขึ้นโดยการเลือก ลบ หรือ ยกเลิก
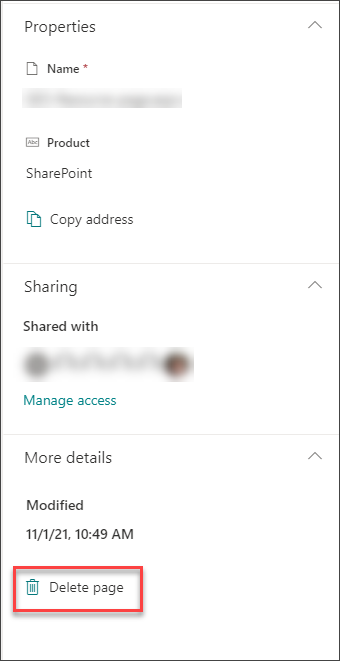
เรียนรู้เพิ่มเติมเกี่ยวกับ การลบหน้าจากไซต์ SharePoint