คุณมีตัวเลือกมากมายสำหรับการเพิ่มการไล่ระดับสีจากการไล่ระดับสีที่มีอยู่แล้วภายในที่เรียบง่ายไปจนถึงคนที่คุณสร้างด้วยตัวคุณเอง คุณสามารถเพิ่มการไล่ระดับสีไปยังรูปร่างและกล่องข้อความพื้นฐานรวมทั้งรูปร่างที่เป็นส่วนหนึ่งของแผนภูมิ SmartArt และอักษรศิลป์ได้ คุณสามารถนำการไล่ระดับสีที่กำหนดไว้ล่วงหน้าไปใช้ได้อย่างรวดเร็วหรือคุณสามารถสร้างสีเติมไล่ระดับสีของคุณเองด้วยสีแบบกำหนดเองและความสว่างที่ระบุความโปร่งใสทิศทางการไล่ระดับสี
วิธีที่ง่ายที่สุดคือการคลิกที่รูปร่างเพื่อเลือกแล้วคลิกแท็บรูปแบบที่ปรากฏขึ้น:
-
สำหรับรูปร่างกล่องข้อความและอักษรศิลป์แท็บรูปแบบจะปรากฏขึ้นภายใต้เครื่องมือการวาด

-
สำหรับรูปร่างแผนภูมิแท็บรูปแบบจะปรากฏขึ้นภายใต้เครื่องมือแผนภูมิ

-
สำหรับรูปร่าง SmartArt แท็บรูปแบบจะปรากฏขึ้นภายใต้เครื่องมือ SmartArt
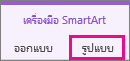
บนแท็บรูปแบบให้คลิกสีเติมรูปร่างแล้วคลิกไล่ระดับสีแล้วเลือกรายการที่คุณต้องการ
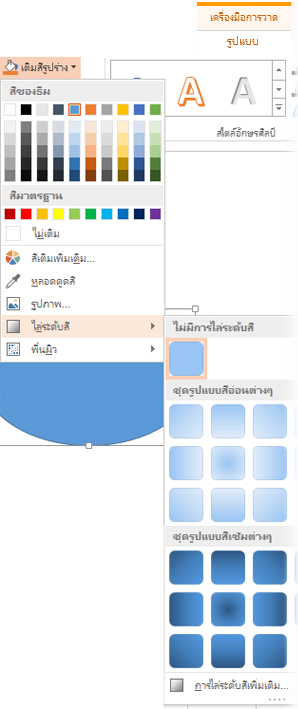
เคล็ดลับ: เมื่อต้องการนำการไล่ระดับสีนี้ไปใช้กับรูปร่างอื่นๆอย่างรวดเร็วให้ใช้ตัวคัดวางรูปแบบ
ไม่ดีพอใช่ไหม คุณสามารถใช้ขั้นตอนเพิ่มเติมสองสามขั้นตอนและนำการไล่ระดับสีที่มีอยู่ภายในไปใช้
-
คลิกที่รูปร่างและเมื่อแท็บรูปแบบจะปรากฏขึ้นให้คลิกสีเติมรูปร่าง

-
คลิกไล่ระดับสี > การไล่ระดับสีเพิ่มเติม
-
ภายใต้เติมให้คลิกเติมการไล่ระดับสี > การไล่ระดับสีที่กำหนดไว้ล่วงหน้าและเลือกรายการที่คุณต้องการ
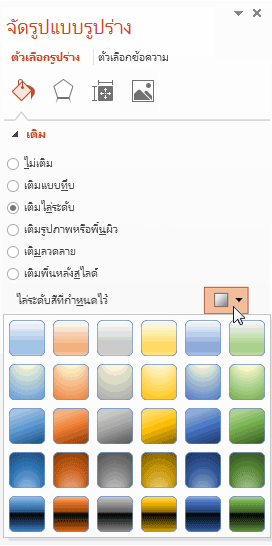
เคล็ดลับ: ใช้การไล่ระดับสีที่กำหนดไว้ล่วงหน้าเหล่านี้เป็นจุดเริ่มต้นสำหรับการสร้างการเติมไล่ระดับสีของคุณเอง
ถ้าการไล่ระดับสีที่กำหนดไว้ล่วงหน้ายังไม่ใช่สิ่งที่คุณต้องการคุณสามารถทำการไล่ระดับสีแบบกำหนดเองซึ่งจะเกี่ยวข้องกับขั้นตอนเพิ่มเติมอีกสองสามขั้นตอน
กุญแจสำคัญในการทำให้การเติมการไล่ระดับสีเป็นจุดสิ้นสุดการไล่ระดับสี—จุดที่เฉพาะเจาะจงที่การผสมสีสองสีที่อยู่ติดกันในจุดสิ้นสุดการไล่ระดับสี คุณสามารถเพิ่มหรือเอาการหยุดออกจากแถบเลื่อนและคุณสามารถเปลี่ยนตำแหน่งที่ตั้งที่หยุดได้โดยการเลื่อนการหยุดหรือการใช้เปอร์เซ็นต์ตำแหน่งสำหรับตำแหน่งที่แน่นอน เมื่อคุณเลือกหยุดคุณสามารถใช้ตัวเลือกอื่นๆในการปรับแต่งการไล่ระดับสีของคุณได้ จำนวนสูงสุดของการหยุดคือ10และค่าน้อยที่สุดคือ2
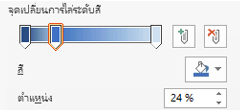
เมื่อต้องการเพิ่มการไล่ระดับสีให้คลิกเพิ่มการไล่ระดับสี 

-
คลิกที่รูปร่างและเมื่อแท็บรูปแบบจะปรากฏขึ้นให้คลิกสีเติมรูปร่าง

-
คลิกไล่ระดับสี > การไล่ระดับสีเพิ่มเติม> การไล่ระดับสี
-
เลือกชนิดจากรายการ
-
เมื่อต้องการตั้งค่าทิศทางสำหรับการไล่ระดับสีให้คลิกทิศทาง
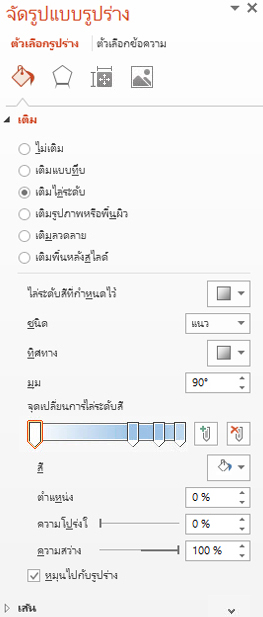
สำหรับแต่ละสีเติมที่คุณต้องการในการไล่ระดับสีของคุณ:
-
เมื่อต้องการนำสีการไล่ระดับสีไปใช้ให้คลิกหยุดบนแถบหยุดการไล่ระดับสีแล้วคลิกสีเพื่อเลือกสีที่คุณต้องการ
ต่อไปนี้เป็นตัวอย่างของสีเติมไล่ระดับสีรุ้งเชิงเส้นที่สร้างขึ้นโดยใช้การไล่ระดับสีหกจุดแต่ละรายการที่มีสีที่แตกต่างกัน

-
ถ้าคุณต้องการย้ายการไล่ระดับสีที่เฉพาะเจาะจงไปยังตำแหน่งที่แม่นยำให้คลิกเปอร์เซ็นต์ในกล่องตำแหน่ง
-
ถ้าคุณต้องการให้ปรับแถบเลื่อนความสว่างหรือความโปร่งใสสำหรับแต่ละจุดหยุดการไล่ระดับสี การดำเนินการนี้ต้องทำอย่างอิสระสำหรับแต่ละการหยุด
หมายเหตุ:
-
เมื่อต้องการเก็บทิศทางของการไล่ระดับสีเติมให้เหมือนกับรูปร่างเมื่อคุณหมุนให้เลือกกล่องกาเครื่องหมายหมุนด้วยรูปร่าง
-
เมื่อต้องการสร้างเอฟเฟ็กต์เติมสีหนึ่งสีจาก๑๐๐% ทึบไปยัง๑๐๐% โปร่งใสให้ตั้งค่าสีสำหรับการไล่ระดับสีทั้งหมดให้หยุดการไล่ระดับสีเหมือนกับค่าสีเดียวกัน
-
การเติมการไล่ระดับสีคือสีเติมรูปร่างที่ค่อยๆเปลี่ยนจากสีหนึ่งไปยังอีกสีหนึ่งบนพื้นผิวของรูปร่าง
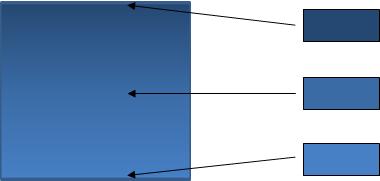
สีเติมรูปร่างที่ค่อยๆเปลี่ยนแปลงระหว่างสามสี
มันอาจเป็นรูปแบบของสีหนึ่งตามที่แสดงไว้ด้านบนหรือการผสมของสีที่แตกต่างกันอย่างน้อยสองสีเพื่อสร้างเอฟเฟ็กต์ที่น่าทึ่งเช่นตัวอย่างด้านล่าง
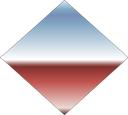
การเติมการไล่ระดับสีที่กำหนดไว้ล่วงหน้า
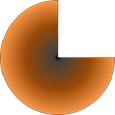
การเติมไล่ระดับสีแบบกำหนดเอง










