คุณสามารถเพิ่มสื่อ (เช่นวิดีโอเสียงหรือรูปภาพ) ไปยังหน้า SharePoint คลาสสิกได้ ไฟล์สื่ออาจมาจากคอมพิวเตอร์ของคุณจาก SharePoint หรือจากตำแหน่งที่ตั้งอื่นเช่นการแชร์ไฟล์ คุณสามารถฝังวิดีโอจากเว็บไซต์การแชร์วิดีโอเช่น YouTube, Vimeo หรือ Hulu
คำเตือน: ถ้าคุณอัปโหลดไฟล์เสียงใน รูปแบบ WAV คุณอาจเห็นข้อความที่ไม่ถูกต้องสำหรับเบราว์เซอร์ส่วนใหญ่ สถานะข้อความ "Web Part สำหรับโปรแกรมเล่นสื่อจะไม่สามารถเล่นไฟล์ในรูปแบบนี้ได้" การทำเช่นนี้ไม่ถูกต้องสำหรับเบราว์เซอร์ที่สนับสนุนทั้งหมดยกเว้น Chrome ละเว้นข้อความแล้วอัปโหลดไฟล์ของคุณต่อไป
สิ่งสำคัญ: คุณต้องมีสิทธิ์ในการแก้ไขหน้าเพื่อทำตามขั้นตอนต่อไปนี้
แทรกวิดีโอลงในหน้า SharePoint, ๒๐๑๖หรือ๒๐๑๓แบบคลาสสิก
-
ไปที่หน้าที่คุณต้องการเพิ่มสื่อ
-
เลือกแท็บหน้า จากนั้นบน ribbon ให้คลิกแก้ไข
-
คลิกภายในพื้นที่ที่สามารถแก้ไขได้บนหน้า
-
เลือกแท็บแทรกและในกลุ่มสื่อบน Ribbon ให้คลิกวิดีโอและเสียง
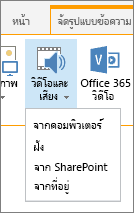
-
คุณจะเห็นตัวเลือกต่อไปนี้:
-
จากคอมพิวเตอร์
-
ฝัง
-
จาก SharePoint
-
ที่อยู่จาก
สำหรับข้อมูลเกี่ยวกับวิธีการแทรกสื่อด้วยตัวเลือกใดตัวเลือกหนึ่งต่อไปนี้ให้คลิกลิงก์ใดลิงก์หนึ่งต่อไปนี้
-
เมื่อต้องการอัปโหลดไฟล์จากคอมพิวเตอร์ของคุณให้ทำตามขั้นตอนต่อไปนี้
-
คลิกจากคอมพิวเตอร์
-
เรียกดูตำแหน่งที่ตั้งของไฟล์ที่คุณต้องการเลือกไฟล์แล้วคลิกเปิด
-
ระบุไลบรารีปลายทางที่คุณต้องการจัดเก็บไฟล์
เราขอแนะนำให้คุณระบุไลบรารีแอสเซทเป็นปลายทาง ไลบรารีแอสเซทถูกออกแบบมาโดยเฉพาะสำหรับสื่อและรวมถึงฟีเจอร์ต่างๆเช่นการแสดงตัวอย่างรูปและรูปขนาดย่อของวิดีโอโดยอัตโนมัติ ฟีเจอร์เหล่านี้ทำให้คุณสามารถทำงานกับไฟล์สื่อของคุณได้ง่ายขึ้น
เมื่อต้องการเรียนรู้วิธีการตั้งค่าไลบรารีแอสเซทสำหรับไฟล์สื่อให้ดูที่ตั้งค่าไลบรารีแอสเซทเพื่อจัดเก็บไฟล์รูปเสียงหรือวิดีโอ -
คลิก ตกลง
เมื่อต้องการฝังวิดีโอจากเว็บไซต์การแชร์วิดีโอเช่น YouTube, Vimeo, Hulu หรือไซต์ที่คล้ายกันให้ทำตามขั้นตอนพื้นฐานเหล่านี้
บนไซต์วิดีโอให้ทำดังนี้
-
นำวิดีโอที่คุณต้องการใช้ไปใช้
-
ค้นหาและคลิกแชร์สำหรับวิดีโอ
-
ทั้งนี้ขึ้นอยู่กับไซต์คุณอาจต้องคลิกที่ลิงก์ฝังตัวหรืออาจถูกต้อง คลิกที่โค้ดฝังตัวแล้วกด CTRL+C เมื่อต้องการคัดลอกหรือคลิกขวาแล้วคลิกคัดลอกจากเมนูบริบท
หมายเหตุด้านความปลอดภัย: ด้วยเหตุผลด้านความปลอดภัย SharePoint จะสนับสนุนเฉพาะโค้ดฝังตัวที่มีแท็ก <iframe> เท่านั้น
บนไซต์ SharePoint ของคุณให้ทำดังนี้
-
คลิก ฝัง
-
จากนั้นวางโค้ดฝังตัวในกล่องโต้ตอบ
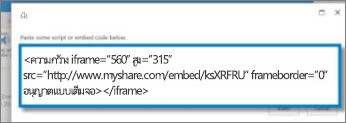
เคล็ดลับ: โดยทั่วไปแล้วคุณจะได้รับโค้ดฝังตัวสำหรับวิดีโอจากไซต์การแชร์วิดีโอที่ได้รับความนิยมมากที่สุด เพียงมองหาตัวเลือกฝังหรือแชร์แล้วทำตามคำแนะนำบนหน้าจอเพื่อแสดงโค้ดฝังตัว เมื่อโค้ดฝังปรากฏให้คัดลอกแล้ววางโค้ดตามที่แสดงในรูปภาพก่อนหน้า
-
คลิก แทรก
เมื่อต้องการเพิ่มวิดีโอจากตำแหน่งที่ตั้งบนไซต์ SharePoint ให้ทำตามขั้นตอนต่อไปนี้
-
คลิกจาก SharePoint ซึ่งจะเป็นการเปิดตัวเลือกสินทรัพย์ซึ่งคุณสามารถเรียกดูโฟลเดอร์หรือไลบรารีที่คุณต้องการได้
-
เรียกดูตำแหน่งที่ตั้งบนไซต์ของคุณเช่นไลบรารีแอสเซทที่บันทึกไฟล์วิดีโอและเสียง
-
เลือกไฟล์ที่คุณต้องการแล้วคลิกแทรก
เมื่อต้องการเพิ่มวิดีโอจากตำแหน่งที่ตั้งอื่นบนเว็บให้ทำตามขั้นตอนต่อไปนี้
-
คลิกจากที่อยู่
-
พิมพ์ URL สำหรับไฟล์ที่คุณต้องการใช้แล้วคลิกตกลง URL ต้องชี้ไปยังไฟล์วิดีโอโดยตรง ตัวอย่างเช่น: http://contoso.com/VideoFile.wmv
เมื่อคุณเพิ่มวิดีโอหรือเสียงลงในหน้า SharePoint จะแทรก Web Part สำหรับสื่อ หลังจากที่คุณเพิ่มสื่อแล้วคุณสามารถกำหนด Web Part เองได้ ตัวอย่างเช่นคุณอาจต้องการเปลี่ยนขนาดหรือตำแหน่งที่ตั้งแก้ไขชื่อเรื่องหรือเพิ่มโลโก้แค็ตตาล็อก
เมื่อคุณเพิ่มวิดีโอลงในหน้า โปรดตรวจสอบให้แน่ใจว่าได้ใส่คำบรรยายและการอธิบายด้วยเสียงของเนื้อหาเอาไว้ คำบรรยายจะช่วยให้ผู้ใช้ที่มีปัญหาด้านการได้ยินเรียนรู้เกี่ยวกับเนื้อหา และยังให้ความช่วยเหลือแก่ผู้ใช้ที่ไม่ได้ใช้ภาษาในวิดีโอเป็นภาษาแม่
ถ้าคุณต้องการเปลี่ยน Web Part สื่อบนหน้าให้ทำตามขั้นตอนต่อไปนี้:
-
ไปที่หน้าที่มีวิดีโอ
-
เลือกแท็บหน้าแล้วคลิกแก้ไข
-
เมื่อวิดีโอปรากฏบนหน้าให้คลิกที่ใดก็ได้บนรูปภาพวิดีโอเพื่อเปิดแท็บสื่อและ ribbon
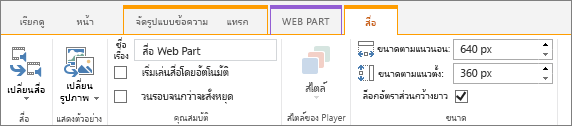
-
บน ribbon ในกลุ่มแสดงตัวอย่างให้ชี้ไปที่เปลี่ยนรูปและเลือกไฟล์รูปภาพที่คุณต้องการให้แสดงเป็นการแสดงตัวอย่างสำหรับไฟล์เสียงหรือวิดีโอ ถ้าคุณไม่ได้ปรับปรุงรูปภาพตัวอย่างรูปภาพเริ่มต้นสำหรับชนิดไฟล์จะแสดงขึ้น
-
ในกลุ่มคุณสมบัติคุณสามารถใส่หรือเปลี่ยนชื่อเรื่องที่ปรากฏขึ้นได้ นอกจากนี้คุณยังสามารถระบุว่าคุณต้องการให้ไฟล์เล่นโดยอัตโนมัติเมื่อหน้าถูกโหลดหรือถ้าควรวนรอบจนกว่าจะหยุด
-
ในกลุ่มสไตล์ของ Playerบน ribbon ให้ชี้ไปที่สไตล์แล้วเลือกสไตล์ที่คุณต้องการสำหรับโปรแกรมเล่น
-
ในกลุ่มขนาดบน ribbon คุณยังสามารถเลือกที่จะระบุการเปลี่ยนแปลงใดๆที่คุณต้องการทำให้มีขนาดตามแนวนอนและแนวตั้งของโปรแกรมเล่น
-
เมื่อต้องการแก้ไข Web Part สื่อให้วางเมาส์บนชื่อสื่อแล้วคลิกลูกศรที่แสดงขึ้นเพื่อเปิดเมนูสื่อ Web Part
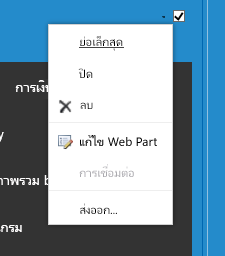
-
เลือกแก้ไข Web Partเพื่อเปิดหน้าต่างแก้ไขที่ด้านข้างของหน้าจอ
-
ในแผงแก้ไข Web Part ให้เลือกคุณสมบัติที่คุณต้องการเปลี่ยนแปลง เมื่อคุณทำการเปลี่ยนแปลงเสร็จแล้วให้คลิกนำไปใช้
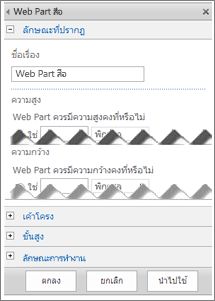
-
คลิกตกลงเพื่อปิดหน้าต่างแก้ไขและกลับไปยังหน้า
-
เมื่อคุณทำการเปลี่ยนแปลงในหน้าเสร็จสิ้นให้เลือกแท็บหน้าแล้วคลิกบันทึก ถ้าหน้าถูกเช็คเอาท์ถึงคุณคุณจะเห็นข้อความแจ้งเตือนพร้อมกับลิงก์เพื่อให้คุณสามารถตรวจสอบได้
ต่อไปนี้เป็นวิธีการวางแถบควบคุมที่มีขนาดเล็กมากและมีขนาดเล็กลงในเว็บเพจ แถบควบคุมนี้ใช้งานได้ดีที่สุดสำหรับไฟล์เสียงเช่นพ็อดแคสต์ที่ web part แบบเต็มสื่อจะมีขนาดใหญ่เกินไป
-
อัปโหลดไฟล์เสียงและไฟล์สำเนาบทสนทนาลงใน แอสเซทของไซต์ ของคุณ
-
เมื่อต้องการเปิดเมนูการตั้งค่าที่มุมบนขวาให้เลือกการตั้งค่า
-
เลือกลิงก์ เนื้อหาของไซต์
-
ไปยังโฟลเดอร์ แอสเซทของไซต์
-
ลากไฟล์เสียงและการบันทึกลงในโฟลเดอร์
-
รับ Url สำหรับไฟล์ เมื่อต้องการเปิดเมนูการกระทำของไฟล์ ถัดจากชื่อไฟล์ ให้เลือก จุดไข่ปลา คัดลอกและวางลิงก์จากเมนูการกระทำไปยังไฟล์อื่น คุณจำเป็นต้องใช้ลิงก์นี้ในภายหลัง ในโค้ดฝังตัวเสียง
-
-
เมื่อต้องการเปิด Ribbon การแก้ไข เพื่อเข้าสู่โหมด แก้ไข บนหน้าที่คุณต้องการแสดงวิดีโอ ให้เลือกลิงก์ แก้ไข
-
วางโฟกัสบนตำแหน่งที่คุณต้องการให้วิดีโอปรากฎขึ้น
-
เมื่อต้องการเปิดกล่องโต้ตอบ ฝัง จากแท็บ แทรก ให้เปิดกลุ่ม วิดีโอและเสียง และเลือก ฝัง
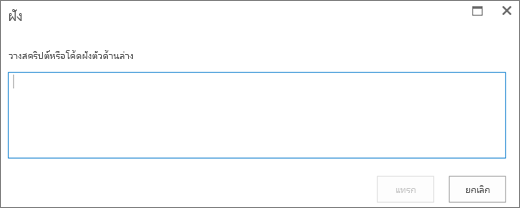
-
วางโค้ดฝังตัวลงในเขตข้อมูล และ URL ของไฟล์เสียงของคุณหลังจาก “src=” และระหว่างเครื่องหมายอัญประกาศ
<audio src="your-audio-file-URL-here.mp3"controls="controls"></audio>
รหัสนี้จะวางแถบควบคุมสื่อบนหน้า แถบจะช่วยให้ผู้ใช้เริ่มและหยุดการเล่นได้
เคล็ดลับ: ถ้าโค้ดฝังตัวของคุณไม่ได้ถูกจัดรูปแบบอย่างถูกต้อง หรือถ้าชี้ไปยังตำแหน่งที่ตั้งไฟล์ที่ไม่มีอยู่ ปุ่มแทรกจะไม่สามารถใช้งานได้
-
เมื่อคุณทำเสร็จแล้วให้เลือกแทรกเพื่อใส่ตัวควบคุมเสียงของคุณบนหน้า ตัวควบคุมเสียงที่ฝังตัวจะมีลักษณะดังนี้
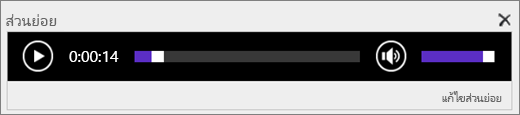
-
วางโฟกัสที่ส่วนท้ายของส่วนย่อยตัวควบคุมเสียงและไปยังบรรทัดถัดไป โดยกด Enter
-
แทรกลิงก์ไปยังไฟล์สำเนาบทสนทนาเสียงของคุณ
-
เมื่อต้องการเปิดกล่องโต้ตอบ เลือกแอสเซท จากแท็บ แทรก ให้เลือก ลิงก์ และ จาก SharePoint
-
เลือกไฟล์สำเนาบทสนทนาเสียงของคุณ แล้วกด แทรก ซึ่งจะแทรกไฮเปอร์ลิงก์ที่มีชื่อไฟล์เป็นข้อความของลิงก์
-
วางโฟกัสบนลิงก์ ก่อนอักขระสุดท้ายของชื่อไฟล์ ย้อนถอยหลังอย่างช้าๆ เพื่อนำตัวอักษรออกทั้งหมด ยกเว้นตัวอักษรแรกและตัวอักษรสุดท้ายของชื่อไฟล์
เคล็ดลับ: ซึ่งจะปล่อยให้ลิงก์เป็นเหมือนเดิม และรักษาเคอร์เซอร์ของคุณให้อยู่ในตำแหน่งที่ต้องการ เพื่อให้คุณสามารถเปลี่ยนข้อความของลิงก์ได้
-
พิมพ์ข้อความที่คุณต้องการสำหรับลิงก์ ตัวอย่างเช่น สำหรับสำเนาบทสนทนาเสียง ให้พิมพ์ ดูบทเสียง
-
ลบตัวอักษรที่เหลือของชื่อไฟล์
-
-
เมื่อเสร็จสิ้นแล้ว ให้บันทึกการเปลี่ยนแปลงทั้งหมดของคุณ โดยคลิก บันทึก ที่ด้านบนของหน้า
ถ้าคุณกำลังใช้ SharePoint Classic คุณสามารถเพิ่ม วิดีโอ Office 365 หรือ Microsoft Stream ลงในหน้าของคุณได้ ให้ดูที่ฝังวิดีโอจาก Microsoft ๓๖๕วิดีโอหรือใช้ Web Part สำหรับสตรีม
เมื่อใช้รูปถ่ายรูปภาพภาพตัดปะหรือเสียงคุณจะต้องรับผิดชอบในการเคารพสิทธิ์ของลิขสิทธิ์
-
เมื่อต้องการเปิด Ribbon การแก้ไข เพื่อเข้าสู่โหมด แก้ไข บนหน้าที่คุณต้องการแก้ไข ให้เลือกลิงก์ แก้ไข
-
วางโฟกัสบนตำแหน่งที่คุณต้องการให้รูปภาพปรากฏขึ้น
-
เมื่อต้องการเปิดกล่องโต้ตอบ อัปโหลดรูปภาพ จากแท็บ แทรก ให้เปิดกลุ่ม รูปภาพ และเลือก จากคอมพิวเตอร์
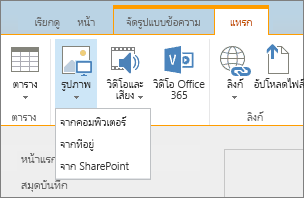
เคล็ดลับ: เมื่อต้องการแทรกรูปภาพจากอินเทอร์เน็ตโดยการวางใน URL ของรูปให้เลือกจากที่อยู่ เมื่อต้องการแทรกรูปภาพจากไซต์ SharePoint ของคุณให้เลือกจาก SharePoint
-
เลือกไฟล์ของคุณเลือกโฟลเดอร์ปลายทางในไซต์ SharePoint ของคุณ (ตัวเลือกเริ่มต้นคือโฟลเดอร์แอสเซทของไซต์) และรวมบันทึกย่อใดๆเกี่ยวกับเวอร์ชันของรูปภาพที่แตกต่างกัน
-
เมื่อต้องการแทรกรูปภาพของคุณและเปิดใช้งานแท็บรูปให้เลือกตกลง

เคล็ดลับ: แท็บ รูปภาพ จะมองเห็นได้เมื่อเลือกรูปภาพเท่านั้น
-
ย้ายไปยังกล่อง ข้อความแสดงแทน บนแท็บ รูปภาพ และใส่ข้อความแสดงแทนสำหรับรูปภาพ
-
เมื่อทำเสร็จแล้ว ให้คลิก บันทึก
เคล็ดลับการช่วยสำหรับการเข้าถึง
-
ข้อความแสดงแทนควรเป็นคำอธิบายสั้นๆ
-
ข้อความแสดงแทนที่ดีควรบอกผู้ฟังว่าทำไมรูปภาพถึงสำคัญ
สำหรับข้อมูลเพิ่มเติมเกี่ยวกับข้อความแสดงแทน รวมถึงตัวอย่างและลิงก์ไปยังข้อมูลเพิ่มเติม โปรดเยี่ยมชมหน้า ข้อความแสดงแทน WebAIM
เพิ่ม Web Part สื่อลงในหน้า
คุณสามารถใช้ Web Part สำหรับสื่อเพื่อเล่นคลิปเสียงหรือคลิปวิดีโอบนหน้าได้ สำหรับข้อมูลเกี่ยวกับรูปแบบวิดีโอและเสียงเฉพาะที่ได้รับการสนับสนุนโดย Web Part สื่อให้ดูที่รูปแบบสื่อที่สนับสนุนและโพรโทคอลใน Silverlight
คุณต้องมีสิทธิ์ในการแก้ไขหน้าเพื่อทำตามขั้นตอนต่อไปนี้
-
ไปที่หน้าที่คุณต้องการอัปเดต
-
บนแท็บหน้าของ ribbon ให้คลิกแก้ไข
-
ให้ทำตามวิธีใดวิธีหนึ่งต่อไปนี้:
-
ถ้าคุณกำลังแก้ไขหน้า wiki หรือหน้าการประกาศให้คลิกตำแหน่งที่สามารถแก้ไขได้บนหน้าที่คุณต้องการเพิ่ม Web Part สื่อให้คลิกแท็บแทรกภายใต้เครื่องมือการแก้ไขบน Ribbon แล้วคลิกวิดีโอและเสียง
-
ถ้าคุณกำลังแก้ไขหน้าของ Web Part ให้คลิกเพิ่ม Web partในคอลัมน์หรือโซนที่คุณต้องการฝังสื่อ ภายใต้ประเภทให้คลิกสื่อและเนื้อหา ภายใต้Web partให้คลิกWeb part สำหรับสื่อแล้วคลิกเพิ่ม
-
-
เมื่อ Web Part สื่อปรากฏบนหน้าให้คลิกข้อความที่ระบุว่าคลิกที่นี่เพื่อกำหนดค่า
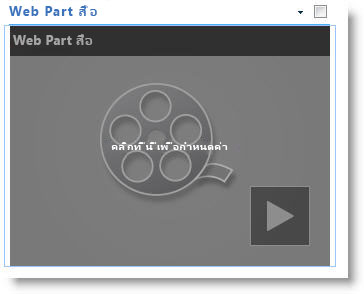
-
คลิกแท็บตัวเลือกสื่อบน ribbon
-
เมื่อต้องการกำหนดค่า Web Part สื่อเพื่อแสดงไฟล์เสียงหรือวิดีโอที่เฉพาะเจาะจงให้ชี้ไปที่เปลี่ยนสื่อแล้วเลือกอย่างใดอย่างหนึ่งต่อไปนี้:
-
เมื่อต้องการอัปโหลดไฟล์จากคอมพิวเตอร์ของคุณให้คลิกจากคอมพิวเตอร์แล้วเรียกดูตำแหน่งที่ตั้งของไฟล์ที่คุณต้องการแล้วคลิกตกลง
-
เมื่อต้องการฝังวิดีโอที่ถูกบันทึกไปยังไซต์ SharePoint เรียบร้อยแล้วให้คลิกจาก SharePoint จากนั้นเรียกดูตำแหน่งที่ตั้งบนไซต์ของคุณเช่นไลบรารีแอสเซทที่ไฟล์วิดีโอและเสียงจะถูกบันทึกไว้ เลือกไฟล์ที่คุณต้องการแล้วคลิกตกลง
-
เมื่อต้องการฝังวิดีโอจากเว็บไซต์การแชร์วิดีโอให้คลิกจากที่อยู่แล้วพิมพ์ URL สำหรับไฟล์ที่คุณต้องการใช้แล้วคลิกตกลง
Web Part สื่อสนับสนุนการเล่นไฟล์จากที่อยู่ URL ที่ชี้ไปยังไฟล์วิดีโอโดยตรง ตัวอย่างเช่น: http://contoso.com/VideoFile.wmv ถ้าคุณใช้โค้ดฝังตัวหรือลิงก์การแชร์สำหรับหน้าที่โฮสต์วิดีโอพวกเขาจะไม่ทำงาน สำหรับข้อมูลเพิ่มเติมเกี่ยวกับการฝังวิดีโอโดยใช้โค้ดฝังตัวให้ดูที่ฝังวิดีโอบนหน้าโดยใช้โค้ดฝังตัว
-
-
เมื่อคุณเลือกไฟล์ที่คุณต้องการแล้วให้คลิกตกลง
-
ในกลุ่มแสดงตัวอย่างให้ชี้ไปที่เปลี่ยนรูปและเลือกไฟล์รูปภาพที่คุณต้องการให้แสดงเป็นการแสดงตัวอย่างสำหรับไฟล์เสียงหรือวิดีโอ ถ้าคุณไม่ได้ปรับปรุงรูปภาพตัวอย่างรูปภาพเริ่มต้นสำหรับชนิดไฟล์จะแสดงขึ้น
-
ในกลุ่มคุณสมบัติให้ระบุชื่อเรื่องที่คุณต้องการให้แสดงสำหรับ Web part นอกจากนี้คุณยังสามารถระบุว่าคุณต้องการให้ไฟล์เล่นโดยอัตโนมัติเมื่อหน้าถูกโหลดหรือถ้าควรวนรอบจนกว่าจะหยุด
-
ในกลุ่มสไตล์ของ Playerบน ribbon ให้ชี้ไปที่สไตล์แล้วเลือกสไตล์ที่คุณต้องการสำหรับโปรแกรมเล่น
-
ในกลุ่มขนาดบน ribbon คุณสามารถเลือกที่จะระบุการเปลี่ยนแปลงใดๆที่คุณต้องการทำให้มีขนาดตามแนวนอนและแนวตั้งของโปรแกรมเล่น
คุณสามารถใช้ Web Part สำหรับคิวรีเนื้อหาเพื่อเพิ่มการแสดงผลแบบไดนามิกของไฟล์วิดีโอหรือไฟล์เสียงลงในหน้าได้ การทำเช่นนี้มีประโยชน์ในกรณีที่คุณต้องการเพิ่มส่วนลงในหน้าของคุณที่มีวิดีโอ "อันดับสูงสุด" หรือวิดีโอทั้งหมดที่มีแท็ก metadata ที่เฉพาะเจาะจง
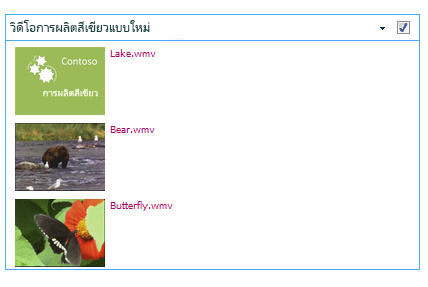
เมื่อคุณเพิ่ม Web Part สำหรับคิวรีเนื้อหาลงในหน้าคุณสามารถกำหนดค่าให้กับแบบสอบถามสำหรับรายการเนื้อหาทั้งหมดบนไซต์ที่ตรงตามเกณฑ์ที่ระบุได้ จากนั้นจะแสดงผลลัพธ์ของคิวรีนั้นบนหน้า ถ้าเนื้อหาใหม่ถูกเพิ่มลงในไซต์และเป็นไปตามเกณฑ์ของคิวรีดังกล่าวจะแสดงใน Web Part ด้วย Web Part สำหรับคิวรีเนื้อหาสามารถส่งกลับเนื้อหาจากรายการหรือไลบรารีแต่ละรายการหรือจากหลายรายการและไลบรารีระหว่างไซต์คอลเลกชันได้
คุณต้องมีสิทธิ์ในการแก้ไขหน้าเพื่อทำตามขั้นตอนต่อไปนี้
กระบวนงานนี้จะถือว่าคุณต้องการแสดงวิดีโอแต่จะทำงานกับไฟล์เสียงหรือรูปภาพได้ด้วย
-
ไปที่หน้าที่คุณต้องการอัปเดต
-
บนแท็บหน้าของ ribbon ให้คลิกแก้ไข ให้ทำตามวิธีใดวิธีหนึ่งต่อไปนี้:
-
ถ้าคุณกำลังแก้ไขหน้า wiki หรือหน้าการประกาศให้คลิกพื้นที่ที่สามารถแก้ไขได้ของหน้าที่คุณต้องการเพิ่ม Web Part สำหรับแบบสอบถามเนื้อหา คลิกแท็บแทรกของ Ribbonเครื่องมือการแก้ไขแล้วคลิกWeb Part ภายใต้ประเภทให้คลิกการรวบรวมเนื้อหา ภายใต้Web partให้คลิกคิวรีเนื้อหาแล้วคลิกเพิ่ม
-
ถ้าคุณกำลังแก้ไขหน้าของ Web Part ให้คลิกเพิ่ม Web partในคอลัมน์หรือโซนที่คุณต้องการเพิ่ม web Part สำหรับแบบสอบถามเนื้อหา ภายใต้ประเภทให้คลิกการรวบรวมเนื้อหา ภายใต้Web partให้คลิกคิวรีเนื้อหาแล้วคลิกเพิ่ม
-
-
ใน Web Part สำหรับแบบสอบถามเนื้อหาให้คลิกลูกศรแล้วคลิกแก้ไข Web Part
-
คลิกลิงก์เปิดบานหน้าต่างเครื่องมือ
-
ในบานหน้าต่างเครื่องมือคิวรีเนื้อหาให้คลิกเพื่อขยายคิวรี
-
ภายใต้แหล่งข้อมูลให้ระบุตำแหน่งที่ตั้งสำหรับรายการที่คุณต้องการแสดง ถ้าจำเป็นให้เรียกดูตำแหน่งที่ตั้งของไซต์ไซต์ย่อยหรือรายการที่เฉพาะเจาะจง
-
ถ้าคุณลักษณะแบบสอบถามของคุณไปยังไซต์ภายใต้ชนิดรายการให้ระบุชนิดของรายการที่คุณต้องการแสดงรายการ ถ้าคุณเลือกรายการหรือไลบรารีที่ระบุในขั้นตอนที่6แล้วเขตข้อมูลนี้จะถูกเติมให้คุณโดยอัตโนมัติ
-
ภายใต้ชนิดเนื้อหาภายใต้แสดงรายการของกลุ่มชนิดเนื้อหานี้เลือกชนิดเนื้อหาของสินทรัพย์ดิจิทัล
-
ภายใต้แสดงรายการของชนิดเนื้อหานี้ให้เลือกวิดีโอ ถ้าองค์กรของคุณได้สร้างเวอร์ชันที่กำหนดเองของชนิดเนื้อหาของสินทรัพย์ดิจิทัลคุณอาจต้องการเลือกกล่องกาเครื่องหมายรวมชนิดเนื้อหารอง
-
อีกทางหนึ่งคือภายใต้การกำหนดเป้าหมายผู้ชมคุณสามารถเลือกที่จะใช้การกรองผู้ชมซึ่งจะแสดงบางรายการให้กับผู้ชมบางรายโดยขึ้นอยู่กับวิธีการกำหนดค่าการกำหนดเป้าหมายของผู้ชมสำหรับไซต์ของคุณ
-
ภายใต้ตัวกรองเพิ่มเติมคุณสามารถใช้ metadata ของรายการเพื่อกรองสิ่งที่จะแสดงได้ ตัวอย่างเช่นถ้าคุณต้องการแสดงวิดีโอที่ถูกแท็กด้วยคำสำคัญที่เฉพาะเจาะจงให้เลือกคำสำคัญขององค์กรที่มีตัวดำเนินการที่มีอยู่แล้วพิมพ์ค่าที่คุณต้องการ
-
ถ้าคุณต้องการเพิ่มตัวกรองเพิ่มเติมให้คลิกและorหรือระบุตัวกรองเพิ่มเติม
-
ขยายงานนำเสนอทำการกำหนดเองที่คุณต้องการภายใต้การจัดกลุ่มและการเรียงลำดับสไตล์และเขตข้อมูลที่จะแสดง ภายใต้สไตล์จะมีประโยชน์ในการตรวจสอบให้แน่ใจว่าได้เลือกกล่องกาเครื่องหมายเล่นการเชื่อมโยงสื่อในเบราว์เซอร์ถ้าคุณต้องการให้ผู้เยี่ยมชมไซต์สามารถเล่นคลิปเสียงได้โดยตรงในเบราว์เซอร์
เมื่อคุณกำหนดค่า Web Part สำหรับคิวรีเนื้อหาเริ่มต้นแล้วคุณอาจไม่ทราบวิธีที่คุณต้องการกำหนดค่ารายการภายใต้งานนำเสนอ คุณอาจมีประโยชน์ในการแสดงตัวอย่างแบบสอบถามของคุณใน Web Part ก่อนแล้วจึงแก้ไขอีกครั้งเพื่อทำการกำหนดเองให้เป็นลักษณะที่ปรากฏของข้อมูล
ตัวอย่างเช่นถ้าคุณไม่ได้กำหนดการตั้งค่าใดๆภายใต้งานนำเสนอวิดีโออาจแสดงด้วยรูปตัวอย่างที่มีขนาดใหญ่ซึ่งอาจไม่สามารถใช้งานได้กับการออกแบบของหน้า ในกรณีนี้คุณอาจต้องการเลือกขนาดรูปภาพคงที่ภายใต้สไตล์ | สไตล์ของรายการที่จะให้ผู้เยี่ยมชมไซต์พร้อมรูปภาพตัวอย่างขนาดเล็กที่พวกเขาสามารถคลิกเพื่อเล่นวิดีโอได้ ตัวอย่างต่อไปนี้แสดง Web Part สำหรับแบบสอบถามเนื้อหาที่แสดงวิดีโอสามวิดีโอ ได้รับการกำหนดค่าด้วยขนาดรูปแบบคงที่
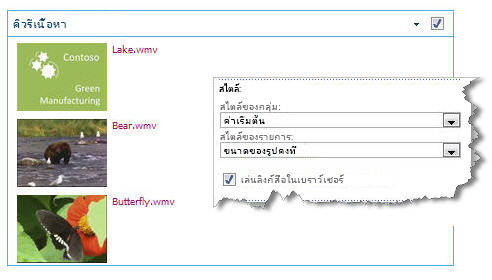
-
คลิก ตกลง
-
บันทึกการเปลี่ยนแปลงของคุณไปยังหน้า
สำหรับข้อมูลเพิ่มเติมเกี่ยวกับ Web Part สำหรับแบบสอบถามเนื้อหาให้ดูที่การแสดงมุมมองแบบไดนามิกของเนื้อหาบนหน้าโดยการเพิ่ม Web Part สำหรับคิวรีเนื้อหา
ถ้าคุณต้องการใช้โค้ดฝังตัวจากเว็บไซต์การแชร์วิดีโอของบริษัทอื่นเพื่อเพิ่มวิดีโอลงในหน้าคุณสามารถทำได้โดยการเพิ่มโค้ดฝังตัวลงใน Web Part สำหรับตัวแก้ไขเนื้อหา
คุณต้องมีสิทธิ์ในการออกแบบให้ทำตามขั้นตอนต่อไปนี้
-
ค้นหาวิดีโอที่คุณต้องการฝังบนหน้าและคัดลอกโค้ดฝังตัว
-
ไปที่หน้าที่คุณต้องการอัปเดต
-
บนแท็บหน้าของ ribbon ให้คลิกแก้ไข ให้ทำตามวิธีใดวิธีหนึ่งต่อไปนี้:
-
ถ้าคุณกำลังแก้ไขหน้า wiki ให้คลิกตำแหน่งที่ตั้งบนหน้าที่คุณต้องการเพิ่ม Web Part สำหรับตัวแก้ไขเนื้อหาคลิกแท็บแทรกของ Ribbonเครื่องมือการแก้ไขแล้วคลิกWeb Part ภายใต้ประเภทให้คลิกสื่อและเนื้อหา ภายใต้Web partให้คลิกตัวแก้ไขเนื้อหาแล้วคลิกเพิ่ม
-
ถ้าคุณกำลังแก้ไขหน้าของ Web Part ให้คลิกเพิ่ม Web partในคอลัมน์หรือโซนที่คุณต้องการฝังสื่อ ภายใต้ประเภทให้คลิกสื่อและเนื้อหา ภายใต้Web partให้คลิกตัวแก้ไขเนื้อหาแล้วคลิกเพิ่ม
-
-
ใน Web Part สำหรับตัวแก้ไขเนื้อหาให้ชี้ไปที่ลูกศรแล้วคลิกแก้ไข Web Part
-
ใน Web Part สำหรับตัวแก้ไขเนื้อหาให้พิมพ์ข้อความที่คุณต้องการแสดงเพื่อแนะนำวิดีโอ
-
บนแท็บจัดรูปแบบข้อความของ Ribbonเครื่องมือการแก้ไขในกลุ่มมาร์กอัปให้คลิกHTMLแล้วคลิกแก้ไขแหล่งข้อมูล html
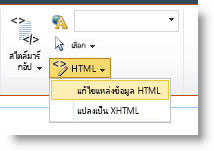
-
วางโค้ดฝังตัวลงในกล่องโต้ตอบแหล่งข้อมูล HTMLแล้วคลิกตกลง
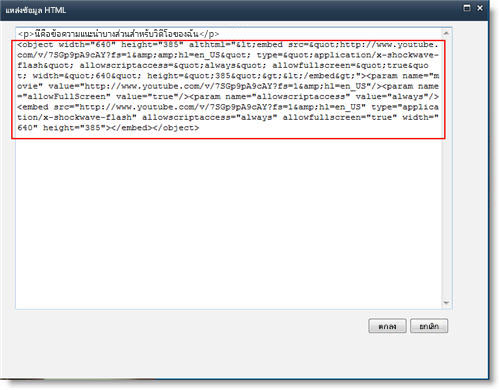
-
บันทึกหน้า (หรือบันทึกและเช็คอินถ้าจำเป็นต้องมีการเช็คเอาท์สำหรับหน้าบนไซต์)
-
คลิกปุ่มเล่นบนโปรแกรมเล่นวิดีโอที่ฝังตัวเพื่อเล่นวิดีโอ
การเพิ่มรูปที่มีข้อความแสดงแทน
เมื่อต้องการทำให้เนื้อหาของคุณสามารถเข้าถึงได้โดยผู้ใช้ทั้งหมดให้ทำตามแนวทางเหล่านี้
เมื่อใช้รูปถ่ายรูปภาพภาพตัดปะหรือเสียงคุณจะต้องรับผิดชอบในการเคารพสิทธิ์ของลิขสิทธิ์
-
เมื่อต้องการเปิด Ribbon การแก้ไข เพื่อเข้าสู่โหมด แก้ไข บนหน้าที่คุณต้องการแก้ไข ให้เลือกลิงก์ แก้ไข
-
วางโฟกัสบนตำแหน่งที่คุณต้องการให้รูปภาพปรากฏขึ้น
-
เมื่อต้องการเพิ่มรูปจากแท็บแทรกให้เปิดกลุ่มรูปภาพแล้วเลือกจากคอมพิวเตอร์
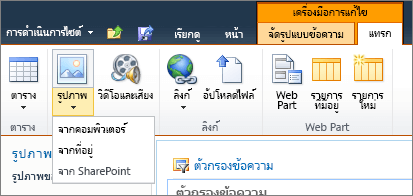
เคล็ดลับ: เมื่อต้องการแทรกรูปภาพจากอินเทอร์เน็ตโดยการวางใน URL ของรูปให้เลือกจากที่อยู่ เมื่อต้องการแทรกรูปภาพจากไซต์ SharePoint ของคุณให้เลือกจาก SharePoint
-
เลือกไฟล์ของคุณเลือกโฟลเดอร์ปลายทางในไซต์ SharePoint ของคุณ (ตัวเลือกเริ่มต้นคือโฟลเดอร์แอสเซทของไซต์) และรวมบันทึกย่อใดๆเกี่ยวกับเวอร์ชันของรูปภาพที่แตกต่างกัน
-
เมื่อต้องการแทรกรูปภาพของคุณและเปิดใช้งานแท็บเครื่องมือรูปภาพให้เลือกตกลง

เคล็ดลับ: แท็บเครื่องมือรูปภาพจะมองเห็นได้เฉพาะเมื่อมีการเลือกรูปภาพเท่านั้น
-
ย้ายไปยังกล่อง ข้อความแสดงแทน บนแท็บ รูปภาพ และใส่ข้อความแสดงแทนสำหรับรูปภาพ
-
เมื่อทำเสร็จแล้ว ให้คลิก บันทึก
เคล็ดลับการช่วยสำหรับการเข้าถึง
-
ข้อความแสดงแทนควรเป็นคำอธิบายสั้นๆ
-
ข้อความแสดงแทนที่ดีควรบอกผู้ฟังว่าทำไมรูปภาพถึงสำคัญ
สำหรับข้อมูลเพิ่มเติมเกี่ยวกับข้อความแสดงแทน รวมถึงตัวอย่างและลิงก์ไปยังข้อมูลเพิ่มเติม โปรดเยี่ยมชมหน้า ข้อความแสดงแทน WebAIM
รูปแบบวิดีโอที่ได้รับการสนับสนุน
Web Part สำหรับสื่อจะใช้วิดีโอ HTML5 และสนับสนุน. asf, .avi, ogv, webm, .mp4,. .wmv, .wma, wma, and. wmv แล้ว
Web Part สำหรับ Silverlight ของ Silverlight คลาสสิกสนับสนุน. asf, .mp3, .mp4, wma และ .wmv
หมายเหตุ: ในขณะที่รูปแบบข้างต้นทั้งหมดได้รับการสนับสนุนไม่สามารถเข้าถึงได้ทั้งหมดของกล่อง (ตัวอย่างเช่น wmv) โปรดใช้รูปแบบ .mp4 สำหรับโซลูชันที่สามารถเข้าถึงได้มากที่สุด










