เพิ่มวันหยุดลงในปฏิทินของคุณใน Outlook สําหรับ Windows
เมื่อคุณใช้ Outlook เป็นครั้งแรก จะไม่มีวันหยุดในปฏิทิน แต่คุณสามารถเพิ่มวันหยุดสําหรับประเทศหนึ่งหรือหลายประเทศได้ ถ้าคุณมีบัญชีที่ทํางานหรือโรงเรียนใน Microsoft 365 คุณสามารถสมัครใช้งานปฏิทินวันหยุดได้โดยใช้ Outlook บนเว็บ และรับการอัปเดตอัตโนมัติเมื่อมีการเพิ่มหรือเปลี่ยนแปลงวันหยุด ดู วิธีลงชื่อเข้าใช้ Outlook บนเว็บ และ เพิ่มปฏิทินใน Outlook บนเว็บ สําหรับคําแนะนําเพิ่มเติม
เลือกตัวเลือกแท็บด้านล่างสำหรับเวอร์ชันของ Outlook ที่คุณใช้อยู่ ฉันใช้ Outlook เวอร์ชันใด
หมายเหตุ: ถ้าขั้นตอนภายใต้แท็บ Outlook ใหม่ นี้ยังไม่ทํางาน คุณอาจยังไม่ได้ใช้ Outlook ใหม่สําหรับ Windows เลือก Outlook แบบคลาสสิกและทําตามขั้นตอนเหล่านั้นแทน
-
ในมุมมองปฏิทิน ในบานหน้าต่างด้านล่างตารางปฏิทิน ให้เลือก

-
เลือก วันหยุด แล้วเลือกประเทศอย่างน้อยหนึ่งประเทศ
-
จากนั้นOutlook จะคัดลอกวันหยุดที่เกี่ยวข้องลงในปฏิทินของคุณ
ลบวันหยุด
-
คลิกขวาที่ปฏิทินวันหยุดในบานหน้าต่างนําทาง
-
เลือก ลบ ออก จากนั้น ลบ อีกครั้งเพื่อยืนยัน
-
คลิก ไฟล์ > ตัวเลือก > ปฏิทิน
-
ภายใต้ ตัวเลือกปฏิทิน ให้คลิก เพิ่มวันหยุด
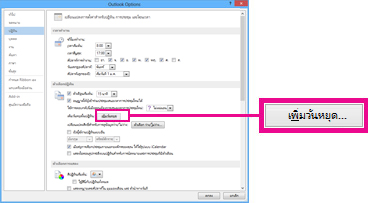
-
เลือกกล่องสําหรับแต่ละประเทศที่คุณต้องการเพิ่มวันหยุดลงในปฏิทินของคุณ แล้วเลือก ตกลง
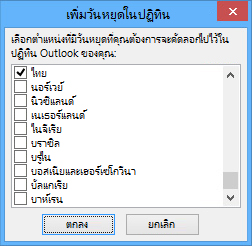
ถ้าวันหยุดของประเทศหรือภูมิภาคถูกเพิ่มลงในปฏิทินของคุณแล้ว กล่องสําหรับประเทศนั้นจะถูกเลือกในกล่องโต้ตอบ เพิ่มวันหยุดลงในปฏิทิน ถ้าคุณเลือก ตกลง วันหยุดจะถูกเพิ่ม และจะมีการสร้างรายการที่ซ้ํากัน
หมายเหตุ:
-
ข้อมูลวันหยุดที่ระบุใน Outlook for Microsoft 365, Outlook 2019 และ Outlook 2016 รวมถึงปีปฏิทินคริสต์ศักราช 2559-2569 ถ้าคุณกําลังใช้ปฏิทินที่ไม่ใช่คริสต์ศักราช จะมีวันหยุดที่เกิดขึ้นในช่วงเวลาเดียวกันด้วย
-
ถ้าคุณได้ติดตั้ง Outlook เวอร์ชันใดเวอร์ชันหนึ่งเหล่านี้แต่ไม่เห็นวันที่วันหยุดจนถึงปี 2026 คุณอาจต้องลบข้อมูลวันหยุดที่มีอยู่ออกจากปฏิทินของคุณโดยใช้ขั้นตอนด้านล่าง จากนั้นตรวจสอบให้แน่ใจว่าคุณได้ติดตั้งการอัปเดตล่าสุดสําหรับ Outlook แล้วเพิ่มวันหยุดลงในปฏิทินของคุณอีกครั้ง
-
เพิ่มปฏิทินวันหยุดของคุณผ่าน Outlook บนเว็บ เพื่อรับการอัปเดตอัตโนมัติเมื่อมีการเพิ่มหรือเปลี่ยนแปลงวันหยุด คุณอาจเห็นเหตุการณ์ที่ซ้ํากันถ้าคุณเพิ่มปฏิทินวันหยุดผ่านทั้ง Outlook สําหรับ Windows และ Outlook บนเว็บ ดูส่วน ลบวันหยุด ด้านล่างสําหรับคําแนะนําเพิ่มเติมเกี่ยวกับการลบวันหยุดที่นําเข้าก่อนหน้านี้ใน Outlook สําหรับ Windows
ลบวันหยุด
-
จาก ปฏิทิน ของคุณ ให้เลือก มุมมอง > เปลี่ยนรายการ > มุมมอง
-
ในกลุ่ม การจัดเรียง ให้เลือก ประเภท การดําเนินการนี้จะเรียงลําดับเหตุการณ์ทั้งหมดของคุณตามประเภท
-
เลื่อนดูรายการเหตุการณ์จนกว่าคุณจะเห็นประเภท วันหยุด
-
เลือกวันหยุดอย่างน้อยหนึ่งรายการ วันหยุดจะเรียงลําดับตามสถานที่ ซึ่งจัดเรียงวันหยุดทั้งหมดตามประเทศ เมื่อคุณเลือกวันหยุดที่คุณต้องการลบแล้ว ให้เลือก หน้าแรก > ลบ
-
เมื่อต้องการกลับไปยังมุมมองปฏิทินปกติของคุณ ให้เลือก มุมมอง > เปลี่ยนมุมมอง > ปฏิทิน
-
ใน Outlook ให้ไปที่

-
เลือก วันหยุด
-
เลือกปฏิทินวันหยุดที่คุณต้องการเพิ่มหรือใช้ตัวกรองเพื่อค้นหา จากนั้นเลือกปฏิทิน
ลบวันหยุด
-
คลิกขวาที่ปฏิทินวันหยุดในบานหน้าต่างนําทาง
-
เลือก ลบ ออก จากนั้น ลบ อีกครั้งเพื่อยืนยัน










