SharePoint ใน Microsoft 365 ช่วยให้คุณเพิ่มข้อความแสดงแทน หรือที่เรียกว่า ข้อความแสดงแทน ให้กับเนื้อหามัลติมีเดียของคุณทั้งหมดได้อย่างง่ายดาย ข้อความแสดงแทนคือหนึ่งในขั้นตอนแรกในการช่วยการเข้าถึงเอกสารแบบเต็ม It helps users with visual impairments to learn the content of images, screenshots, charts, videos, and more. ผู้ใช้ที่หูหนวกต้องรับการถอดเสียงเพื่อเข้าถึงเนื้อหาในวิดีโอหรือในไฟล์เสียง
ในหัวข้อนี้
เพิ่มรูปภาพที่มีข้อความแสดงแทน
เมื่อใช้รูปถ่าย รูปภาพ คลิปอาร์ต หรือเสียง คุณจะต้องเคารพลิขสิทธิ์ สำหรับรูปภาพ ตัวกรองสิทธิการใช้งาน ใน Bing สามารถช่วยได้
-
เมื่อต้องการเปิด Ribbon การแก้ไข เพื่อเข้าสู่โหมด แก้ไข บนหน้าที่คุณต้องการแก้ไข ให้เลือกลิงก์ แก้ไข
-
วางโฟกัสบนตำแหน่งที่คุณต้องการให้รูปภาพปรากฏขึ้น
-
เมื่อต้องการเปิดกล่องโต้ตอบ อัปโหลดรูปภาพ จากแท็บ แทรก ให้เปิดกลุ่ม รูปภาพ และเลือก จากคอมพิวเตอร์
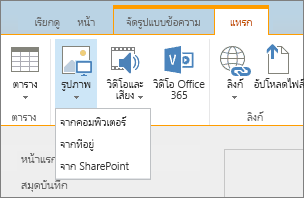
เคล็ดลับ: เมื่อต้องการแทรกรูปภาพจากอินเทอร์เน็ตโดยการวาง URL รูปภาพ ให้เลือก จากที่อยู่ เมื่อต้องการแทรกรูปภาพจาก SharePoint ใน Microsoft 365 ของคุณให้เลือก SharePoint
-
เลือกไฟล์ของคุณ เลือกโฟลเดอร์ปลายทางในไซต์ SharePoint ใน Microsoft 365 ของคุณ (ตัวเลือกเริ่มต้นคือโฟลเดอร์ แอสเซทของไซต์) และรวมบันทึกย่อเกี่ยวกับรูปภาพเวอร์ชันอื่นๆ
-
เมื่อต้องการแทรกรูปภาพของคุณและเปิดใช้งานแท็บ รูปภาพ แล้วเลือก ตกลง

เคล็ดลับ: แท็บ รูปภาพ จะมองเห็นได้เมื่อเลือกรูปภาพเท่านั้น
-
ย้ายไปยังกล่อง ข้อความแสดงแทน บนแท็บ รูปภาพ และใส่ข้อความแสดงแทนสำหรับรูปภาพ
-
เมื่อทำเสร็จแล้ว ให้คลิก บันทึก
เคล็ดลับการช่วยสำหรับการเข้าถึง
-
ข้อความแสดงแทนควรเป็นคำอธิบายสั้นๆ
-
ข้อความแสดงแทนที่ดีควรบอกผู้ฟังว่าทำไมรูปภาพถึงสำคัญ
สำหรับข้อมูลเพิ่มเติมเกี่ยวกับข้อความแสดงแทน รวมถึงตัวอย่างและลิงก์ไปยังข้อมูลเพิ่มเติม โปรดเยี่ยมชมหน้า ข้อความแสดงแทน WebAIM
เพิ่มวิดีโอใน Web Part สื่อ
เมื่อใดก็ตามที่คุณเพิ่มวิดีโอลงในหน้า ตรวจสอบให้แน่ใจว่าได้รวมป้ายอธิบายภาพและข้อความเสียงของเนื้อหา ข้อความอธิบายภาพช่วยให้ผู้ใช้ที่มีความบกพร่องทางการได้ยินเรียนรู้เกี่ยวกับเนื้อหาได้ และให้ความช่วยเหลือแก่ผู้ที่ไม่ได้เป็นเจ้าของวิดีโอเป็นภาษาแม่
เมื่อต้องการทำให้การบันทึกเสียงสามารถเข้าถึงได้สำหรับผู้ใช้ที่มีปัญหาด้านการได้ยิน ให้สร้างสำเนาบทสนทนาที่สามารถใช้งานได้พร้อมกับไฟล์เสียง
-
เมื่อต้องการเปิด Ribbon การแก้ไข เพื่อเข้าสู่โหมด แก้ไข บนหน้าที่คุณต้องการแสดงวิดีโอ ให้เลือกลิงก์ แก้ไข
-
วางโฟกัสบนตำแหน่งที่คุณต้องการให้วิดีโอปรากฎขึ้น
-
เมื่อต้องการเปิดกล่องโต้ตอบ อัปโหลดสื่อ จากแท็บ แทรก ให้เปิดกลุ่ม วิดีโอและเสียง และเลือก จากคอมพิวเตอร์
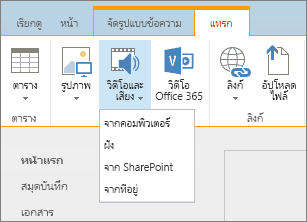
เคล็ดลับ: เมื่อต้องการแทรกไฟล์จากอินเทอร์เน็ต ให้เลือก จากที่อยู่ แล้ววางใน URL เมื่อต้องการแทรกเสียงหรือวิดีโอจาก SharePoint ใน Microsoft 365 ของคุณ ให้เลือกจากSharePoint เมื่อต้องการเพิ่มโค้ดฝังตัวจากไซต์ เช่น YouTube หรือ Vimeo ให้เลือกฝัง
-
เลือกไฟล์ของคุณ เลือกโฟลเดอร์ปลายทางในไซต์ SharePoint ใน Microsoft 365 ของคุณ (ตัวเลือกเริ่มต้นคือโฟลเดอร์ แอสเซทของไซต์) และรวมบันทึกย่อที่ใช้งานได้เกี่ยวกับไฟล์เวอร์ชันอื่นๆ
-
เมื่อต้องการแทรกวิดีโอของคุณภายในคอมโพเนนต์ ส่วนสื่อ และเปิดใช้งานแท็บ สื่อ และ Web Part ให้เลือก ตกลง
เคล็ดลับ: แท็บ สื่อ จะมองเห็นได้เมื่อเลือกไฟล์สื่อเท่านั้น
-
เปิดแท็บ Web Partแล้วเลือกคุณสมบัติของ Web Part บานหน้าต่าง คุณสมบัติ Web Part สื่อ จะปรากฏขึ้น
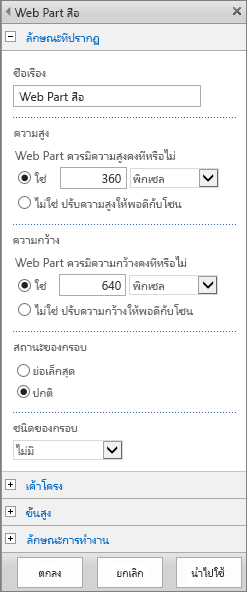
-
ในกล่อง ชื่อเรื่อง ให้พิมพ์ชื่อเรื่อง
-
เลื่อนลง และเปิดแผง ขั้นสูง
-
ในกล่อง คำอธิบาย ให้พิมพ์คำอธิบายสั้นๆ ของไฟล์เสียงหรือไฟล์วิดีโอ
-
เมื่อต้องการนำการเปลี่ยนแปลงของคุณไปใช้ใน Web Part สื่อ ให้เลื่อนไปยังจุดสิ้นสุดแล้วเลือก นำไปใช้
-
เมื่อคุณเสร็จสิ้น ให้บันทึกการเปลี่ยนแปลงของคุณในหน้านี้ โดยเลือก บันทึก
ฝังไฟล์เสียงในหน้าของคุณ
คําแนะนําเหล่านี้จะบอกวิธีการวางแถบควบคุมที่เล็กกว่าและบางกว่าลงในเว็บเพจ แถบตัวควบคุมนี้ใช้งานได้ดีที่สุดกับไฟล์เสียง เช่น พ็อดแคสต์ ซึ่ง Web Part สื่อแบบเต็มจะมีขนาดใหญ่เกินไป
-
อัปโหลดไฟล์เสียงและไฟล์สำเนาบทสนทนาลงใน แอสเซทของไซต์ ของคุณ
-
เมื่อต้องการเปิดเมนู ตั้งค่า ที่มุมขวาบน ให้เลือกไอคอน ตั้งค่า
-
เลือกลิงก์ เนื้อหาของไซต์
-
ไปยังโฟลเดอร์ แอสเซทของไซต์
-
ลากไฟล์เสียงและไฟล์สำเนาบทสนทนาลงในโฟลเดอร์
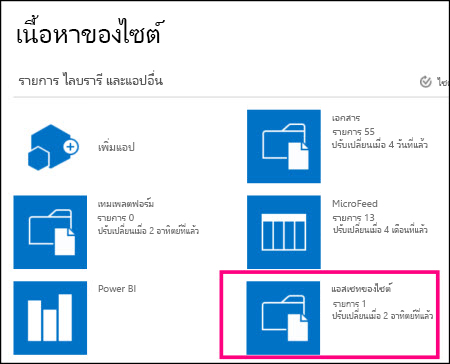
-
รับ URL ของไฟล์ เมื่อต้องการเปิดเมนูการปฏิบัติการของไฟล์ ถัดจากชื่อไฟล์ ให้เลือกจุดไข่ปลา คัดลอกและวางลิงก์จากเมนูการปฏิบัติการไปยังไฟล์อื่น คุณจะต้องใช้ลิงก์นี้ในภายหลัง ในโค้ดฝังตัวเสียง
-
-
เมื่อต้องการเปิด Ribbon การแก้ไข เพื่อเข้าสู่โหมด แก้ไข บนหน้าที่คุณต้องการแสดงวิดีโอ ให้เลือกลิงก์ แก้ไข
-
วางโฟกัสบนตำแหน่งที่คุณต้องการให้วิดีโอปรากฎขึ้น
-
เมื่อต้องการเปิดกล่องโต้ตอบ ฝัง จากแท็บ แทรก ให้เปิดกลุ่ม วิดีโอและเสียง และเลือก ฝัง
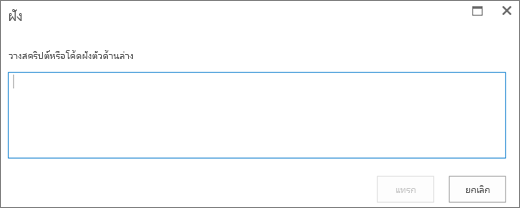
-
วางโค้ดฝังตัวลงในเขตข้อมูล และ URL ของไฟล์เสียงของคุณหลังจาก “src=” และระหว่างเครื่องหมายอัญประกาศ
<audio src="your-audio-file-URL-here.mp3"controls="controls"></audio>
โค้ดนี้จะวางแถบควบคุมสื่อบนหน้า แถบช่วยให้ผู้ใช้สามารถเริ่มและหยุดการเล่นได้
เคล็ดลับ: ถ้าโค้ดฝังตัวของคุณไม่ได้ถูกจัดรูปแบบอย่างถูกต้อง หรือถ้าชี้ไปยังตำแหน่งที่ตั้งไฟล์ที่ไม่มีอยู่ ปุ่มแทรกจะไม่สามารถใช้งานได้
-
เมื่อคุณเสร็จสิ้น ให้เลือก แทรก เพื่อ วางตัวควบคุมเสียงของคุณบนหน้า ตัวควบคุมเสียงที่ฝังตัวมีลักษณะดังนี้
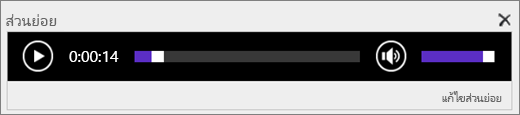
-
วางโฟกัสที่ส่วนท้ายของส่วนย่อยตัวควบคุมเสียงและไปยังบรรทัดถัดไป โดยกด Enter
-
แทรกลิงก์ไปยังไฟล์สำเนาบทสนทนาเสียงของคุณ
-
เมื่อต้องการเปิดกล่องโต้ตอบ เลือกแอสเซท จากแท็บ แทรก ให้เลือก ลิงก์ และ จาก SharePoint
-
เลือกไฟล์สถอดเสียงของคุณ แล้วกดแทรก การนี้จะแทรกไฮเปอร์ลิงก์ที่มีชื่อของไฟล์เป็นข้อความของลิงก์
-
วางโฟกัสในลิงก์ ก่อนอักขระสุดท้ายของชื่อไฟล์ ย้อนถอยหลังอย่างช้าๆ เพื่อเอาอักขระทั้งหมดออกแต่อักขระตัวแรกและตัวสุดท้ายในชื่อไฟล์
เคล็ดลับ: ซึ่งจะปล่อยให้ลิงก์เป็นเหมือนเดิม และรักษาเคอร์เซอร์ของคุณให้อยู่ในตำแหน่งที่ต้องการ เพื่อให้คุณสามารถเปลี่ยนข้อความของลิงก์ได้
-
พิมพ์ข้อความที่คุณต้องการลิงก์ ตัวอย่างเช่น เมื่อต้องการสถอดเสียง ให้พิมพ์ดูสถอดเสียง
-
ลบตัวอักษรที่เหลือของชื่อไฟล์
-
-
เมื่อเสร็จสิ้นแล้ว ให้บันทึกการเปลี่ยนแปลงทั้งหมดของคุณ โดยคลิก บันทึก ที่ด้านบนของหน้า
ข้อมูลที่เกี่ยวข้อง
ทรัพยากรสำหรับการสร้างไซต์ที่สามารถเข้าถึงได้ใน SharePoint Online
SharePoint ช่วยให้คุณเพิ่มข้อความแสดงแทน หรือที่เรียกว่า ข้อความแสดงแทน ให้กับเนื้อหามัลติมีเดียของคุณทั้งหมดได้อย่างง่ายดาย ข้อความแสดงแทนคือหนึ่งในขั้นตอนแรกในการช่วยการเข้าถึงเอกสารแบบเต็ม It helps users with visual impairments to learn the content of images, screenshots, charts, videos, and more. ผู้ใช้ที่หูหนวกต้องรับการถอดเสียงเพื่อเข้าถึงเนื้อหาในวิดีโอหรือในไฟล์เสียง
ในหัวข้อนี้
เพิ่มรูปภาพที่มีข้อความแสดงแทน
เมื่อใช้รูปถ่าย รูปภาพ คลิปอาร์ต หรือเสียง คุณจะต้องเคารพลิขสิทธิ์ สำหรับรูปภาพ ตัวกรองสิทธิการใช้งาน ใน Bing สามารถช่วยได้
สำหรับหน้าไซต์ SharePoint ให้ทำตามขั้นตอนต่อไปนี้:
-
เมื่อต้องการอนุญาตให้เพิ่มเนื้อหาไปยังหน้าที่คุณต้องการแก้ไข ให้เลือกลิงก์ แก้ไข
-
เลือกปุ่ม เพิ่ม Web Part ใหม่
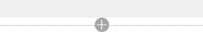
-
เลือก Web Part รูป จากเมนูการเลือก
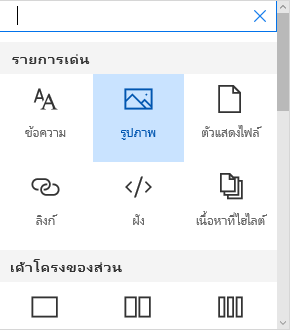
-
เลือกตำแหน่งที่ตั้งของไฟล์จากรายการตำแหน่งที่ตั้งไฟล์
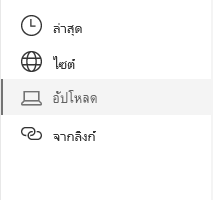
-
เลือกไฟล์ แล้วเลือก เปิด
-
เมื่อต้องการเพิ่มข้อความแสดงแทน ให้เลือกลิงก์ แก้ไข Web Part
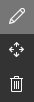
-
ใส่ข้อความแสดงแทนในกล่อง ข้อความแสดงแทน
-
เลือก X เพื่อบันทึกข้อความแสดงแทน
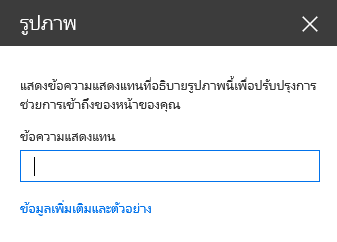
เคล็ดลับการช่วยสำหรับการเข้าถึง
-
ข้อความแสดงแทนควรเป็นคำอธิบายสั้นๆ
-
ข้อความแสดงแทนที่ดีควรบอกผู้ฟังว่าทำไมรูปภาพถึงสำคัญ
สำหรับข้อมูลเพิ่มเติมเกี่ยวกับข้อความแสดงแทน รวมถึงตัวอย่างและลิงก์ไปยังข้อมูลเพิ่มเติม ให้ไปที่หน้า ข้อความแสดงแทน WebAIM
เพิ่มวิดีโอในหน้า SharePoint
เมื่อใดก็ตามที่คุณเพิ่มวิดีโอลงในหน้า ตรวจสอบให้แน่ใจว่าได้รวมป้ายอธิบายภาพและข้อความเสียงของเนื้อหา ข้อความอธิบายภาพช่วยให้ผู้ใช้ที่มีความบกพร่องทางการได้ยินเรียนรู้เกี่ยวกับเนื้อหาได้ และให้ความช่วยเหลือแก่ผู้ที่ไม่ได้เป็นเจ้าของวิดีโอเป็นภาษาแม่
-
เมื่อต้องการอนุญาตให้เพิ่มเนื้อหาไปยังหน้าที่คุณต้องการแก้ไข ให้เลือกลิงก์ แก้ไข
-
เลือกปุ่ม เพิ่ม Web Part ใหม่
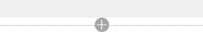
-
เลือก “ฝัง”
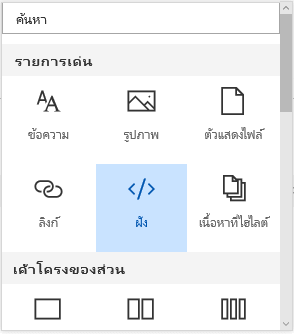
-
ใส่ URL หรือโค้ดฝังตัวของวิดีโอที่คุณต้องการให้แสดง
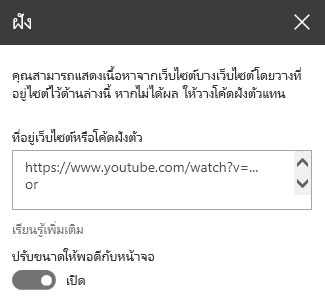
หมายเหตุ: สำหรับวิดีโอ YouTube ให้ใส่บรรทัดนี้ในโค้ดฝังตัวทันทีหลังข้อมูลที่อยู่วิดีโอ: &cc_load_policy=1 (ตัวอย่างเช่น <iframe width="560" height="315" src="https://www.youtube.com/embed/7XocqGYt4J4&cc_load_policy=1" frameborder="0" allowfullscreen></iframe>)
-
เลือก X เพื่อบันทึกวิดีโอที่ฝังตัว
-
เมื่อต้องการเพิ่มวิดีโอจากคอลเลกชันแอสเซทของไซต์ของคุณเกี่ยวกับประสบการณ์ที่ทันสมัย SharePoint ให้เลือก วิดีโอ Office 365 จากเมนู Web Part
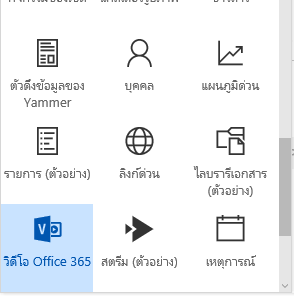
-
เลือก เพิ่มวิดีโอ
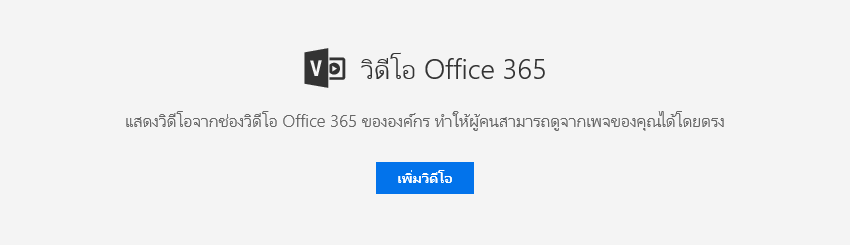
-
ใส่ URL ของ วิดีโอ Office 365 เพื่อแสดงบนหน้า
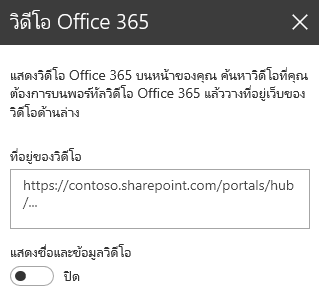
-
หลังจากที่ใส่ที่อยู่ ให้เลือก X เพื่อบันทึกวิดีโอไปยังหน้า
หมายเหตุ: เฉพาะวิดีโอใน SharePoint ไซต์คอลเล็กชันเท่านั้นที่สามารถเลือกได้ที่นี่ รายการภายนอก เช่น วิดีโอ YouTube หรือ Vimeo ต้องถูกฝัง
-
เมื่อคุณเสร็จสิ้น เมื่อต้องการบันทึกการเปลี่ยนแปลงของคุณไปยังหน้านี้ ให้เลือก บันทึกและปิด หรือ เผยแพร่
ดูเพิ่มเติม
ทรัพยากรสำหรับการสร้างไซต์ที่สามารถเข้าถึงได้ใน SharePoint Online










