คุณสามารถใช้อุปกรณ์เคลื่อนที่ของคุณเพื่อเพิ่มรูปภาพลงในงานนําเสนอ PowerPointWord เอกสาร หรือเวิร์กบุ๊ก Excel ของคุณ
เตรียมพร้อมสําหรับการใช้งานกล้องต่อเนื่องกับ Office for Mac
ขั้นตอนนี้ต้องใช้ iOS 12 บนอุปกรณ์เคลื่อนที่และ macOS Mojave บน Mac ของคุณ
-
ลงชื่อเข้าใช้ Apple ID เดียวกันทั้งบน Mac และอุปกรณ์ iOS ของคุณ
-
ตรวจสอบให้แน่ใจว่าได้เปิดใช้งาน Wi-Fi บนอุปกรณ์ทั้งสองเครื่องแล้ว
-
ตรวจสอบให้แน่ใจว่าได้เปิดใช้งาน Bluetooth บนอุปกรณ์ทั้งสองเครื่องแล้ว
ถ่ายภาพแล้วเพิ่มภาพถ่าย
คุณสามารถทําตามขั้นตอนเหล่านี้ในPowerPoint for Microsoft 365 for Mac หรือPowerPoint 2019 for Mac เวอร์ชัน 16.19 หรือใหม่กว่า คุณยังสามารถทําตามขั้นตอนเหล่านี้ในWord for Microsoft 365 for Mac หรือWord 2019 for Mac เวอร์ชัน 16.21 หรือใหม่กว่า ค้นหาเวอร์ชัน Office ของคุณ
-
เปิดเอกสารที่สามารถแก้ไขได้บน Mac ของคุณใน PowerPoint หรือ Word
-
เลือกตําแหน่งที่คุณต้องการแทรกรูปถ่ายโดยการคลิกขวาหรือคลิกตัวควบคุมในเอกสาร
-
ภายใต้ชื่อของอุปกรณ์ iOS ที่คุณจะใช้เพื่อถ่ายภาพ ให้เลือก ถ่ายภาพ
-
บนอุปกรณ์ iOS ของคุณ แอปกล้องจะเปิดขึ้น ถ่ายภาพด้วย
-
ถ้าคุณพอใจกับภาพที่ถ่ายแล้ว ให้แตะ ใช้รูปถ่าย (หรือหากคุณต้องการลองอีกครั้ง ให้แตะ ถ่ายใหม่)
หลังจากนั้นครู่หนึ่ง รูปถ่ายจะถูกแทรกลงในเอกสารบน Mac ของคุณ ตอนนี้คุณสามารถจัดรูปแบบ ย้าย หรือปรับขนาดในแบบที่คุณต้องการได้แล้ว
สําหรับคําแนะนําที่เกี่ยวข้อง ให้ดู ใช้กล้องความต่อเนื่องบน Mac ของคุณ
เพิ่มรูปภาพที่มีอยู่
-
เปิดงานนําเสนอ เอกสาร หรือเวิร์กบุ๊กของคุณ
-
แตะตําแหน่งที่ตั้งที่คุณต้องการเพิ่มรูปภาพ
-
บนแท็บเล็ต Android ของคุณ ให้แตะ แทรก

บนโทรศัพท์ Android ของคุณ ให้แตะไอคอน แก้ไข

-
บนแท็บ แทรก ให้แตะ รูปภาพ แล้วแตะ รูปถ่าย
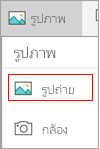
ถ้าคุณกําลังใช้ Excel ให้แตะ แทรก แล้วแตะ รูปถ่าย
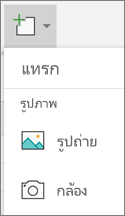
-
นําทางไปยังตําแหน่งของรูปภาพ แล้วแตะเพื่อแทรก
-
แท็บ รูปภาพ จะปรากฏขึ้น

ถ่ายภาพแล้วเพิ่มภาพถ่าย
-
เปิดงานนําเสนอ เอกสาร หรือเวิร์กบุ๊กของคุณ
-
แตะตําแหน่งที่ตั้งที่คุณต้องการเพิ่มรูปภาพ
-
แตะ แทรก
-
บนแท็บ แทรก ให้แตะ รูปภาพ แล้วแตะ กล้อง
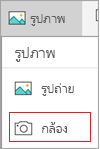
ถ้าคุณกําลังใช้ Excel ให้แตะ แทรก แล้วแตะ กล้อง
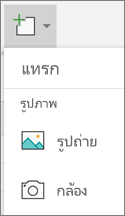
-
แตะไอคอนตัวควบคุม

-
หลังจากที่คุณกําหนดค่ารูปภาพของคุณแล้ว ให้แตะปุ่มกล้อง

หมายเหตุ: ตัวเลือกแทรกวิดีโอยังไม่พร้อมใช้งานสําหรับ PowerPoint บนอุปกรณ์ Android และยังไม่พร้อมใช้งานใน Word หรือ Excel อย่างไรก็ตาม หากมีการเพิ่มวิดีโอด้วย Office เวอร์ชันอื่น คุณสามารถเล่นวิดีโอบนอุปกรณ์ Android ของคุณได้
นอกจากนี้ บน iPad หรือ iPhone คุณสามารถเพิ่มวิดีโอลงในงานนําเสนอ PowerPoint ได้
ให้ Office เข้าถึงรูปภาพของคุณ
ก่อนที่คุณจะสามารถเพิ่มรูปภาพหรือวิดีโอ รูปภาพหรือวิดีโอเหล่านั้นจะต้องจัดเก็บไว้บน iPad หรือ iPhone ของคุณ และคุณต้องให้สิทธิ์การเข้าถึงแอป Office ของคุณ
-
แตะ การตั้งค่า
-
แตะ ความเป็นส่วนตัว
-
แตะ รูปถ่าย
-
เลื่อนตัวควบคุมสําหรับแต่ละแอป Office เพื่อให้แอปนั้นสามารถเข้าถึงได้
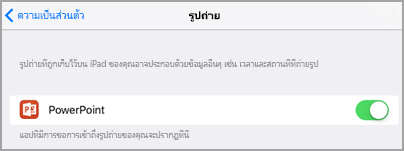
เพิ่มรูปภาพที่มีอยู่
-
เปิดงานนําเสนอ เอกสาร หรือเวิร์กบุ๊กของคุณ
-
แตะตําแหน่งที่ตั้งที่คุณต้องการเพิ่มรูปภาพ
-
บน iPad ของคุณ ให้แตะ แทรก

บน iPhone ของคุณ ให้แตะไอคอน แก้ไข

-
บนแท็บ แทรก ให้แตะ รูปภาพ แล้วนําทางไปยังตําแหน่งที่ตั้งของรูปภาพของคุณ
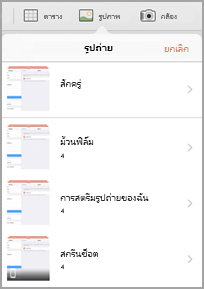
-
แตะรูปภาพเพื่อเพิ่ม
-
แท็บ รูปภาพ จะปรากฏขึ้น

ถ่ายภาพแล้วเพิ่มภาพถ่าย
-
เปิดงานนําเสนอ เอกสาร หรือเวิร์กบุ๊กของคุณ
-
แตะตําแหน่งที่ตั้งที่คุณต้องการเพิ่มรูปภาพ
-
แตะ แทรก

บน iPhone ของคุณ ให้แตะไอคอน แก้ไข

-
บนแท็บ แทรก ให้แตะ กล้อง
-
หลังจากที่คุณถ่ายภาพแล้ว ให้แตะ ใช้รูปถ่าย เพิ่มลงในสไลด์ เอกสาร หรือเวิร์กบุ๊กของคุณ เมื่อต้องการละทิ้งรูปถ่าย ให้แตะ ถ่ายใหม่ แล้ว ยกเลิก
เพิ่มวิดีโอที่มีอยู่ (PowerPoint เท่านั้น)
ก่อนที่คุณจะสามารถเพิ่มวิดีโอลงในงานนําเสนอของคุณ วิดีโอนั้นจะต้องถูกจัดเก็บไว้บน iPad หรือ iPhone ของคุณ
-
เปิดงานนําเสนอ PowerPoint ของคุณ
-
เลือกสไลด์ที่จะมีวิดีโอ
-
บน iPad ของคุณ ให้แตะ แทรก

บน iPhone ของคุณ ให้แตะไอคอน แก้ไข

-
บนแท็บ แทรก ให้แตะ วิดีโอ แล้วนําทางไปยังตําแหน่งที่ตั้งของวิดีโอของคุณบน iPad ของคุณ
-
แตะวิดีโอเพื่อเพิ่มลงในงานนําเสนอของคุณ
เพิ่มรูปภาพที่มีอยู่
-
เปิดงานนําเสนอ เอกสาร หรือเวิร์กบุ๊กของคุณ
-
แตะตําแหน่งที่ตั้งที่คุณต้องการเพิ่มรูปภาพ
-
บนแท็บเล็ต Windows ของคุณ ให้แตะ แทรก

บนโทรศัพท์ Windows ของคุณ ให้แตะสไลด์ที่คุณต้องการสองครั้ง จากนั้นแตะ


-
บนแท็บ แทรก ให้แตะ รูปภาพ แล้วแตะ รูปถ่าย
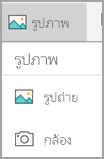
-
นําทางไปยังตําแหน่งที่ตั้งของรูปภาพ แล้วแตะที่ตําแหน่งนั้น
-
บนแท็บเล็ต Windows ของคุณ ให้แตะ แทรก

บนโทรศัพท์ Windows ของคุณ ให้แตะเครื่องหมายถูก
-
แท็บ รูปภาพ จะปรากฏขึ้น

ถ่ายภาพแล้วเพิ่มภาพถ่าย
-
เปิดงานนําเสนอ เอกสาร หรือเวิร์กบุ๊กของคุณ
-
แตะตําแหน่งที่ตั้งที่คุณต้องการเพิ่มรูปภาพ
-
บนแท็บเล็ต Windows ของคุณ ให้แตะ แทรก บนโทรศัพท์ Windows ของคุณ ให้แตะสไลด์ที่คุณต้องการสองครั้ง จากนั้นแตะ


-
บนแท็บ แทรก ให้แตะ กล้อง
-
(ไม่บังคับ) แตะไอคอนกล้องย้อนกลับ

-
แตะไอคอนกล้อง

-
รูปถ่ายจะปรากฏบนหน้าจอของคุณ เมื่อต้องการปรับขนาดรูปภาพ ให้แตะไอคอน อัตราส่วนกว้างยาว


หมายเหตุ: ตัวเลือกแทรกวิดีโอยังไม่พร้อมใช้งานสําหรับ PowerPoint บนอุปกรณ์ Windows อย่างไรก็ตาม หากมีการเพิ่มวิดีโอด้วย Office รุ่นอื่น คุณสามารถเล่นวิดีโอบนอุปกรณ์ Windows ของคุณได้
ดูเพิ่มเติม
ทำให้เอกสาร Word ของคุณสามารถเข้าถึงได้










