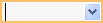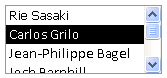ฐานข้อมูลที่ออกแบบมาอย่างดีไม่เพียงช่วยรับรองความสมบูรณ์ของข้อมูล เท่านั้น แต่ยังช่วยรักษาและอัปเดตได้ง่ายขึ้นอีกด้วย ฐานข้อมูล Access ไม่เหมือนกับเอกสาร Microsoft Word หรือชุดสไลด์ Microsoft PowerPoint แต่เป็นคอลเลกชันของวัตถุ ได้แก่ ตาราง ฟอร์ม รายงาน คิวรี และอื่นๆ ซึ่งต้องทํางานร่วมกันเพื่อให้ทํางานได้อย่างถูกต้อง
ผู้ใช้ใส่ข้อมูลผ่านตัวควบคุมเป็นหลัก สิ่งที่คุณทํากับตัวควบคุมที่กําหนดจะขึ้นอยู่กับชุดข้อมูลสําหรับเขตข้อมูลตารางต้นแบบ คุณสมบัติใดๆ ที่ตั้งค่าไว้สําหรับเขตข้อมูลนั้น และคุณสมบัติที่ตั้งค่าไว้สําหรับตัวควบคุม สุดท้าย ให้พิจารณาใช้เทคนิคฐานข้อมูลเพิ่มเติม เช่น การตรวจสอบความถูกต้อง ค่าเริ่มต้น รายการและการค้นหา และการอัปเดตที่เกี่ยวข้อง
สําหรับข้อมูลเพิ่มเติมเกี่ยวกับการอัปเดตข้อมูลจากมุมมองของผู้ใช้ ให้ดูที่ วิธีการเพิ่ม แก้ไข และลบระเบียน
ในบทความนี้
การออกแบบฐานข้อมูลมีผลต่อการป้อนข้อมูลอย่างไร
ข้อมูลที่คุณเก็บไว้ในฐานข้อมูลจะถูกเก็บไว้ใน ตาราง ซึ่งมีข้อมูลเกี่ยวกับเรื่องใดเรื่องหนึ่งโดยเฉพาะ เช่น สินทรัพย์หรือที่ติดต่อ แต่ละ เร็กคอร์ด ในตารางจะมีรายละเอียดเกี่ยวกับสินค้าหนึ่ง เช่น ผู้ที่ติดต่อเฉพาะ ระเบียนประกอบด้วย เขตข้อมูลต่างๆ เช่น ชื่อ ที่อยู่ และหมายเลขโทรศัพท์ โดยทั่วไประเบียนจะเรียกว่าแถว และเขตข้อมูลจะเรียกว่าคอลัมน์ วัตถุเหล่านี้ต้องเป็นไปตามชุดของหลักการการออกแบบหรือฐานข้อมูลจะทํางานได้ไม่ดีหรือล้มเหลวทั้งหมด ในทางกลับกัน หลักการออกแบบเหล่านั้นจะส่งผลต่อวิธีที่คุณใส่ข้อมูล พิจารณาสิ่งต่อไปนี้:
-
ตาราง Access จะจัดเก็บข้อมูลทั้งหมดในตารางอย่างน้อยหนึ่งตาราง จํานวนของตารางที่คุณใช้จะขึ้นอยู่กับการออกแบบและความซับซ้อนของฐานข้อมูล แม้ว่าคุณอาจดูข้อมูลในฟอร์ม รายงาน หรือในผลลัพธ์ที่ส่งกลับโดยคิวรี Access จะจัดเก็บข้อมูลเฉพาะในตารางและวัตถุอื่นๆ ในฐานข้อมูลถูกสร้างขึ้นที่ด้านบนของตารางเหล่านั้น แต่ละตารางควรยึดตามหัวข้อเดียว ตัวอย่างเช่น ตารางข้อมูลที่ติดต่อทางธุรกิจไม่ควรมีข้อมูลการขาย หากไม่การค้นหาและแก้ไขข้อมูลที่ถูกต้องอาจเป็นเรื่องยากหากไม่สามารถทําได้
-
ชนิดข้อมูล โดยทั่วไปเขตข้อมูลแต่ละเขตในตารางจะยอมรับข้อมูลเพียงชนิดเดียวเท่านั้น ตัวอย่างเช่น คุณไม่สามารถเก็บบันทึกย่อในชุดเขตข้อมูลเพื่อยอมรับตัวเลขได้ ถ้าคุณพยายามใส่ข้อความในเขตข้อมูลดังกล่าว Access จะแสดงข้อความแสดงข้อผิดพลาด อย่างไรก็ตามนั่นไม่ใช่กฎที่ยากและรวดเร็ว ตัวอย่างเช่น คุณสามารถจัดเก็บตัวเลข (เช่น รหัสไปรษณีย์) ในเขตข้อมูลที่ตั้งค่าเป็นชนิดข้อมูลข้อความสั้น แต่คุณไม่สามารถคํานวณข้อมูลนั้นได้ เนื่องจาก Access จะพิจารณาว่าเป็นข้อความส่วนหนึ่ง
ด้วยข้อยกเว้นบางข้อ เขตข้อมูลในระเบียนควรยอมรับเพียงค่าเดียวเท่านั้น ตัวอย่างเช่น คุณไม่สามารถป้อนที่อยู่ได้มากกว่าหนึ่งรายการในเขตข้อมูลที่อยู่ ซึ่งจะต่างกับ Microsoft Excel ซึ่งทําให้คุณสามารถใส่ชื่อหรือที่อยู่หรือรูปจํานวนใดก็ได้ในเซลล์เดียว เว้นแต่ว่าคุณจะตั้งค่าเซลล์นั้นให้ยอมรับชนิดข้อมูลที่จํากัด
-
เขตข้อมูลแบบหลายค่า Access มีฟีเจอร์ที่เรียกว่าเขตข้อมูลแบบหลายค่าเพื่อแนบข้อมูลหลายส่วนไปยังระเบียนเดียว และเพื่อสร้างรายการที่ยอมรับค่าหลายค่า คุณสามารถระบุรายการแบบหลายค่าได้เสมอ เนื่องจาก Access จะแสดงกล่องกาเครื่องหมายถัดจากแต่ละรายการ ตัวอย่างเช่น คุณสามารถแนบชุดสไลด์ Microsoft PowerPoint และรูปภาพจํานวนใดก็ได้ลงในระเบียนในฐานข้อมูลของคุณ คุณยังสามารถสร้างรายการของชื่อและเลือกชื่อเหล่านั้นได้มากเท่าที่ต้องการ การใช้เขตข้อมูลแบบหลายค่าอาจดูเหมือนทําให้กฎของการออกแบบฐานข้อมูลหยุดทํางาน เนื่องจากคุณสามารถเก็บระเบียนได้มากกว่าหนึ่งระเบียนต่อหนึ่งเขตข้อมูลตาราง แต่ Access จะบังคับใช้กฎ "เบื้องหลัง" โดยการจัดเก็บข้อมูลในตารางพิเศษที่ซ่อนไว้
-
การใช้ฟอร์ม โดยทั่วไปแล้ว คุณจะสร้างฟอร์มเมื่อคุณต้องการทําให้ฐานข้อมูลใช้งานได้ง่ายขึ้น และเพื่อช่วยให้แน่ใจว่าผู้ใช้จะใส่ข้อมูลได้อย่างถูกต้อง วิธีที่คุณใช้ฟอร์มเพื่อแก้ไขข้อมูลจะขึ้นอยู่กับการออกแบบของฟอร์ม ฟอร์มสามารถมีตัวควบคุมได้หลายตัว เช่น รายการ กล่องข้อความ ปุ่ม และแม้แต่แผ่นข้อมูล ในทำนองเดียวกัน ตัวควบคุมแต่ละตัวบนฟอร์มจะอ่านข้อมูลจากหรือเขียนข้อมูลไปยังเขตข้อมูลตารางพื้นฐานได้
สําหรับข้อมูลเพิ่มเติม ให้ดู พื้นฐานการออกแบบฐานข้อมูล และ สร้างตารางและเพิ่มเขตข้อมูล
ตั้งค่าเริ่มต้นสําหรับเขตข้อมูลหรือตัวควบคุม
ถ้าระเบียนจํานวนมากมีค่าเดียวกันสําหรับเขตข้อมูลที่ระบุ เช่น เมืองหรือประเทศ/ภูมิภาค คุณสามารถประหยัดเวลาได้โดยการตั้งค่าเริ่มต้นสําหรับตัวควบคุมที่ผูกกับเขตข้อมูลนั้นหรือตัวเขตข้อมูลนั้นเอง เมื่อคุณเปิดฟอร์มหรือตารางเพื่อสร้างระเบียนใหม่ ค่าเริ่มต้นของคุณจะปรากฏในตัวควบคุมหรือเขตข้อมูลนั้น
ในตาราง
-
เปิดตารางใน มุมมองออกแบบ
-
ที่ด้านบนของมุมมอง ให้เลือกฟิลด์
-
ที่ด้านล่างของมุมมอง ให้เลือกแท็บ ทั่วไป
-
ตั้งค่าคุณสมบัติ ค่าเริ่มต้น เป็นค่าที่คุณต้องการ
ในฟอร์ม
-
เปิดฟอร์มใน เค้าโครง หรือ มุมมองออกแบบ
-
คลิกขวาที่ตัวควบคุมที่คุณต้องการทํางานด้วย แล้วคลิก คุณสมบัติ
-
บนแท็บ ข้อมูล ให้ตั้งค่าคุณสมบัติ ค่าเริ่มต้น เป็นค่าที่คุณต้องการ
การใช้กฎการตรวจสอบเพื่อจํากัดข้อมูล
คุณสามารถตรวจสอบข้อมูลในฐานข้อมูล Access บนเดสก์ท็อปขณะที่คุณใส่ข้อมูลได้โดยใช้กฎการตรวจสอบ กฎการตรวจสอบสามารถตั้งค่าได้ทั้งในมุมมองออกแบบตารางหรือแผ่นข้อมูลของตาราง กฎการตรวจสอบใน Access มีอยู่สามชนิด:
-
กฎการตรวจสอบความถูกต้องของเขตข้อมูล คุณสามารถใช้กฎการตรวจสอบความถูกต้องของเขตข้อมูลเพื่อระบุเกณฑ์ที่ค่าเขตข้อมูลที่ถูกต้องทั้งหมดต้องตรงตามเกณฑ์ คุณไม่ควรระบุฟิลด์ปัจจุบันเป็นส่วนหนึ่งของกฎ เว้นแต่ว่าคุณจะใช้ฟิลด์ในฟังก์ชัน ข้อจํากัดเกี่ยวกับชนิดของอักขระที่จะใส่ในเขตข้อมูลอาจทําได้ง่ายขึ้นด้วยรูปแบบการป้อนข้อมูล ตัวอย่างเช่น เขตข้อมูลวันที่อาจมีกฎการตรวจสอบที่ไม่อนุญาตให้มีค่าในอดีต
-
กฎการตรวจสอบความถูกต้องของระเบียน คุณสามารถใช้กฎการตรวจสอบความถูกต้องของระเบียนเพื่อระบุเงื่อนไขที่ระเบียนที่ถูกต้องทั้งหมดต้องเป็นไปตามเงื่อนไข คุณสามารถเปรียบเทียบค่าในเขตข้อมูลต่างๆ ได้โดยใช้กฎการตรวจสอบความถูกต้องของระเบียน ตัวอย่างเช่น ระเบียนที่มีเขตข้อมูลวันที่สองเขตข้อมูลอาจต้องการให้ค่าของเขตข้อมูลหนึ่งนําหน้าค่าของเขตข้อมูลอื่นเสมอ (ตัวอย่างเช่น วันที่เริ่มต้นมาก่อนวันที่สิ้นสุด)
-
การตรวจสอบความถูกต้องบนฟอร์ม คุณสามารถใช้คุณสมบัติ กฎการตรวจสอบ ของตัวควบคุมบนฟอร์มเพื่อระบุเกณฑ์ที่ค่าทั้งหมดที่ป้อนลงในตัวควบคุมนั้นต้องตรงกัน คุณสมบัติตัวควบคุมกฎการตรวจสอบจะทํางานเหมือนกับกฎการตรวจสอบความถูกต้องของเขตข้อมูล โดยทั่วไปแล้ว คุณจะใช้กฎการตรวจสอบความถูกต้องของฟอร์มแทนกฎการตรวจสอบความถูกต้องของเขตข้อมูล ถ้ากฎนั้นมีเฉพาะในฟอร์มนั้นและไม่ใช่กับตารางไม่ว่าจะถูกใช้ที่ใดก็ตาม
สําหรับข้อมูลเพิ่มเติม ให้ดูที่ จํากัดการใส่ข้อมูลโดยใช้กฎการตรวจสอบ
การทํางานกับรายการค่าและเขตข้อมูลการค้นหา
ข้อมูลรายการใน Access มีอยู่สองชนิด:
-
รายการค่า ค่าเหล่านี้ประกอบด้วยชุดของค่าที่กําหนดค่าตายตัวที่คุณใส่ด้วยตนเอง ค่าอยู่ในคุณสมบัติ แหล่งข้อมูลแถว ของเขตข้อมูล
-
เขตข้อมูลการค้นหา ซึ่งใช้คิวรีเพื่อเรียกใช้ค่าจากตารางอื่น คุณสมบัติ แหล่งข้อมูลแถว ของเขตข้อมูลมีคิวรีแทนที่จะเป็นรายการที่กําหนดค่าตายตัว คิวรีจะเรียกใช้ค่าจากตารางอย่างน้อยหนึ่งตารางในฐานข้อมูล ตามค่าเริ่มต้น เขตข้อมูลการค้นหาจะแสดงค่าเหล่านั้นให้คุณเห็นในรูปแบบของรายการ คุณสามารถเลือกอย่างน้อยหนึ่งข้อมูลจากรายการนั้นได้ ทั้งนี้ขึ้นอยู่กับวิธีที่คุณตั้งค่าเขตข้อมูลการค้นหา
หมายเหตุ เขตข้อมูลการค้นหาอาจทําให้ผู้ใช้ Access สับสนเนื่องจากรายการจะปรากฏในตําแหน่งที่ตั้งเดียว (รายการที่ Access สร้างขึ้นจากข้อมูลในเขตข้อมูลการค้นหา) แต่ข้อมูลอาจอยู่ในตําแหน่งที่ตั้งอื่น (ตารางที่มีข้อมูล)
ตามค่าเริ่มต้น Access จะแสดงข้อมูลรายการในตัวควบคุมกล่องคําสั่งผสม แม้ว่าคุณจะสามารถระบุตัวควบคุมกล่องรายการได้ กล่องคําสั่งผสมจะเปิดขึ้นเพื่อแสดงรายการ แล้วปิดเมื่อคุณทําการเลือก กล่องรายการตามความคมชัดจะยังคงเปิดอยู่ตลอดเวลา
เมื่อต้องการแก้ไขรายการ คุณยังสามารถเรียกใช้คําสั่ง แก้ไขรายการ หรือคุณสามารถแก้ไขข้อมูลได้โดยตรงในคุณสมบัติ แหล่งข้อมูลแถว ของตารางต้นฉบับ เมื่อคุณอัปเดตข้อมูลในเขตข้อมูลการค้นหา คุณจะอัปเดตตารางต้นฉบับ
ถ้าคุณสมบัติ ชนิดแหล่งข้อมูลแถว ของกล่องรายการหรือกล่องคําสั่งผสมของคุณถูกตั้งค่าเป็น รายการค่า คุณสามารถแก้ไขรายการของค่าขณะที่ฟอร์มเปิดอยู่ในมุมมองฟอร์ม ได้ โดยไม่จําเป็นต้องใช้การสลับไปยังมุมมองออกแบบหรือมุมมองเค้าโครง การเปิดแผ่นคุณสมบัติ และการแก้ไขคุณสมบัติ แหล่งข้อมูลแถว สําหรับตัวควบคุมทุกครั้งที่คุณจําเป็นต้องทําการเปลี่ยนแปลงกับรายการ เมื่อต้องการแก้ไขรายการของค่า คุณสมบัติ อนุญาตการแก้ไขรายการค่า สําหรับกล่องรายการหรือกล่องคําสั่งผสมต้องถูกตั้งค่าเป็น ใช่
สําหรับข้อมูลเพิ่มเติม ให้ดู สร้างรายการตัวเลือกโดยใช้กล่องรายการหรือกล่องคําสั่งผสม
ป้องกันการแก้ไขรายการค่าในมุมมองฟอร์ม
-
คลิกขวาที่ฟอร์มในบานหน้าต่างนําทาง แล้วคลิก มุมมองออกแบบ หรือ มุมมองเค้าโครง
-
คลิกตัวควบคุมเพื่อเลือก แล้วกด F4 เพื่อแสดงแผ่นคุณสมบัติ
-
บนแท็บ ข้อมูล ของแผ่นคุณสมบัติ ให้ตั้งค่าคุณสมบัติ อนุญาตให้แก้ไขรายการค่า ได้ เป็น ไม่ใช่
-
คลิก ไฟล์ แล้วคลิก บันทึก หรือกด Ctrl+S

ระบุฟอร์มอื่นสําหรับการแก้ไขรายการค่า
ตามค่าเริ่มต้น Access จะมีฟอร์มที่มีอยู่แล้วภายในสําหรับการแก้ไขรายการค่า ถ้าคุณมีฟอร์มอื่นที่คุณต้องการใช้สําหรับวัตถุประสงค์นี้ คุณสามารถใส่ชื่อของฟอร์มในคุณสมบัติ ฟอร์มแก้ไขข้อมูลในรายการ ดังนี้:
-
คลิกขวาที่ฟอร์มในบานหน้าต่างนําทาง แล้วคลิก มุมมองออกแบบ หรือ มุมมองเค้าโครง บนเมนูทางลัด
-
คลิกตัวควบคุมเพื่อเลือก แล้วกด F4 เพื่อแสดงแผ่นคุณสมบัติ
-
บนแท็บ ข้อมูล ของแผ่นคุณสมบัติ ให้คลิกลูกศรดรอปดาวน์ในกล่องคุณสมบัติ ฟอร์มแก้ไขข้อมูลในรายการ
-
คลิกฟอร์มที่คุณต้องการใช้สําหรับการแก้ไขรายการค่า
-
คลิก ไฟล์ แล้วคลิก บันทึก หรือกด Ctrl+S

ตรวจสอบเขตข้อมูลการค้นหาในฟอร์ม
-
เปิดฟอร์มใน เค้าโครง หรือ มุมมองออกแบบ
-
คลิกขวาที่ตัวควบคุมกล่องรายการหรือกล่องคําสั่งผสม แล้วคลิก คุณสมบัติ
-
ในแผ่นคุณสมบัติ ให้คลิกแท็บ ทั้งหมด แล้วค้นหาคุณสมบัติ ชนิดแหล่งข้อมูลแถว และ แหล่งข้อมูลแถว คุณสมบัติ ชนิดแหล่งข้อมูลแถว ควรประกอบด้วย รายการค่า หรือ ตาราง/คิวรี และคุณสมบัติ แหล่งข้อมูลแถว ควรมีรายการของข้อมูลที่ถูกคั่นด้วยเครื่องหมายอัฒภาคหรือคิวรี สําหรับพื้นที่ว่างเพิ่มเติม ให้คลิกขวาที่คุณสมบัติ แล้วเลือก ย่อ/ขยาย หรือกด Shift+F2
โดยทั่วไป รายการค่าจะใช้ไวยากรณ์พื้นฐานนี้: "item";"item";"รายการ"
ในกรณีนี้ รายการคือชุดของรายการที่อยู่ในเครื่องหมายอัญประกาศคู่ และคั่นด้วยเครื่องหมายอัฒภาค
แบบสอบถามแบบใช้เลือกข้อมูลจะใช้ไวยากรณ์พื้นฐานนี้: SELECT [table_or_query_name][field_name] FROM [table_or_query_name]
ในกรณีนี้ คิวรีมีสองส่วนคําสั่ง (SELECT และ FROM) ส่วนคําสั่งแรกจะอ้างอิงถึงตารางหรือคิวรี และเขตข้อมูลในตารางหรือคิวรีนั้น ส่วนคําสั่งที่สองอ้างอิงถึงตารางหรือคิวรีเท่านั้น นี่คือจุดสําคัญที่ควรจํา: ส่วนคําสั่ง SELECT ไม่จําเป็นต้องมีชื่อของตารางหรือคิวรี แม้ว่าจะแนะนําแต่อย่างใด และจะต้องมีชื่อของเขตข้อมูลอย่างน้อยหนึ่งเขตข้อมูล อย่างไรก็ตาม ส่วนคําสั่ง FROM ทั้งหมดต้องอ้างอิงไปยังตารางหรือคิวรี ดังนั้น คุณสามารถค้นหาตารางต้นฉบับหรือคิวรีต้นฉบับสําหรับเขตข้อมูลการค้นหาได้เสมอโดยการอ่านส่วนคําสั่ง FROM
-
ให้เลือกทำอย่างใดอย่างหนึ่งต่อไปนี้
-
ถ้าคุณกําลังใช้รายการค่า ให้แก้ไขข้อมูลในรายการ ตรวจสอบให้แน่ใจว่าคุณใส่เครื่องหมายอัญภาคคู่ครอบรายการแต่ละรายการ แล้วคั่นแต่ละรายการด้วยเครื่องหมายอัฒภาค
-
ถ้าคิวรีในรายการการค้นหาอ้างอิงคิวรีอื่น ให้เปิดคิวรีที่สอง ในมุมมองออกแบบ (คลิกขวาที่คิวรีในบานหน้าต่างนําทาง แล้วคลิก มุมมองออกแบบ) โปรดสังเกตชื่อของตารางที่ปรากฏในส่วนบนของตัวออกแบบคิวรี แล้วไปยังขั้นตอนถัดไป
มิฉะนั้น ถ้าคิวรีในเขตข้อมูลการค้นหาอ้างอิงตาราง ให้จดชื่อของตาราง และไปยังขั้นตอนถัดไป
-
-
เปิดตารางใน มุมมองแผ่นข้อมูล แล้วแก้ไขข้อมูลในรายการตามต้องการ
ตรวจสอบเขตข้อมูลการค้นหาในตาราง
-
เปิดตารางใน มุมมองออกแบบ
-
ในส่วนบนของตารางออกแบบคิวรี ในคอลัมน์ ชนิดข้อมูล ให้คลิกหรือวางโฟกัสบนเขตข้อมูล ข้อความตัวเลข หรือ ใช่/ไม่ใช่
-
ในส่วนล่างของตารางออกแบบตาราง ให้คลิกแท็บ ค้นหา แล้วดูที่คุณสมบัติ ชนิดแหล่งข้อมูลแถว และ แหล่งข้อมูลแถว
คุณสมบัติ ชนิดแหล่งข้อมูลแถว ต้องอ่าน รายการค่า หรือ ตาราง/คิวรี คุณสมบัติ แหล่งข้อมูลแถว ต้องมีรายการค่าหรือคิวรี
รายการค่าใช้ไวยากรณ์พื้นฐานนี้: "item";"item";"รายการ"
ในกรณีนี้ รายการคือชุดของรายการที่อยู่ในเครื่องหมายอัญประกาศคู่ และคั่นด้วยเครื่องหมายอัฒภาค
โดยทั่วไปแล้ว แบบสอบถามแบบใช้เลือกข้อมูลจะใช้ไวยากรณ์พื้นฐานนี้: SELECT [table_or_query_name][field_name] FROM [table_or_query_name]
ในกรณีนี้ คิวรีมีสองส่วนคําสั่ง (SELECT และ FROM) ส่วนคําสั่งแรกจะอ้างอิงถึงตารางหรือคิวรี และเขตข้อมูลในตารางหรือคิวรีนั้น ส่วนคําสั่งที่สองอ้างอิงถึงตารางหรือคิวรีเท่านั้น นี่คือจุดสําคัญที่ควรจํา: ส่วนคําสั่ง SELECT ไม่จําเป็นต้องมีชื่อของตารางหรือคิวรี แม้ว่าจะแนะนําแต่อย่างใด และจะต้องมีชื่อของเขตข้อมูลอย่างน้อยหนึ่งเขตข้อมูล อย่างไรก็ตาม ส่วนคําสั่ง FROM ทั้งหมดต้องอ้างอิงไปยังตารางหรือคิวรี ดังนั้น คุณสามารถค้นหาตารางต้นฉบับหรือคิวรีต้นฉบับสําหรับเขตข้อมูลการค้นหาได้เสมอโดยการอ่านส่วนคําสั่ง FROM
-
ให้เลือกทำอย่างใดอย่างหนึ่งต่อไปนี้
-
ถ้าคุณกําลังใช้รายการค่า ให้แก้ไขข้อมูลในรายการ ตรวจสอบให้แน่ใจว่าคุณใส่เครื่องหมายอัญภาคคู่ครอบรายการแต่ละรายการ แล้วคั่นแต่ละรายการด้วยเครื่องหมายอัฒภาค
-
ถ้าคิวรีในเขตข้อมูลการค้นหาอ้างอิงคิวรีอื่น ในบานหน้าต่างนําทาง ให้เปิดคิวรีที่สองในมุมมองออกแบบ (คลิกขวาที่คิวรีแล้วคลิก มุมมองออกแบบ) โปรดสังเกตชื่อของตารางที่ปรากฏในส่วนบนของตัวออกแบบคิวรี แล้วไปยังขั้นตอนถัดไป
มิฉะนั้น ถ้าคิวรีในเขตข้อมูลการค้นหาอ้างอิงตาราง ให้จดชื่อของตาราง และไปยังขั้นตอนถัดไป
-
-
เปิดตารางใน มุมมองแผ่นข้อมูล แล้วแก้ไขข้อมูลในรายการตามต้องการ
การลบข้อมูลจากรายการค่าหรือเขตข้อมูลการค้นหา
ข้อมูลในรายการค่าจะอยู่ในตารางเดียวกันกับค่าอื่นๆ ในระเบียน ในทางกลับกัน ข้อมูลในเขตข้อมูลการค้นหาจะอยู่ในตารางอื่นๆ อย่างน้อยหนึ่งตาราง เมื่อต้องการเอาข้อมูลออกจากรายการค่า ให้เปิดตารางและแก้ไขรายการ
การเอาข้อมูลออกจากรายการการค้นหาต้องการขั้นตอนเพิ่มเติม และขั้นตอนเหล่านั้นจะแตกต่างกันโดยขึ้นอยู่กับว่าคิวรีสําหรับรายการการค้นหาใช้ข้อมูลจากตารางหรือคิวรีอื่น ถ้าคิวรีสําหรับรายการการค้นหายึดตามตาราง ให้คุณระบุตารางนั้นและเขตข้อมูลที่มีข้อมูลที่ปรากฏในรายการ จากนั้น คุณจะเปิดตารางต้นฉบับและแก้ไขข้อมูลในเขตข้อมูลนั้น ถ้าคิวรีสำหรับรายการการค้นหาอ้างอิงคิวรีอื่น คุณต้องเปิดคิวรีที่สอง ค้นหาตารางแหล่งข้อมูลและเขตข้อมูลจากคิวรีที่สองรับข้อมูล และเปลี่ยนค่าในตารางดังกล่าว
เอาข้อมูลออกจากรายการค่า
-
เปิดตารางใน มุมมองออกแบบ
-
ในส่วนบนของเส้นตารางการออกแบบ ให้เลือกเขตข้อมูลที่มีรายการค่า
-
ในส่วนล่างของเส้นตาราง ให้คลิกแท็บ ค้นหา จากนั้นหาคุณสมบัติ แหล่งข้อมูลแถว
ตามค่าเริ่มต้น เครื่องหมายอัญประกาศคู่รอบๆ รายการในรายการค่า และอัฒภาคแยกจากแต่ละรายการ: "Excellent";"Fair";"Average";"Poor"
-
เอาข้อมูลออกจากรายการตามต้องการ อย่าลืมลบเครื่องหมายอัญเชิญที่ล้อมรอบรายการที่ถูกลบแต่ละรายการ นอกจากนี้ อย่าทิ้งเครื่องหมายอัฒภาคนําหน้าไว้ อย่าปล่อยให้คู่ของเครื่องหมายอัฒภาคอยู่ด้วยกัน (;;) และถ้าคุณเอารายการสุดท้ายในรายการออก ให้ลบเครื่องหมายอัฒภาคสุดท้ายออก
สำคัญ ถ้าคุณลบรายการออกจากรายการค่า และระเบียนในตารางใช้รายการที่ถูกลบนั้นแล้ว รายการที่ถูกลบจะยังคงเป็นส่วนหนึ่งของระเบียนจนกว่าคุณจะเปลี่ยนแปลง ตัวอย่างเช่น สมมติว่าบริษัทของคุณมีคลังสินค้าในเมือง A แล้วขายอาคารนั้น ถ้าคุณลบ "เมือง A" ออกจากรายการคลังสินค้า คุณจะเห็น "เมือง A" ในตารางของคุณจนกว่าคุณจะเปลี่ยนค่าเหล่านั้น
เอาข้อมูลออกจากเขตข้อมูลการค้นหา
-
เปิดตารางใน มุมมองออกแบบ
-
ในส่วนบนของตารางดีไซน์ ให้เลือกเขตข้อมูลการค้นหา
-
ในส่วนล่างของเส้นตารางการออกแบบ ให้คลิกแท็บ ค้นหา จากนั้นหาคุณสมบัติ ชนิดแหล่งข้อมูลแถว และ แหล่งข้อมูลแถว
คุณสมบัติ ชนิดแหล่งข้อมูลแถว ควรแสดง ตาราง/คิวรี และคุณสมบัติ แหล่งข้อมูลแถว ต้องมีคิวรีที่อ้างอิงตารางหรือคิวรีอื่น คิวรีสําหรับเขตข้อมูลการค้นหาจะเริ่มต้นด้วยคําว่า SELECT เสมอ
โดยทั่วไป (แต่ไม่เสมอไป) คิวรีการเลือกจะใช้ไวยกรณ์พื้นฐานนี้: SELECT [table_or_query_name].[field_name] FROM [table_or_query_name].
ในกรณีนี้ คิวรีมีสองส่วนคําสั่ง (SELECT และ FROM) ส่วนคําสั่งแรกหมายถึงตารางและเขตข้อมูลในตารางนั้น ส่วนคําสั่งแรกจะอ้างอิงถึงตารางและเขตข้อมูลในตารางนั้น ในทางกลับกัน ส่วนคําสั่งที่สองหมายถึงตารางเท่านั้น ข้อควรจํา: ส่วนคําสั่ง FROM จะบอกชื่อของตารางหรือคิวรีต้นฉบับให้คุณทราบเสมอ ส่วนคําสั่ง SELECT อาจไม่มีชื่อของตารางหรือคิวรีเสมอไป แม้ว่าจะมีชื่อของอย่างน้อยหนึ่งเขตข้อมูลเสมอไป อย่างไรก็ตาม ส่วนคําสั่ง FROM ทั้งหมดต้องอ้างอิงไปยังตารางหรือคิวรี
-
เลือกทำอย่างใดอย่างหนึ่งต่อไปนี้
-
ถ้าคิวรีในเขตข้อมูลการค้นหาอ้างอิงคิวรีอื่น ให้คลิกปุ่ม สร้าง (บนแท็บ ข้อมูล ของแผ่นคุณสมบัติ ให้คลิก

-
ถ้าคิวรีในเขตข้อมูลการค้นหาอ้างอิงตาราง ให้จดชื่อของตาราง จากนั้นดำเนินการต่อขั้นตอนที่ 5
-
-
เปิดตารางต้นฉบับในมุมมองแผ่นข้อมูล
-
ค้นหาเขตข้อมูลที่มีข้อมูลที่ใช้ในรายการการค้นหา จากนั้นแก้ไขข้อมูลดังกล่าวตามต้องการ
ชนิดข้อมูลมีผลต่อวิธีที่คุณใส่ข้อมูลอย่างไร
เมื่อคุณออกแบบตารางฐานข้อมูล ให้คุณเลือกชนิดข้อมูลสําหรับแต่ละเขตข้อมูลในตารางนั้น ซึ่งเป็นกระบวนการที่ช่วยให้ป้อนข้อมูลได้แม่นยํายิ่งขึ้น
ดูชนิดข้อมูล
เลือกทำอย่างใดอย่างหนึ่งต่อไปนี้:
ใช้มุมมองแผ่นข้อมูล
-
เปิดตารางใน มุมมองแผ่นข้อมูล
-
บนแท็บ เขตข้อมูล ในกลุ่ม การจัดรูปแบบ ให้ดูที่ค่าในรายการ ชนิดข้อมูล ค่าจะเปลี่ยนแปลงเมื่อคุณวางเคอร์เซอร์ในเขตข้อมูลต่างๆ ในตารางของคุณ:

ใช้มุมมองออกแบบ
-
เปิดตารางใน มุมมองออกแบบ
-
ดูที่ตารางออกแบบ ส่วนบนของเส้นตารางจะแสดงชื่อและชนิดข้อมูลของแต่ละเขตข้อมูลตาราง
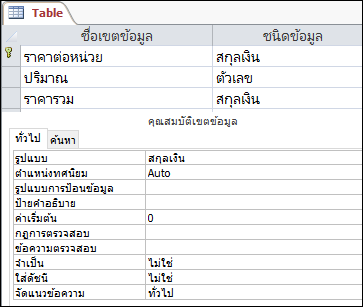
ชนิดข้อมูลมีผลต่อการป้อนข้อมูลอย่างไร
ชนิดข้อมูลที่คุณตั้งค่าสําหรับแต่ละเขตข้อมูลตารางจะให้ระดับแรกของการควบคุมชนิดข้อมูลที่ได้รับอนุญาตในเขตข้อมูล ในบางกรณี เช่น เขตข้อมูลข้อความยาว คุณสามารถใส่ข้อมูลใดๆ ที่คุณต้องการได้ ในกรณีอื่นๆ เช่น เขตข้อมูล AutoNumber การตั้งค่าชนิดข้อมูลสําหรับเขตข้อมูลจะป้องกันไม่ให้คุณใส่ข้อมูลใดๆ เลย ตารางต่อไปนี้แสดงรายการชนิดข้อมูลที่ Access มอบให้ และอธิบายผลกระทบต่อการใส่ข้อมูล
สําหรับข้อมูลเพิ่มเติม ให้ดู ชนิดข้อมูลสําหรับฐานข้อมูล Access บนเดสก์ท็อป และ ปรับเปลี่ยนหรือเปลี่ยนแปลงการตั้งค่าชนิดข้อมูลสําหรับเขตข้อมูล
|
ชนิดข้อมูล |
ผลต่อการป้อนข้อมูล |
|---|---|
|
ข้อความสั้น หมายเหตุ ตั้งแต่ Access 2013 ชนิดข้อมูลข้อความถูกเปลี่ยนชื่อเป็น ข้อความสั้น |
เขตข้อมูลข้อความสั้นๆ จะยอมรับอักขระข้อความหรือตัวเลข รวมถึงรายการที่ใช้ตัวคั่น เขตข้อมูลข้อความยอมรับจํานวนอักขระที่น้อยกว่าเขตข้อมูลข้อความยาว ตั้งแต่ 0 ถึง 255 อักขระ ในบางกรณี คุณสามารถใช้ฟังก์ชันการแปลงเพื่อทําการคํานวณข้อมูลในเขตข้อมูลข้อความสั้นได้ |
|
ข้อความยาว หมายเหตุ ตั้งแต่ Access 2013 ชนิดข้อมูลบันทึกช่วยจําถูกเปลี่ยนชื่อเป็น ข้อความยาว |
คุณสามารถป้อนข้อความและข้อมูลตัวเลขจํานวนมากในเขตข้อมูลชนิดนี้ได้สูงสุด 64,000 อักขระ นอกจากนี้ คุณยังสามารถตั้งค่าเขตข้อมูลให้สนับสนุนการจัดรูปแบบ Rich Text ได้ด้วย คุณสามารถนําชนิดของการจัดรูปแบบที่โดยปกติพบในโปรแกรมประมวลผลคํา ไปใช้ ได้ เช่น Word ตัวอย่างเช่น คุณสามารถนําฟอนต์และขนาดฟอนต์ที่ต่างกันไปใช้กับอักขระบางตัวในข้อความของคุณ และทําให้เป็นตัวหนาหรือตัวเอียง และอื่นๆ คุณยังสามารถเพิ่มแท็ก Hypertext Markup Language (HTML) ลงในข้อมูลได้ สําหรับข้อมูลเพิ่มเติม ให้ดู แทรกหรือเพิ่มเขตข้อมูล Rich Text นอกจากนี้ เขตข้อมูลข้อความยาวยังมีคุณสมบัติที่เรียกว่า ผนวกเท่านั้น เมื่อคุณเปิดใช้งานคุณสมบัตินั้น คุณสามารถผนวกข้อมูลใหม่ไปยังเขตข้อมูลข้อความยาว แต่คุณไม่สามารถเปลี่ยนข้อมูลที่มีอยู่ได้ ฟีเจอร์นี้มีไว้สําหรับใช้ในแอปพลิเคชัน เช่น ฐานข้อมูลการติดตามปัญหา ซึ่งคุณอาจจําเป็นต้องเก็บบันทึกถาวรที่ยังคงไม่สามารถเปลี่ยนแปลงได้ เมื่อคุณวางเคอร์เซอร์ในเขตข้อมูลข้อความยาวที่เปิดใช้งานคุณสมบัติ ผนวกเท่านั้น ตามค่าเริ่มต้น ข้อความในเขตข้อมูลจะหายไป คุณไม่สามารถนําการจัดรูปแบบหรือการเปลี่ยนแปลงอื่นๆ ไปใช้กับข้อความได้ เช่นเดียวกับเขตข้อมูลข้อความสั้น คุณยังสามารถเรียกใช้ฟังก์ชันการแปลงกับข้อมูลในเขตข้อมูลข้อความยาวได้ |
|
หมายเลข |
คุณสามารถป้อนได้เฉพาะตัวเลขในเขตข้อมูลชนิดนี้ เท่านั้น และคุณสามารถทําการคํานวณค่าในเขตข้อมูลตัวเลขได้ |
|
ตัวเลขขนาดใหญ่ หมายเหตุ ชนิดข้อมูลตัวเลขขนาดใหญ่จะพร้อมใช้งานเฉพาะใน Access เวอร์ชันการสมัครใช้งาน Microsoft 365 เท่านั้น |
คุณสามารถใส่ได้เฉพาะตัวเลขในเขตข้อมูลชนิดนี้ เท่านั้น และคุณสามารถทําการคํานวณค่าในเขตข้อมูลตัวเลขขนาดใหญ่ได้ สำหรับข้อมูลเพิ่มเติม ให้ดู การใช้ชนิดข้อมูลตัวเลขขนาดใหญ่ |
|
วันที่และเวลา |
คุณสามารถป้อนได้เฉพาะวันที่และเวลาในเขตข้อมูลชนิดนี้เท่านั้น คุณสามารถตั้งค่ารูปแบบการป้อนข้อมูลสําหรับเขตข้อมูล (ชุดของอักขระสัญพจน์และตัวแทนอักขระที่ปรากฏเมื่อคุณเลือกเขตข้อมูล) คุณต้องใส่ข้อมูลในช่องว่างและรูปแบบที่มีรูปแบบการป้อนข้อมูล ตัวอย่างเช่น ถ้าคุณเห็นหน้ากาก เช่น MMM_DD_YYYY คุณต้องพิมพ์ 11 ต.ค. 2017 ในช่องว่างที่มีให้ คุณไม่สามารถใส่ชื่อเดือนแบบเต็ม หรือค่าปีที่เป็นตัวเลขสองหลักได้ สําหรับข้อมูลเพิ่มเติม ให้ดูที่ ควบคุมรูปแบบการป้อนข้อมูลด้วยรูปแบบการป้อนข้อมูล ถ้าคุณไม่ได้สร้างรูปแบบการป้อนข้อมูล คุณสามารถใส่ค่าโดยใช้รูปแบบวันที่หรือเวลาที่ถูกต้องใดก็ได้ ตัวอย่างเช่น คุณสามารถพิมพ์ 11 ต.ค. 2017, 10/11/17, 11 ตุลาคม 2017 และอื่นๆ คุณยังสามารถใช้รูปแบบการแสดงผลกับฟิลด์ ได้ด้วย ในกรณีดังกล่าว ถ้าไม่มีรูปแบบการป้อนข้อมูล คุณสามารถใส่ค่าในรูปแบบใดก็ได้ แต่ Access จะแสดงวันที่ตามรูปแบบการแสดง ตัวอย่างเช่น คุณสามารถป้อนวันที่ 11/10/2560 ได้ แต่อาจมีการตั้งค่ารูปแบบการแสดงเพื่อให้แสดงค่าเป็น 11 ต.ค.-2560 สําหรับข้อมูลเพิ่มเติม ให้ดู แทรกวันที่ของวันนี้ |
|
สกุลเงิน |
คุณสามารถป้อนได้เฉพาะค่าสกุลเงินในเขตข้อมูลชนิดนี้เท่านั้น นอกจากนี้ คุณไม่จําเป็นต้องใส่สัญลักษณ์สกุลเงินด้วยตนเอง ตามค่าเริ่มต้น Access จะใช้สัญลักษณ์สกุลเงิน ( ¥, £, $ และอื่นๆ) ที่ระบุในการตั้งค่าภูมิภาคของ Windows ของคุณ คุณสามารถเปลี่ยนสัญลักษณ์สกุลเงินนี้เพื่อแสดงสกุลเงินอื่นได้ ถ้าจําเป็น |
|
AutoNumber |
คุณไม่สามารถใส่หรือเปลี่ยนข้อมูลในเขตข้อมูลชนิดนี้ได้ทุกเมื่อ Access จะเพิ่มค่าในเขตข้อมูล AutoNumber เมื่อใดก็ตามที่คุณเพิ่มระเบียนใหม่ลงในตาราง |
|
คำนวณ |
คุณไม่สามารถใส่หรือเปลี่ยนข้อมูลในเขตข้อมูลชนิดนี้ได้ทุกเมื่อ ผลลัพธ์ของฟิลด์นี้จะถูกกําหนดโดยนิพจน์ที่คุณกําหนด Access จะอัปเดตค่าในเขตข้อมูลจากการคํานวณเมื่อใดก็ตามที่คุณเพิ่มหรือแก้ไขระเบียนใหม่ลงในตาราง |
|
ใช่/ไม่ใช่ |
เมื่อคุณคลิกเขตข้อมูลที่ตั้งค่าเป็นชนิดข้อมูลนี้ Access จะแสดงกล่องกาเครื่องหมายหรือรายการดรอปดาวน์ ทั้งนี้ขึ้นอยู่กับวิธีที่คุณจัดรูปแบบเขตข้อมูล ถ้าคุณจัดรูปแบบเขตข้อมูลให้แสดงรายการ คุณสามารถเลือก ใช่ หรือ ไม่ใช่จริง หรือ เท็จ หรือ เปิด หรือ ปิด จากรายการ ได้อีกครั้ง โดยขึ้นอยู่กับรูปแบบที่นําไปใช้กับเขตข้อมูล คุณไม่สามารถใส่ค่าในรายการหรือเปลี่ยนแปลงค่าในรายการได้โดยตรงจากฟอร์มหรือตาราง |
|
วัตถุ OLE |
คุณสามารถใช้เขตข้อมูลชนิดนี้เมื่อคุณต้องการแสดงข้อมูลจากแฟ้มที่สร้างด้วยโปรแกรมอื่น ตัวอย่างเช่น คุณสามารถแสดงไฟล์ข้อความ แผนภูมิ Excel หรือชุดสไลด์ PowerPoint ในเขตข้อมูลวัตถุ OLE ได้ สิ่งที่แนบมาเป็นวิธีที่รวดเร็ว ง่ายดาย และยืดหยุ่นมากขึ้นในการดูข้อมูลจากโปรแกรมอื่นๆ |
|
ไฮเปอร์ลิงก์ |
คุณสามารถใส่ข้อมูลใดๆ ในเขตข้อมูลชนิดนี้ และ Access จะตัดข้อมูลนั้นลงในที่อยู่เว็บ ตัวอย่างเช่น ถ้าคุณพิมพ์ค่าในเขตข้อมูล Access จะล้อมรอบข้อความของคุณด้วย http://wwwyour_text.com ถ้าคุณใส่ที่อยู่เว็บที่ถูกต้อง ลิงก์ของคุณจะใช้งานได้ มิฉะนั้น ลิงก์ของคุณจะส่งผลให้เกิดข้อผิดพลาด นอกจากนี้ การแก้ไขไฮเปอร์ลิงก์ที่มีอยู่อาจทําได้ยาก เนื่องจากการคลิกเขตข้อมูลไฮเปอร์ลิงก์ด้วยเมาส์จะเริ่มเบราว์เซอร์ของคุณ และนําคุณไปยังไซต์ที่ระบุในลิงก์ เมื่อต้องการแก้ไขเขตข้อมูลไฮเปอร์ลิงก์ ให้คุณเลือกเขตข้อมูลที่อยู่ติดกัน ใช้แป้น TAB หรือแป้นลูกศรเพื่อย้ายโฟกัสไปยังเขตข้อมูลไฮเปอร์ลิงก์ แล้วกด F2 เพื่อเปิดใช้งานการแก้ไข |
|
สิ่งที่แนบมา |
คุณสามารถแนบข้อมูลจากโปรแกรมอื่นไปยังเขตข้อมูลชนิดนี้ แต่คุณไม่สามารถพิมพ์หรือป้อนข้อความหรือข้อมูลตัวเลขได้ สําหรับข้อมูลเพิ่มเติม ให้ดู แนบไฟล์และกราฟิกลงในระเบียนในฐานข้อมูลของคุณ |
|
ตัวช่วยสร้างการค้นหา |
ตัวช่วยสร้างการค้นหาไม่ใช่ชนิดข้อมูล แต่คุณสามารถใช้ตัวช่วยสร้างเพื่อสร้างรายการดรอปดาวน์สองชนิด: รายการค่าและเขตข้อมูลการค้นหา รายการค่าจะใช้รายการที่คั่นของรายการที่คุณใส่ด้วยตนเองเมื่อคุณใช้ตัวช่วยสร้างการค้นหา ค่าเหล่านั้นสามารถเป็นอิสระจากข้อมูลหรือวัตถุอื่นๆ ในฐานข้อมูลของคุณได้ ในทางตรงกันข้าม เขตข้อมูลการค้นหาจะใช้คิวรีเพื่อรับข้อมูลจากตารางอื่นๆ อย่างน้อยหนึ่งตารางในฐานข้อมูล เขตข้อมูลการค้นหาจะแสดงข้อมูลในรายการดรอปดาวน์ ตามค่าเริ่มต้น ตัวช่วยสร้างการค้นหาจะตั้งค่าเขตข้อมูลตารางเป็นชนิดข้อมูลตัวเลข คุณสามารถทํางานกับเขตข้อมูลการค้นหาในตารางได้โดยตรง และในแบบฟอร์มและรายงานด้วย ตามค่าเริ่มต้น ค่าในเขตข้อมูลการค้นหาจะปรากฏในชนิดตัวควบคุมรายการที่เรียกว่ากล่องคําสั่งผสม ซึ่งเป็นรายการที่มีลูกศรดรอปดาวน์:
คุณยังสามารถใช้กล่องรายการซึ่งแสดงรายการหลายรายการที่มีแถบเลื่อนเพื่อดูรายการเพิ่มเติม:
คุณสามารถแก้ไขข้อมูลในรายการและเพิ่มข้อมูลลงในรายการได้ โดยปิดคุณสมบัติ จํากัดไว้ที่รายการ ของเขตข้อมูลการค้นหา ทั้งนี้ขึ้นอยู่กับวิธีที่คุณตั้งค่าเขตข้อมูลการค้นหาและกล่องคําสั่งผสม ถ้าคุณไม่สามารถแก้ไขค่าในรายการได้โดยตรง คุณจะต้องเพิ่มหรือเปลี่ยนแปลงข้อมูลในรายการค่าที่กําหนดไว้ล่วงหน้าของคุณ หรือในตารางที่ทําหน้าที่เป็นแหล่งข้อมูลสําหรับเขตข้อมูลการค้นหา สุดท้าย เมื่อคุณสร้างเขตข้อมูลการค้นหา คุณสามารถตั้งค่าให้สนับสนุนค่าหลายค่าได้ เมื่อคุณทําเช่นนั้น รายการผลลัพธ์จะแสดงกล่องกาเครื่องหมายถัดจากแต่ละรายการ และคุณสามารถเลือกหรือล้างรายการได้มากเท่าที่ต้องการ รูปนี้แสดงรายการแบบหลายค่าทั่วไป:
สําหรับข้อมูลเกี่ยวกับการสร้างเขตข้อมูลการค้นหาแบบหลายค่าและการใช้รายการผลลัพธ์ ให้ดูที่ สร้างหรือลบเขตข้อมูลแบบหลายค่า |
คุณสมบัติของเขตข้อมูลตารางมีผลต่อวิธีที่คุณใส่ข้อมูลอย่างไร
นอกจากหลักการออกแบบที่ควบคุมโครงสร้างของฐานข้อมูลและชนิดข้อมูลที่ควบคุมสิ่งที่คุณสามารถใส่ในเขตข้อมูลที่ระบุแล้ว คุณสมบัติเขตข้อมูลหลายคุณสมบัติอาจส่งผลต่อวิธีที่คุณใส่ข้อมูลลงในฐานข้อมูล Access
ดูคุณสมบัติสําหรับเขตข้อมูลตาราง
Access มีสองวิธีในการดูคุณสมบัติของเขตข้อมูลตาราง
ในมุมมองแผ่นข้อมูล
-
เปิดตารางใน มุมมองแผ่นข้อมูล
-
คลิกแท็บ เขตข้อมูล และใช้ตัวควบคุมในกลุ่ม การจัดรูปแบบ เพื่อดูคุณสมบัติของแต่ละเขตข้อมูลตาราง
ในมุมมองออกแบบ
-
เปิดตารางใน มุมมองออกแบบ
-
ในส่วนล่างของเส้นตาราง ให้คลิกแท็บ ทั่วไป ถ้ายังไม่ได้เลือกไว้
-
เมื่อต้องการดูคุณสมบัติของเขตข้อมูลการค้นหา ให้คลิกแท็บ ค้นหา
คุณสมบัติส่งผลกระทบต่อการป้อนข้อมูลอย่างไร
ตารางต่อไปนี้แสดงรายการคุณสมบัติที่มีผลกระทบมากที่สุดต่อรายการข้อมูล และอธิบายผลกระทบต่อการใส่ข้อมูล
|
คุณสมบัติ |
ตําแหน่งในตารางออกแบบตาราง |
ค่าที่เป็นไปได้ |
ลักษณะการทํางานเมื่อคุณพยายามใส่ข้อมูล |
|---|---|---|---|
|
ขนาดเขตข้อมูล |
แท็บทั่วไป |
0-255 |
ขีดจํากัดอักขระจะนําไปใช้กับเขตข้อมูลที่ตั้งค่าเป็นชนิดข้อมูล Text เท่านั้น ถ้าคุณพยายามใส่อักขระมากกว่าจํานวนที่ระบุ เขตข้อมูลจะตัดอักขระออก |
|
จำเป็น |
แท็บทั่วไป |
ใช่/ไม่ใช่ |
เมื่อเปิดใช้งาน คุณสมบัตินี้จะบังคับให้คุณใส่ค่าในเขตข้อมูล และ Access จะไม่อนุญาตให้คุณบันทึกข้อมูลใหม่ใดๆ จนกว่าคุณจะใส่เขตข้อมูลที่ต้องการให้เสร็จสมบูรณ์ เมื่อปิดใช้งาน เขตข้อมูลจะยอมรับค่า Null ซึ่งหมายความว่าเขตข้อมูลจะยังคงว่างเปล่า ค่า Null ไม่ใช่สิ่งเดียวกันกับค่าศูนย์ ศูนย์เป็นตัวเลข และ "null" มีค่าขาดหายไป ไม่ได้ระบุ หรือค่าที่ไม่รู้จัก |
|
อนุญาตสตริงความยาวเป็นศูนย์ |
แท็บทั่วไป |
ใช่/ไม่ใช่ |
เมื่อเปิดใช้งาน คุณสามารถใส่สตริงที่มีความยาวเป็นศูนย์ได้ คือสตริงที่ไม่มีอักขระ เมื่อต้องการสร้างสตริงที่มีความยาวเป็นศูนย์ ให้คุณใส่เครื่องหมายอัญมหัพภาคคู่ในเขตข้อมูล ("") |
|
ใส่ดัชนี |
แท็บทั่วไป |
ใช่/ไม่ใช่ |
เมื่อคุณทําดัชนีเขตข้อมูลตาราง Access จะป้องกันไม่ให้คุณเพิ่มค่าที่ซ้ํากัน คุณยังสามารถสร้างดัชนีจากเขตข้อมูลได้มากกว่าหนึ่งเขตข้อมูล ถ้าคุณทําเช่นนี้ คุณสามารถทําซ้ําค่าในหนึ่งเขตข้อมูล แต่ไม่ใช่ในทั้งสองเขตข้อมูล |
|
รูปแบบการป้อนข้อมูล |
แท็บทั่วไป |
ชุดอักขระสัญพจน์และตัวแทนที่กําหนดไว้ล่วงหน้าหรือแบบกําหนดเอง |
รูปแบบการป้อนข้อมูลบังคับให้คุณใส่ข้อมูลในรูปแบบที่กําหนดไว้ล่วงหน้า รูปแบบการป้อนข้อมูลจะปรากฏขึ้นเมื่อคุณเลือกเขตข้อมูลในตารางหรือตัวควบคุมบนฟอร์ม ตัวอย่างเช่น สมมติว่าคุณคลิกเขตข้อมูลวันที่และดูชุดอักขระนี้: MMM-DD-YYYY นั่นคือรูปแบบการป้อนข้อมูล ซึ่งบังคับให้คุณใส่ค่าเดือนเป็นตัวย่อสามตัวอักษร เช่น OCT และค่าปีเป็นตัวเลขสี่หลัก ตัวอย่างเช่น OCT-15-2017 รูปแบบการป้อนข้อมูลจะควบคุมวิธีที่คุณใส่ข้อมูลเท่านั้น ไม่ใช่วิธีที่ Access จัดเก็บหรือแสดงข้อมูลนั้น สําหรับข้อมูลเพิ่มเติม ให้ดู ควบคุมรูปแบบการป้อนข้อมูลด้วยรูปแบบการป้อนข้อมูล และ จัดรูปแบบเขตข้อมูลวันที่และเวลา |
|
จํากัดไว้ที่รายการ |
แท็บค้นหา |
ใช่/ไม่ใช่ |
เปิดใช้งานหรือปิดใช้งานการเปลี่ยนแปลงข้อมูลในเขตข้อมูลการค้นหา บางครั้งผู้ใช้พยายามเปลี่ยนรายการในเขตข้อมูลการค้นหาด้วยตนเอง เมื่อ Access ป้องกันไม่ให้คุณเปลี่ยนแปลงรายการในเขตข้อมูล คุณสมบัตินี้จะถูกตั้งค่าเป็น ใช่ ถ้าคุณสมบัตินี้ถูกเปิดใช้งานและคุณจําเป็นต้องเปลี่ยนข้อมูลในรายการ คุณต้องเปิดรายการ (ถ้าคุณต้องการแก้ไขรายการค่า) หรือตารางที่มีข้อมูลต้นฉบับสําหรับรายการ (ถ้าคุณต้องการแก้ไขเขตข้อมูลการค้นหา) และเปลี่ยนค่าที่นั่น |
|
อนุญาตให้แก้ไขรายการค่า |
แท็บค้นหา |
ใช่/ไม่ใช่ |
เปิดใช้งานหรือปิดใช้งานคําสั่ง แก้ไขข้อมูลในรายการ สําหรับรายการค่า แต่ไม่เปิดใช้งานสําหรับเขตข้อมูลการค้นหา เมื่อต้องการเปิดใช้งานคําสั่งนั้นสําหรับเขตข้อมูลการค้นหา ให้ใส่ชื่อฟอร์มที่ถูกต้องในคุณสมบัติ ฟอร์มแก้ไขข้อมูลในรายการ คําสั่ง อนุญาตให้แก้ไขรายการค่า จะปรากฏบนเมนูทางลัดที่คุณเปิดโดยการคลิกขวาที่กล่องรายการหรือตัวควบคุมกล่องคําสั่งผสม เมื่อคุณเรียกใช้คําสั่ง กล่องโต้ตอบ แก้ไขข้อมูลในรายการ จะปรากฏขึ้น หรือถ้าคุณระบุชื่อของฟอร์มในคุณสมบัติ ฟอร์มแก้ไขข้อมูลในรายการ Access จะเริ่มฟอร์มนั้นแทนการแสดงกล่องโต้ตอบ คุณสามารถเรียกใช้คําสั่ง แก้ไขข้อมูลในรายการ จากกล่องรายการและตัวควบคุมกล่องคําสั่งผสมที่อยู่บนฟอร์ม และจากตัวควบคุมกล่องคําสั่งผสมที่อยู่ในตารางและชุดผลลัพธ์คิวรี ฟอร์มต้องเปิดอยู่ในมุมมองออกแบบหรือมุมมองเรียกดู ตารางและชุดผลลัพธ์คิวรีต้องเปิดในมุมมองแผ่นข้อมูล |
|
ฟอร์มแก้ไขข้อมูลในรายการ |
แท็บค้นหา |
ชื่อของฟอร์มการป้อนข้อมูล |
ถ้าคุณใส่ชื่อของฟอร์มรายการข้อมูลเป็นค่าในคุณสมบัติตารางนี้ ฟอร์มนั้นจะเปิดขึ้นเมื่อผู้ใช้เรียกใช้คําสั่ง แก้ไขข้อมูลในรายการ มิฉะนั้น กล่องโต้ตอบ แก้ไขข้อมูลในรายการ จะปรากฏขึ้นเมื่อผู้ใช้เรียกใช้คําสั่ง |
ใช้การอัปเดตที่เกี่ยวข้องเพื่อเปลี่ยนค่าคีย์หลักและค่า Foreign Key
ในบางครั้ง คุณอาจต้องอัปเดตค่าคีย์หลัก ถ้าคุณใช้คีย์หลักนั้นเป็น Foreign Key คุณสามารถอัปเดตการเปลี่ยนแปลงของคุณผ่านอินสแตนซ์ย่อยทั้งหมดของ Foreign Key ได้โดยอัตโนมัติ
เป็นตัวเตือน คีย์หลัก คือค่าที่ระบุแถว (ระเบียน) แต่ละแถว (ระเบียน) ในตารางฐานข้อมูลโดยไม่ซ้ํากัน Foreign Key คือคอลัมน์ที่ตรงกับคีย์หลัก โดยปกติคีย์นอกจะอยู่ในตารางอื่น และช่วยให้คุณสามารถสร้างความสัมพันธ์ (ลิงก์) ระหว่างข้อมูลในตารางได้
ตัวอย่างเช่น สมมติว่าคุณใช้หมายเลข ID ผลิตภัณฑ์เป็นคีย์หลัก หมายเลข ID หนึ่งหมายเลขจะระบุถึงผลิตภัณฑ์หนึ่งรายการโดยไม่ซ้ํากัน นอกจากนี้ คุณยังสามารถใช้หมายเลข ID นั้นเป็น Foreign Key ในตารางข้อมูลใบสั่งซื้อได้ด้วย ด้วยวิธีนี้คุณสามารถค้นหาคําสั่งซื้อทั้งหมดที่เกี่ยวข้องกับแต่ละผลิตภัณฑ์เพราะเมื่อใดก็ตามที่ใครบางคนทําการสั่งซื้อผลิตภัณฑ์นั้น ID จะกลายเป็นส่วนหนึ่งของคําสั่งซื้อ
ในบางครั้ง หมายเลข ID เหล่านั้น (หรือคีย์หลักชนิดอื่นๆ) จะเปลี่ยนแปลง เมื่อเป็นเช่นนั้น คุณสามารถเปลี่ยนแปลงค่าคีย์หลักของคุณและเปลี่ยนค่าคีย์หลักที่เกี่ยวข้องทั้งหมดโดยอัตโนมัติผ่านระเบียนรองที่เกี่ยวข้องทั้งหมดได้ คุณเปิดใช้งานลักษณะการทํางานนี้ โดยการเปิด Referential Integrity และ cascading ปรับปรุงระหว่างสองตาราง
โปรดจํากฎที่สําคัญเหล่านี้ไว้:
-
คุณสามารถเปิดใช้งานการอัปเดตที่เกี่ยวข้องได้เฉพาะสําหรับเขตข้อมูลคีย์หลักที่ตั้งค่าเป็นชนิดข้อมูลข้อความหรือตัวเลขเท่านั้น คุณไม่สามารถใช้การอัปเดตที่เกี่ยวข้องสําหรับเขตข้อมูลที่ตั้งค่าเป็นชนิดข้อมูล AutoNumber ได้
-
คุณสามารถเปิดใช้งานการอัปเดตที่เกี่ยวข้องได้เฉพาะระหว่างตารางที่มีความสัมพันธ์แบบหนึ่ง-ต่อ-กลุ่มเท่านั้น
สําหรับข้อมูลเพิ่มเติมเกี่ยวกับการสร้างความสัมพันธ์ ดู คําแนะนําเกี่ยวกับความสัมพันธ์ของตาราง และ สร้าง แก้ไข หรือลบความสัมพันธ์
ขั้นตอนต่อไปนี้จะมีประโยชน์และอธิบายวิธีการสร้างความสัมพันธ์ก่อน แล้วเปิดใช้งานการอัปเดตที่เกี่ยวข้องสําหรับความสัมพันธ์นั้น
สร้างความสัมพันธ์
-
บนแท็บ เครื่องมือฐานข้อมูล ในกลุ่ม แสดง/ซ่อน ให้คลิก ความสัมพันธ์
-
บนแท็บ ออกแบบ ในกลุ่ม ความสัมพันธ์ ให้คลิก เพิ่มตาราง (แสดงตาราง ใน Access 2013 )
-
เลือกแท็บ ตาราง เลือกตารางที่คุณต้องการเปลี่ยน คลิก เพิ่ม แล้วคลิก ปิด
คุณสามารถกด SHIFT เพื่อเลือกหลายตาราง หรือคุณสามารถเพิ่มแต่ละตารางทีละตารางได้ เลือกเฉพาะตารางบนด้าน "หนึ่ง" และ "กลุ่ม" ของความสัมพันธ์
-
ในหน้าต่าง ความสัมพันธ์ ให้ลากคีย์หลักจากตารางบนด้าน "หนึ่ง" ของความสัมพันธ์ แล้ววางบนเขตข้อมูล Foreign Key ของตารางบนด้าน "กลุ่ม" ของความสัมพันธ์
กล่องโต้ตอบ การแก้ไขความสัมพันธ์ จะปรากฏ รูปต่อไปนี้แสดงกล่องโต้ตอบ
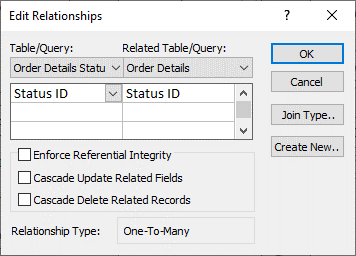
-
เลือกกล่องกาเครื่องหมาย บังคับให้มี Referential Integrity แล้วคลิก สร้าง
เปิดใช้งานการอัปเดตที่เกี่ยวข้องในคีย์หลัก
-
บนแท็บ เครื่องมือฐานข้อมูล ในกลุ่ม แสดง/ซ่อน ให้คลิก ความสัมพันธ์
-
หน้าต่าง ความสัมพันธ์ จะปรากฏขึ้น และแสดงการรวม (แสดงเป็นเส้นเชื่อมต่อ) ระหว่างตารางในฐานข้อมูล รูปต่อไปนี้แสดงความสัมพันธ์ทั่วไป
-
คลิกขวาที่เส้นรวมระหว่างตารางแม่และตารางรอง แล้วคลิก แก้ไขความสัมพันธ์
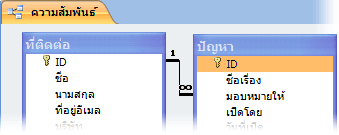
กล่องโต้ตอบ การแก้ไขความสัมพันธ์ จะปรากฏ รูปต่อไปนี้แสดงกล่องโต้ตอบ
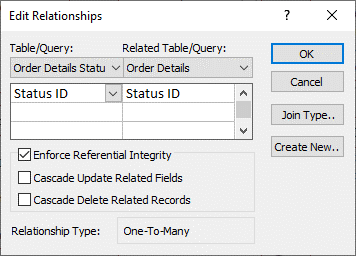
-
เลือก อัปเดตเขตข้อมูลที่เกี่ยวข้องทั้งหมด ตรวจสอบให้แน่ใจว่าได้เลือกกล่องกาเครื่องหมาย บังคับให้มี Referential Integrity แล้วคลิก ตกลง
เหตุใดบางครั้งหมายเลข ID จึงดูเหมือนว่าจะข้ามตัวเลข
เมื่อคุณสร้างเขตข้อมูลที่ตั้งค่าเป็นชนิดข้อมูล AutoNumber Access จะสร้างค่าสําหรับเขตข้อมูลนั้นโดยอัตโนมัติในระเบียนใหม่ทุกระเบียน ค่าจะถูกเพิ่มตามค่าเริ่มต้น เพื่อให้ทุกระเบียนใหม่ได้รับหมายเลขลําดับที่พร้อมใช้งานถัดไป วัตถุประสงค์ของชนิดข้อมูล AutoNumber คือการให้ค่าที่เหมาะสมสําหรับการใช้งานเป็นคีย์หลัก สําหรับข้อมูลเพิ่มเติม ให้ดู เพิ่ม ตั้งค่า เปลี่ยน หรือเอาคีย์หลักออก
เมื่อคุณลบแถวจากตารางที่มีเขตข้อมูลที่ตั้งค่าเป็นชนิดข้อมูล AutoNumber ค่าในเขตข้อมูล AutoNumber สําหรับแถวนั้นจะไม่ถูกใช้ใหม่โดยอัตโนมัติเสมอไป ด้วยเหตุนี้ หมายเลขที่ Access สร้างขึ้นอาจไม่ใช่ตัวเลขที่คุณคาดว่าจะเห็น และช่องว่างอาจปรากฏในลําดับของหมายเลข ID ซึ่งเป็นไปตามการออกแบบ คุณควรพึ่งพาเฉพาะที่ไม่ซ้ํากันของค่าในเขตข้อมูล AutoNumber ไม่ใช่ลําดับ
การอัปเดตข้อมูลจํานวนมากโดยใช้คิวรี
คิวรีแบบใช้ผนวกข้อมูล คิวรีแบบใช้อัปเดตข้อมูล และคิวรีแบบใช้ลบข้อมูลเป็นวิธีที่มีประสิทธิภาพในการเพิ่ม เปลี่ยนแปลง หรือเอาระเบียนออกเป็นจํานวนมาก นอกจากนี้ การอัปเดตจํานวนมากยังง่ายและมีประสิทธิภาพมากขึ้นเมื่อคุณใช้หลักการออกแบบฐานข้อมูลที่ดี การใช้คิวรีแบบใช้ผนวกข้อมูล คิวรีแบบใช้อัปเดตข้อมูล หรือลบสามารถช่วยประหยัดเวลาได้ เนื่องจากคุณยังสามารถนําคิวรีกลับมาใช้ใหม่ได้
สำคัญ ให้สํารองข้อมูลของคุณก่อนที่คุณจะใช้คิวรีเหล่านี้ การสํารองข้อมูลในมือสามารถช่วยให้คุณแก้ไขข้อผิดพลาดที่คุณอาจทําโดยไม่ได้ตั้งใจได้อย่างรวดเร็ว
ผนวกคิวรี ใช้เพื่อเพิ่มหลายระเบียนลงในตารางอย่างน้อยหนึ่งตาราง หนึ่งในการใช้คิวรีแบบใช้ผนวกข้อมูลบ่อยที่สุดคือการเพิ่มกลุ่มของระเบียนจากตารางอย่างน้อยหนึ่งตารางในฐานข้อมูลต้นฉบับไปยังตารางอย่างน้อยหนึ่งตารางในฐานข้อมูลปลายทาง ตัวอย่างเช่น สมมติว่าคุณได้รับลูกค้าใหม่บางราย และฐานข้อมูลที่มีตารางของข้อมูลเกี่ยวกับลูกค้าเหล่านั้น เมื่อต้องการหลีกเลี่ยงการใส่ข้อมูลใหม่ด้วยตนเอง คุณสามารถผนวกข้อมูลนั้นกับตารางที่เหมาะสมในฐานข้อมูลของคุณ สําหรับข้อมูลเพิ่มเติม ให้ดูที่ เพิ่มระเบียนลงในตารางโดยใช้คิวรีแบบใช้ผนวกข้อมูล
คิวรีการอัปเดต ใช้เพื่อเพิ่ม เปลี่ยนแปลง หรือลบบางส่วน (แต่ไม่ใช่ทั้งหมด) ของระเบียนที่มีอยู่จํานวนมาก คุณสามารถมองว่าคิวรีแบบใช้อัปเดตข้อมูลเป็นฟอร์มที่มีประสิทธิภาพของกล่องโต้ตอบ ค้นหาและแทนที่ คุณใส่เกณฑ์ที่เลือก (เทียบเท่ากับสตริงการค้นหา) และเกณฑ์การอัปเดต (เทียบเท่ากับสตริงการแทนที่อย่างคร่าวๆ) คิวรีแบบใช้อัปเดตข้อมูลสามารถยอมรับเกณฑ์ได้หลายเกณฑ์ต่างจากกล่องโต้ตอบ ตรงที่คุณจะสามารถอัปเดตระเบียนจํานวนมากได้ในครั้งเดียว และช่วยให้คุณสามารถเปลี่ยนระเบียนในตารางได้มากกว่าหนึ่งตาราง สําหรับข้อมูลเพิ่มเติม ให้ดู สร้างและเรียกใช้คิวรีแบบใช้อัปเดตข้อมูล
ลบคิวรี เมื่อคุณต้องการลบข้อมูลจํานวนมากหรือลบชุดข้อมูลเป็นประจําอย่างรวดเร็ว การลบจะมีประโยชน์เนื่องจากคิวรีทําให้สามารถระบุเกณฑ์เพื่อค้นหาและลบข้อมูลได้อย่างรวดเร็ว สําหรับข้อมูลเพิ่มเติม ให้ดูที่ วิธีการเพิ่ม แก้ไข และลบระเบียน