เพิ่มบัญชี Gmail ไปยัง Outlook
ด้วยการอัปเดตล่าสุด คุณสามารถเพิ่มบัญชี Gmail ลงใน Outlook ได้ง่ายขึ้น
เลือกแท็บสําหรับ Outlook เวอร์ชันของคุณ
เคล็ดลับ: ไม่แน่ใจว่าคุณกําลังใช้เวอร์ชันใดอยู่ใช่หรือไม่ ดู ฉันมี Outlook เวอร์ชันใด
ขั้นตอนด้านล่างนี้จะช่วยคุณเพิ่มบัญชี Gmail ไปยัง Outlook ใหม่ หรือจัดการบัญชีที่มีอยู่โดยการลบหรือทําให้เป็นบัญชีหลักของคุณ
หมายเหตุ: ถ้าขั้นตอนภายใต้แท็บ Outlook ใหม่ นี้ยังไม่ทํางาน คุณอาจยังไม่ได้ใช้ Outlook ใหม่สําหรับ Windows เลือก Outlook แบบคลาสสิกและทําตามขั้นตอนเหล่านั้นแทน
เพิ่มบัญชี Gmail ใหม่
-
บนแท็บ มุมมอง ให้เลือก การตั้งค่ามุมมอง
-
เลือก บัญชี > บัญชีอีเมล
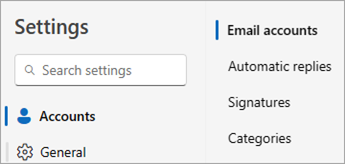
-
จากบานหน้าต่างบัญชีอีเมล ตอนนี้คุณสามารถเลือกตัวเลือกเพื่อเพิ่มบัญชีใหม่ หรือจัดการหรือลบบัญชีที่มีอยู่
-
เลือก เพิ่มบัญชี ในรายการดรอปดาวน์ บัญชีที่แนะนํา เพิ่มบัญชี Gmail ที่คุณต้องการเพิ่ม แล้วเลือก ดําเนินการต่อ
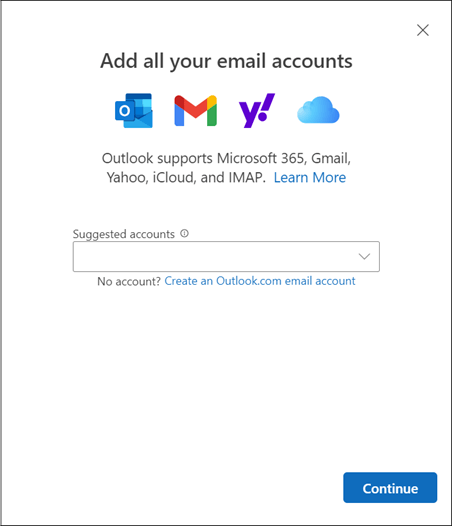
-
ใน ซิงค์บัญชี Gmail ของคุณ ให้เลือก ดําเนินการต่อ
-
แท็บใหม่ในการลงชื่อเข้าใช้ด้วย Google จะเปิดขึ้นในเว็บเบราว์เซอร์ของคุณ ทําตามพร้อมท์เพื่อลงชื่อเข้าใช้ให้เสร็จสิ้น รวมถึงพร้อมท์การรับรองความถูกต้องด้วยสองปัจจัยที่คุณตั้งค่าไว้สําหรับบัญชีนี้
-
เมื่อคุณเพิ่มรหัสผ่านและทําตามพร้อมท์การรับรองความถูกต้องด้วยสองปัจจัย (คุณจะเห็นข้อความนี้เฉพาะเมื่อคุณเพิ่มการรับรองความถูกต้องด้วยสองปัจจัยสําหรับบัญชีนี้ในการตั้งค่า Google ก่อนหน้านี้) หน้าต่างสิทธิ์ของบัญชี Google จะปรากฏขึ้น เลือก อนุญาต
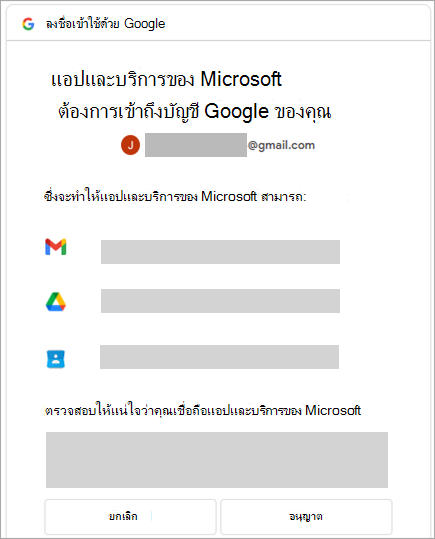
-
จากหน้าต่างป็อปอัพของเว็บเบราว์เซอร์ที่มีข้อความ https://outlook.office.com ต้องการเปิดแอปพลิเคชันนี้ ให้เลือก เปิด
-
กลับไปยัง Outlook หน้าต่าง สําเร็จ! ระบุว่าบัญชี Gmail ของคุณถูกเพิ่มลงใน Outlook เรียบร้อยแล้ว เลือก เสร็จสิ้น หรือเพิ่มบัญชีอีเมลอื่น
ลบบัญชีหรือตั้งค่าบัญชีหลัก
-
บนแท็บ มุมมอง ให้เลือก การตั้งค่ามุมมอง
-
เลือก บัญชี > บัญชีอีเมล
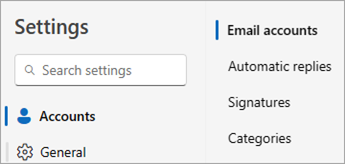
-
จากบานหน้าต่างบัญชีอีเมล ตอนนี้คุณสามารถเลือกตัวเลือกเพื่อเพิ่มบัญชีใหม่ หรือจัดการหรือลบบัญชีที่มีอยู่
-
ในส่วน บัญชีอีเมล ให้ค้นหาบัญชีที่คุณต้องการลบหรือจัดการ จากนั้นข้างชื่อบัญชี ให้เลือก จัดการ
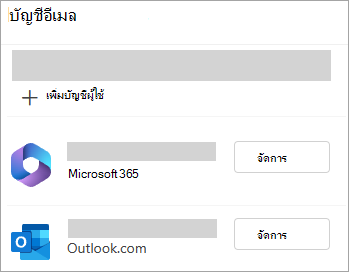
-
ภายใต้ รายละเอียดบัญชี ให้เลือกตัวเลือก เช่น นําออก หรือ ตั้งเป็นบัญชีหลัก
-
เมื่อคุณทําเสร็จแล้ว ให้เลือก ย้อนกลับไปยังหน้าบัญชี หรือปิดหน้าต่าง การตั้งค่า
ขั้นตอนเหล่านี้จะเหมือนกันไม่ว่าคุณจะเพิ่มบัญชี Gmail บัญชีแรกของคุณหรือบัญชี Gmail เพิ่มเติมไปยัง Outlook
-
เลือก ไฟล์ > เพิ่มบัญชี
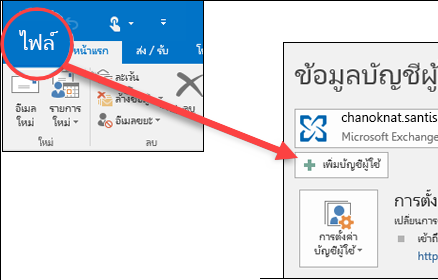
-
ใส่ที่อยู่อีเมลของคุณแล้วคลิก เชื่อมต่อ
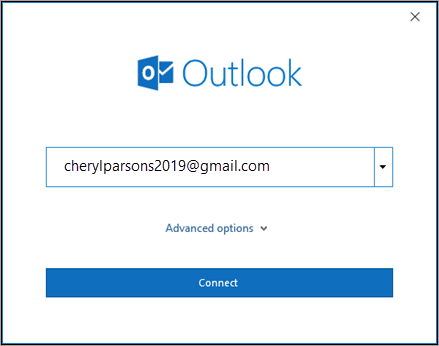
-
Outlook จะเปิดใช้หน้าต่างลงชื่อเข้าใช้ Gmail ยืนยันอีเมลที่คุณกําลังเพิ่ม แล้วเลือก ถัดไป
หมายเหตุ: หากคุณได้รับข้อความแสดงข้อผิดพลาด มีบางอย่างผิดพลาด ให้เลือก ลองใหม่ และถ้าได้รับพร้อมท์ให้เพิ่มข้อมูลบัญชี Gmail ของคุณอีกครั้ง
-
เพิ่มรหัสผ่านของคุณ และทําตามพร้อมท์การรับรองความถูกต้องด้วยสองปัจจัยที่คุณได้รับ (คุณจะเห็นพร้อมท์นี้ก็ต่อเมื่อคุณได้เพิ่มการรับรองความถูกต้องด้วยสองปัจจัยไปยังบัญชีนี้ก่อนหน้านี้เท่านั้น)
-
ในหน้าต่างสิทธิ์ของบัญชี Google ให้เลือก อนุญาต
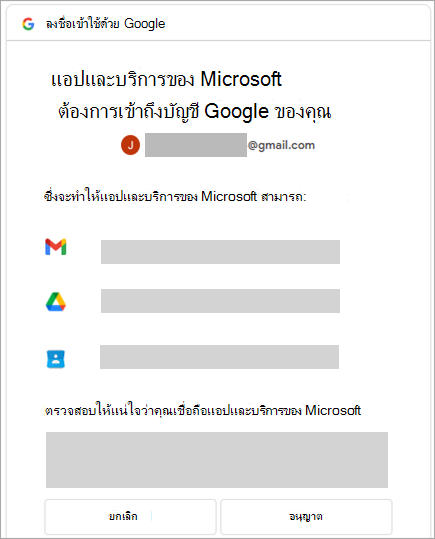
สิ่งสำคัญ: เมื่อคุณเชื่อมต่อบัญชี Gmail ของคุณกับ Outlook คุณอาจได้รับข้อความเตือนในกล่องขาเข้า Gmail ของคุณเพื่อแจ้งให้คุณทราบว่าระบบตรวจพบการเข้าสู่ระบบใหม่ นี่คือลักษณะการทํางานที่คาดไว้
-
เมื่อ Outlook เพิ่มบัญชี Gmail ของคุณเสร็จแล้ว คุณสามารถเพิ่มบัญชีอีเมลอื่นหรือเลือก เสร็จสิ้น
-
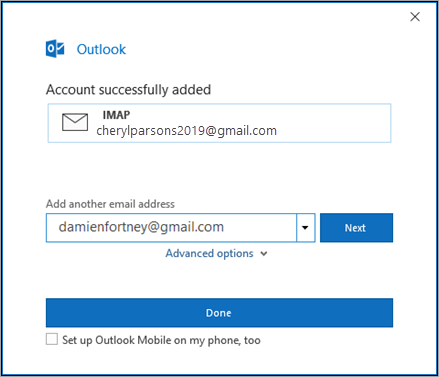
เคล็ดลับ: ถ้าคุณเลือกกล่องกาเครื่องหมาย ตั้งค่า Outlook Mobile บนโทรศัพท์ของฉันด้วย คุณจะถูกนําไปยังเว็บไซต์ที่คุณสามารถใส่หมายเลขโทรศัพท์มือถือของคุณและคุณจะได้รับลิงก์สําหรับดาวน์โหลด Outlook สําหรับ iOS หรือ Outlook for Android การติดตั้ง Outlook Mobile เป็นวิธีที่ยอดเยี่ยมในการอัปเดตอยู่เสมอในขณะเดินทาง
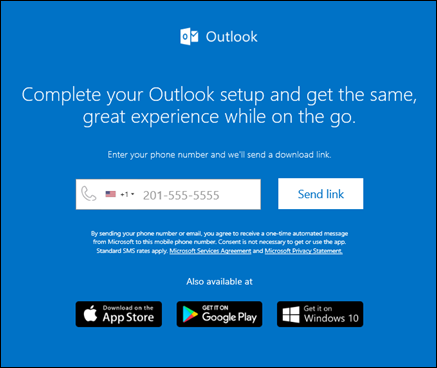
ถ้าคุณต้องการคำแนะนำสำหรับการเพิ่มบัญชีอีเมลโดยใช้การตั้งค่าขั้นสูง ดู ใช้การตั้งค่าขั้นสูงเพื่อเพิ่มบัญชีอีเมล POP หรือ IMAP ใน Outlook สำหรับพีซี
Outlook ไม่ยอมรับรหัสผ่านของฉัน
ถ้า Outlook ไม่ยอมรับรหัสผ่านของคุณและคุณทราบว่าคุณกําลังใช้รหัสผ่านที่ถูกต้องสําหรับบัญชี Gmail ของคุณ คุณอาจมี Outlook เวอร์ชันเก่าที่ยังไม่รองรับตัวเลือกการตั้งค่า Gmail ที่เร็วกว่านี้ในขณะนี้ ในกรณีดังกล่าว คุณจะต้องใช้การรับรองความถูกต้องด้วยสองปัจจัยและรหัสผ่านแอปเพื่อช่วยยืนยันว่าคุณเป็นบุคคลที่พยายามเข้าถึงบัญชี Gmail ของคุณ
Gmail ช่วยให้คุณสามารถเพิ่มบัญชีของคุณไปยัง Outlook ได้ โดยการตั้งค่าการรับรองความถูกต้องด้วยสองปัจจัย และใช้รหัสผ่านแอป แต่คุณต้องเปิดการตั้งค่าที่ได้รับอนุญาตให้ "แอปที่ปลอดภัยน้อยกว่า" เชื่อมต่อกับบัญชีของคุณ เราไม่แนะนำให้ตั้งค่านี้ เราขอแนะนำให้เปิดใช้งานการรับรองความถูกต้องด้วยสองปัจจัย และใช้รหัสผ่านแอป
เมื่อต้องการเปิดใช้งานการรับรองความถูกต้องด้วยสองปัจจัย และรับรหัสผ่านแอป ให้ใช้ขั้นตอนต่อไปนี้
-
ไปที่ Gmail จากเบราว์เซอร์ของคุณ แล้วเลือกไอคอนแอป Google ที่มุมขวาบนของหน้าจอ

-
เลือกบัญชีของคุณ
-
ทางด้านซ้าย ให้เลือก ความปลอดภัย
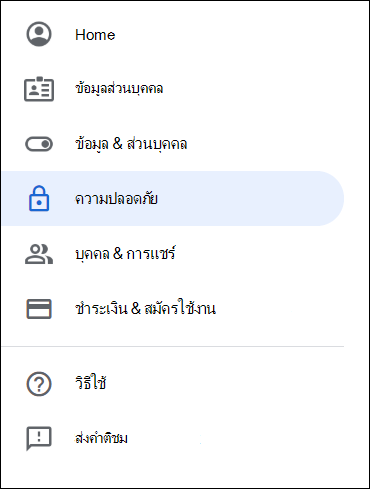
-
ภายใต้ การลงชื่อเข้าใช้ Google หากการตรวจสอบ 2 ขั้นตอนปิดอยู่ ให้คลิก>ที่อยู่ถัดจาก ปิด เพื่อเปิดใช้งาน มิฉะนั้น ข้ามขั้นตอนที่ 4
-
บนหน้าจอแรก คลิก ดำเนินการต่อ
-
หากได้รับพร้อมท์ ให้ใส่รหัสผ่าน Gmail ของคุณ แล้วเลือก ถัดไป
-
ใส่หมายเลขโทรศัพท์ของคุณ และเลือกว่าคุณต้องการรับรหัสการตรวจสอบของคุณ ด้วยข้อความหรือโดยการโทรเข้าโทรศัพท์ จากนั้นเลือก ถัดไป
-
ป้อนรหัสที่คุณได้รับและเลือก ถัดไป
-
เลือก เปิด เพื่อเสร็จสิ้นการตั้งค่าการตรวจสอบ 2 ขั้นตอน
-
กลับไปยังหน้าจอก่อนหน้า โดยคลิกลูกศรซ้ายด้านบนของหน้าจอถัดไปการตรวจสอบ 2 ขั้นตอน

-
-
เลือก > ทางด้านขวาสุดของบรรทัด รหัสผ่านแอป
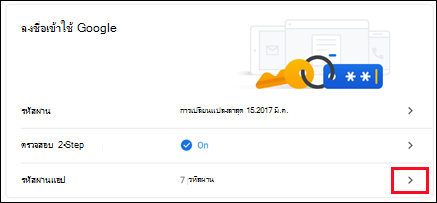
-
ใส่รหัสผ่าน Google ของคุณ แล้วเลือกลงชื่อเข้าใช้ ที่ด้านล่างของหน้าจอถัดไป ให้เลือกจดหมายและคอมพิวเตอร์ Windows จากรายการดรอปดาวน์ จากนั้นเลือกสร้าง
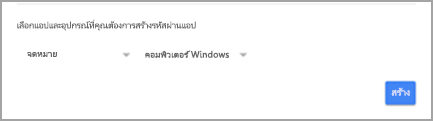
-
Google จะแสดงรหัสผ่านแอปสำหรับคุณ คัดลอกรหัสผ่านนี้ (โดยไม่เว้นวรรค) แล้วใส่รหัสผ่านนี้เมื่อ Outlook พร้อมท์ให้คุณใส่รหัสผ่าน
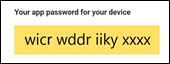
การเพิ่มบัญชี Gmail
-
เลือก การกําหนดลักษณะ > Outlook > บัญชี
-
คลิกเครื่องหมายบวก (+) ลงชื่อ >บัญชีใหม่
-
พิมพ์ที่อยู่อีเมลของคุณ > ดำเนินการต่อ
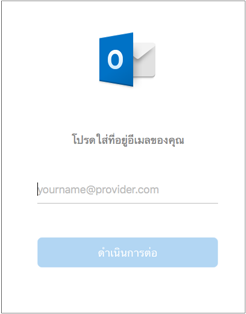
-
พิมพ์รหัสผ่านของคุณ > เพิ่มบัญชี
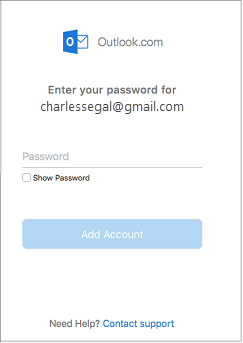
-
คลิก Continue
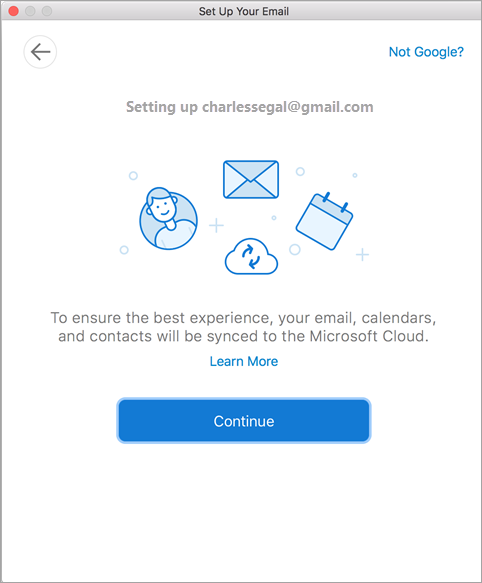
-
ลงชื่อเข้าใช้บัญชี Gmail ของคุณภายใน Outlook for Mac ขั้นตอนนี้มีไว้สำหรับผู้ใช้ที่ใช้รุ่น 16.15.18070902 และใหม่กว่า
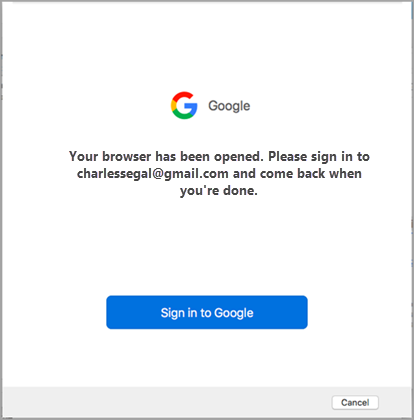
คุณได้เพิ่มบัญชี Gmail ของคุณไปยัง Outlook แล้วหรือยัง โปรดดู การรับรองความถูกต้องที่ได้รับการปรับปรุงสําหรับผู้ใช้ Gmail ที่มีอยู่
-
เลือกบัญชีที่จะลงชื่อเข้าใช้
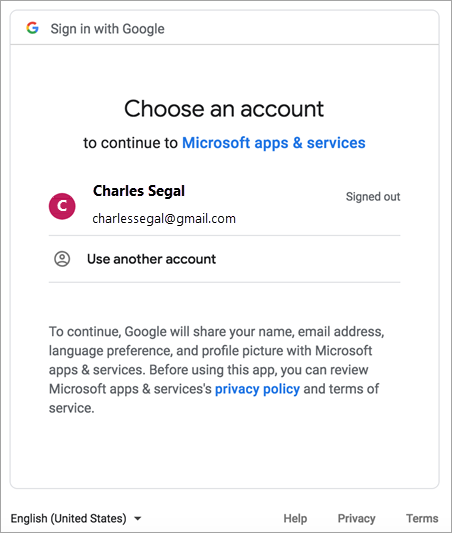
-
พิมพ์รหัสผ่านบัญชี
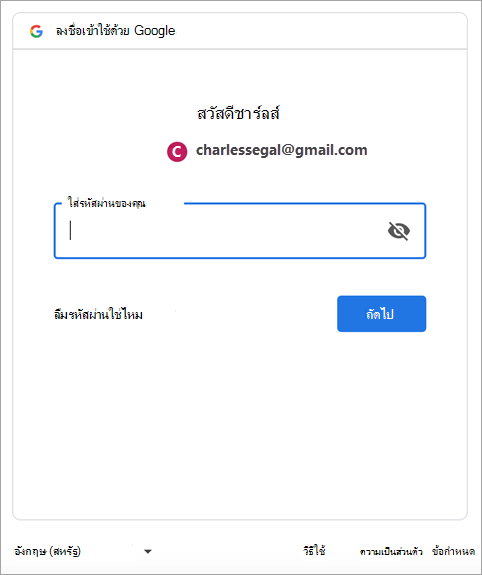
-
หน้าต่างสิทธิ์ของบัญชี Google จะปรากฏขึ้น คลิก อนุญาต
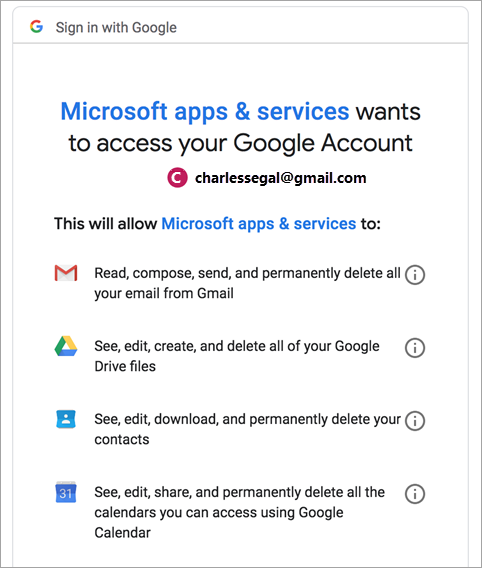
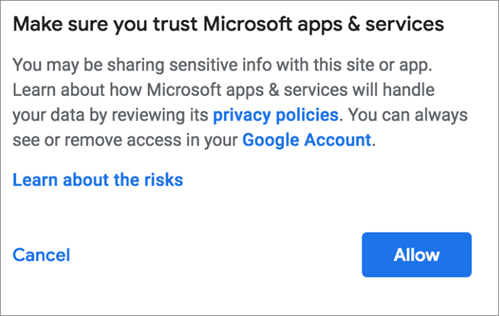
-
คลิก เปิด Microsoft Outlook
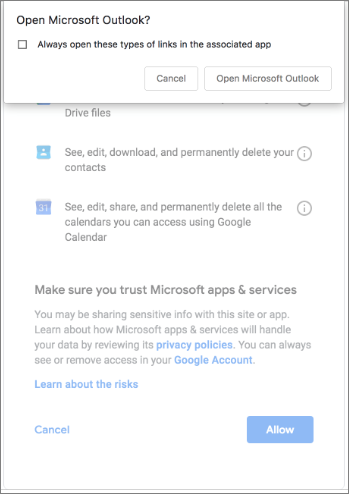
-
เลือก เสร็จสิ้น เพื่อเริ่มใช้ Outlook 2016 for Mac
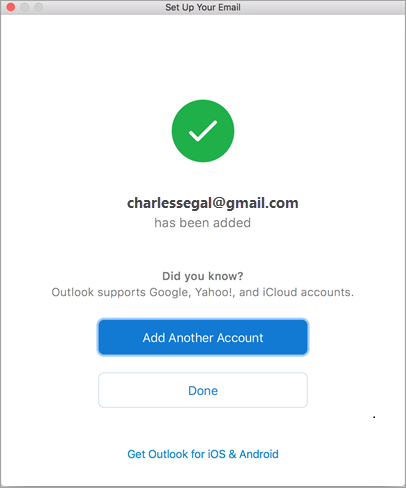
ถ้าคุณเพิ่มบัญชี Google ลงใน Outlook for Mac ก่อนการเผยแพร่ประสบการณ์การรับรองความถูกต้องที่ได้รับการปรับปรุงสำหรับบัญชีผู้ใช้ IMAP ของ Google คุณจะต้องลงชื่อเข้าใช้เบราว์เซอร์เพื่อเชื่อมต่อกับบัญชีของคุณ
-
เลือก ลงชื่อเข้าใช้ Google
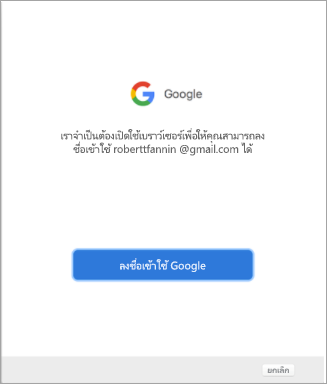
-
เลือกบัญชี
-
คุณจะถูกขอให้อนุญาตให้ Outlook เข้าถึงจดหมาย ที่ติดต่อ และปฏิทินของคุณ เลือกอนุญาต
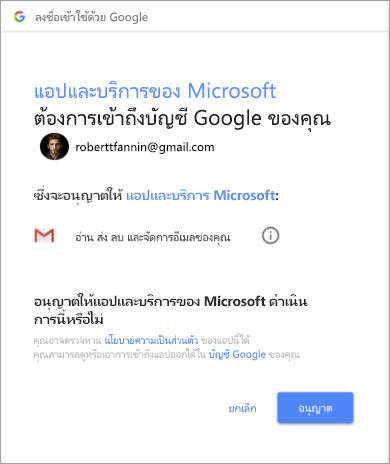
-
คุณจะถูกขอให้ย้อนกลับไปยัง Outlook เลือกอนุญาต
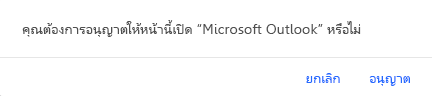
-
เลือก เสร็จสิ้น เพื่อเริ่มใช้ Outlook 2016 for Mac
-
เลือก เครื่องมือ > บัญชี
-
เลือกบัญชีอีเมลที่คุณต้องการเปลี่ยนแปลง
-
อัปเดตคำอธิบายบัญชี ข้อมูลส่วนบุคคล ชื่อผู้ใช้ และรหัสผ่าน หรือการตั้งค่าอื่นๆ โดยขึ้นอยู่กับชนิดของบัญชีที่คุณกำลังแก้ไข
-
เมื่อเสร็จสิ้นการอัปเดต ให้เลือก ตกลง
การรับรองความถูกต้องด้วยสองปัจจัยเป็นการป้องกันความปลอดภัยชั้นพิเศษสำหรับบัญชีของคุณ ทุกครั้งที่คุณเข้าสู่ระบบบัญชี Gmail ของคุณจากอุปกรณ์ใหม่ คุณจะได้รับรหัสแบบใช้ครั้งเดียวบนโทรศัพท์ของคุณ ใส่รหัสนี้เพื่อเสร็จสิ้นการลงชื่อเข้าใช้
-
ไปที่ Gmail จากเบราว์เซอร์ของคุณ แล้วเลือกไอคอนแอป Google ที่มุมขวาบนของหน้าจอ

-
เลือกบัญชีของฉัน ภายใต้การลงชื่อเข้าใช้และความปลอดภัย ให้เลือกลงชื่อเข้าใช้ Google
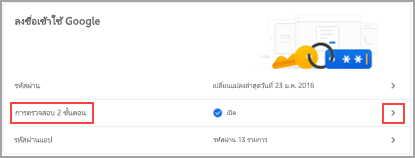
-
เลือก การตรวจสอบ 2 ขั้นตอน แล้วทำตามพร้อมพ์










