คุณสามารถเพิ่มตารางลงในหน้าเว็บของคุณเพื่อช่วยในการจัดโครงสร้างข้อความรูปภาพหรือวัตถุบนหน้าได้ คุณอาจทำสิ่งนี้เพื่อแสดงข้อมูลในตารางรายการราคาการเปรียบเทียบผลิตภัณฑ์รายการของข้อกำหนดและคำจำกัดความและอื่นๆ นอกจากนี้คุณยังอาจทำสิ่งนี้เพื่อจัดตำแหน่งเนื้อหาตัวอย่างเช่นแสดงชีวประวัติของพนักงานข้อมูลที่ติดต่อของคุณหรือเวลาทำการของธุรกิจของคุณ บทความนี้จะอธิบายถึงวิธีการจัดตำแหน่งหรือโครงสร้างเนื้อหาบนหน้าโดยใช้ตัวแก้ไขตารางบนเว็บไซต์ของคุณและวิธีอื่นๆเช่น HTML และ CSS
ในบทความนี้
แทรกตาราง
เมื่อต้องการแทรกตารางบนหน้าให้กับบัญชีผู้ใช้ Microsoft 365 ของคุณให้เปิดตัวแก้ไขเว็บไซต์แล้วทำตามขั้นตอนต่อไปนี้
-
เรียกดูเว็บเพจที่คุณต้องการเพิ่มตาราง
-
คลิกแท็บหน้า
-
คลิกปุ่มแก้ไข
-
คลิกที่หน้าที่คุณต้องการเพิ่มตาราง
-
คลิกแท็บ แทรก
-
คลิกปุ่มตาราง
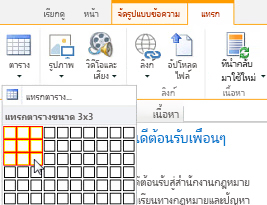
-
มีสองวิธีในการเพิ่มตารางดังนี้
-
คลิกลูกศรเพื่อขยายเส้นตารางให้โฮเวอร์ตัวชี้เมาส์ของคุณไปไว้เหนือเส้นตารางแล้วคลิกจำนวนเซลล์ของตารางที่ต้องการ
-
หรือคลิกปุ่มแทรกตารางพิมพ์จำนวนของคอลัมน์และแถวที่คุณต้องการแล้วคลิกตกลง
-
-
ตารางจะถูกเพิ่มลงในเว็บเพจของคุณที่ซึ่งคุณสามารถเริ่มการเพิ่มเนื้อหาลงในเอกสารหรือการกำหนดเองงานที่อธิบายไว้ถัดไป
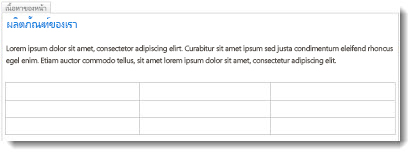
กำหนดตารางเอง
เมื่อคุณแทรกตารางบนเว็บเพจของคุณแล้วคุณสามารถเริ่มการกำหนดเองได้ คุณสามารถเพิ่มและลบแถวหรือคอลัมน์รวมและแยกแถวหรือคอลัมน์ปรับขนาดตารางเปลี่ยนลักษณะที่ปรากฏและอื่นๆ
เพิ่มแถวและคอลัมน์
คุณสามารถเพิ่มแถวและคอลัมน์ของเซลล์ในตารางเพื่ออนุญาตให้มีเนื้อหาที่มีโครงสร้างเพิ่มเติมบนหน้าได้ คุณสามารถเพิ่มที่ด้านบนด้านล่างด้านซ้ายหรือด้านขวาของเซลล์ที่เคอร์เซอร์ของคุณอยู่ ทั้งแถวหรือทั้งคอลัมน์เท่านั้นที่สามารถเพิ่มได้ในครั้งเดียวแทนเซลล์แต่ละเซลล์
เมื่อต้องการเพิ่มแถวหรือคอลัมน์ในตาราง
-
แก้ไขเว็บเพจที่มีตารางของคุณ
-
วางเคอร์เซอร์ของคุณในเซลล์ตารางที่คุณต้องการเพิ่มแถวหรือคอลัมน์
-
คลิกแท็บเค้าโครงตาราง
-
ให้เลือกรายการใดรายการหนึ่งต่อไปนี้:
-
แทรกด้านบนเพื่อเพิ่มแถวเหนือเซลล์ที่เลือก
-
แทรกด้านล่างเพื่อเพิ่มแถวด้านล่างของเซลล์ที่เลือก
-
แทรกด้านซ้ายเพื่อเพิ่มคอลัมน์ทางด้านซ้ายของเซลล์ที่เลือก
-
แทรกไปทางขวาเพื่อเพิ่มคอลัมน์ทางด้านขวาของเซลล์ที่เลือก
-
เคล็ดลับ: ถ้าคุณไม่ชอบผลลัพธ์ของเซลล์ใหม่คุณสามารถยกเลิกการกระทำได้โดยการพิมพ์CTRL + Zหรือคลิกแท็บจัดรูปแบบข้อความแล้วเลือกเลิกทำ
คุณจะเห็นการเปลี่ยนแปลงที่นำไปใช้กับตารางของคุณทันที ถ้าคุณมีข้อความหรือรูปภาพในเซลล์เหล่านั้นจะถูกวางเข้าด้วยกันในเซลล์ที่ผสานใหม่
ผสานเซลล์
เมื่อคุณผสานเซลล์คุณจะรวมเซลล์อย่างน้อยสองเซลล์เพื่อให้มีพื้นที่เพิ่มเติมสำหรับข้อความรูปภาพและวัตถุอื่นๆในตาราง คุณสามารถผสานเซลล์ด้านบนหรือด้านล่างหรือด้านซ้ายหรือขวาจากที่อื่นได้แต่คุณสามารถผสานเซลล์แต่ละเซลล์ได้เท่านั้นและไม่รวมทั้งแถวหรือคอลัมน์ทั้งสองคอลัมน์
เมื่อต้องการผสานเซลล์ในตาราง
-
แก้ไขเว็บเพจที่มีตารางของคุณ
-
วางเคอร์เซอร์ของคุณในเซลล์ตารางที่คุณต้องการผสาน
-
คลิกแท็บเค้าโครงตาราง
-
คลิกผสานเซลล์และเลือกอย่างใดอย่างหนึ่งต่อไปนี้:
-
ผสานด้านบนเพื่อผสานกับเซลล์ด้านบน
-
ผสานด้านล่างเพื่อผสานกับเซลล์ด้านล่าง
-
ผสานไปทางซ้ายเพื่อผสานกับเซลล์ทางด้านซ้าย
-
ผสานขวาเพื่อผสานกับเซลล์ทางด้านขวา
-
เคล็ดลับ: ถ้าคุณไม่ชอบผลลัพธ์ของเซลล์ที่ผสานคุณสามารถยกเลิกการกระทำได้โดยการพิมพ์CTRL + Zหรือคลิกแท็บจัดรูปแบบข้อความแล้วเลือกเลิกทำ
คุณจะเห็นการเปลี่ยนแปลงที่นำไปใช้กับตารางของคุณทันที ถ้าคุณมีข้อความหรือรูปภาพในเซลล์เหล่านั้นจะถูกวางเข้าด้วยกันในเซลล์ที่ผสานใหม่
การแยกเซลล์
เมื่อคุณแยกเซลล์คุณสามารถเปลี่ยนเซลล์หนึ่งเซลล์ให้เป็นสองเซลล์เพื่อนำโครงสร้างเพิ่มเติมไปใช้กับเนื้อหาของตารางได้ คุณสามารถแยกเซลล์ตามแนวนอนหรือแนวตั้งได้แต่คุณสามารถแยกเซลล์แต่ละเซลล์ได้เท่านั้นและไม่ทั้งแถวหรือทั้งคอลัมน์
เมื่อต้องการแยกเซลล์ในตาราง
-
แก้ไขเว็บเพจที่มีตารางของคุณ
-
วางเคอร์เซอร์ของคุณในเซลล์ตารางที่คุณต้องการแยก
-
คลิกแท็บเค้าโครงตาราง
-
คลิกแยกเซลล์แล้วเลือกอย่างใดอย่างหนึ่งต่อไปนี้:
-
แยกแนวนอนเพื่อแยกเซลล์เป็นสองเซลล์แบบเคียงข้างกัน
-
แยกแนวตั้งเพื่อแยกเซลล์เป็นสองเซลล์หนึ่งในอีกเซลล์หนึ่ง
-
เคล็ดลับ: ถ้าคุณไม่ชอบผลลัพธ์ของเซลล์แยกคุณสามารถยกเลิกการกระทำได้โดยการพิมพ์CTRL + Zหรือคลิกแท็บจัดรูปแบบข้อความแล้วเลือกเลิกทำ
คุณจะเห็นการเปลี่ยนแปลงที่นำไปใช้กับตารางของคุณทันที ถ้าคุณมีข้อความหรือรูปภาพในเซลล์เหล่านั้นจะยังคงอยู่ในเซลล์ต้นฉบับและไม่มีข้อความใหม่
ปรับขนาดตาราง
คุณสามารถเปลี่ยนขนาดของตารางเช่นเดียวกับแต่ละแถวและคอลัมน์ที่สร้างตาราง คุณอาจทำสิ่งนี้ให้พอดีกับเนื้อหาของหน้าเพิ่มเติมในเซลล์ตารางหรือทำให้ห้องเพิ่มเติมในส่วนที่เหลือของหน้าสำหรับเนื้อหาอื่นๆ คุณสามารถระบุตารางหรือขนาดเซลล์เป็นพิกเซล (px) หรือเป็นเปอร์เซ็นต์ (%) ทั้งแถวคอลัมน์หรือตารางเท่านั้นที่สามารถปรับขนาดได้ในครั้งเดียวแทนที่จะเป็นเซลล์แต่ละเซลล์
เมื่อต้องการเปลี่ยนขนาดของตาราง
-
แก้ไขเว็บเพจที่มีตารางของคุณ
-
วางเคอร์เซอร์ของคุณภายในตารางที่คุณต้องการปรับขนาด
-
คลิกแท็บเค้าโครงตาราง
-
ถัดจากความกว้างของตารางให้ใส่ค่าเปอร์เซ็นต์หรือค่าพิกเซล ค่าของ๑๐๐% หรือ700px หรือมากกว่าจะใช้พื้นที่เนื้อหาของหน้าทั้งหมด
-
ถัดจากความสูงของตารางให้ใส่ค่าเปอร์เซ็นต์หรือค่าพิกเซล โปรดจำไว้ว่าจำนวนย่อหน้าจะกำหนดความสูงของตารางด้วย
-
ถัดจากความกว้างของคอลัมน์ให้ใส่ค่าเปอร์เซ็นต์หรือค่าพิกเซล ค่าของ๑๐๐% หรือ700px หรือมากกว่าจะใช้พื้นที่เนื้อหาของหน้าทั้งหมด
-
ถัดจากความสูงของคอลัมน์ให้ใส่ค่าเปอร์เซ็นต์หรือค่าพิกเซล โปรดจำไว้ว่าจำนวนย่อหน้าจะกำหนดความสูงของตารางในเซลล์ด้วย
เคล็ดลับ: ถ้าคุณไม่ชอบผลลัพธ์ของตารางที่มีการปรับขนาดหรือเซลล์คุณสามารถยกเลิกการกระทำได้โดยการพิมพ์CTRL + Zหรือคลิกแท็บจัดรูปแบบข้อความแล้วเลือกเลิกทำ
คุณจะเห็นการเปลี่ยนแปลงที่นำไปใช้กับตารางของคุณทันที ถ้าคุณมีข้อความหรือรูปภาพในเซลล์เหล่านั้นจะยังคงอยู่ในเซลล์ที่ปรับขนาด
เปลี่ยนสไตล์ของตาราง
คุณสามารถกำหนดลักษณะที่ปรากฏของตารางด้วยการเปลี่ยนสไตล์ของตารางได้โดยการเปลี่ยนสไตล์กำหนดการของหัวกระดาษหรือท้ายกระดาษและนำการจัดรูปแบบพิเศษไปใช้กับแถวหรือคอลัมน์ของตารางแรกและคอลัมน์สุดท้าย
เมื่อต้องการเปลี่ยนสไตล์ตาราง
-
แก้ไขเว็บเพจที่มีตารางของคุณ
-
วางเคอร์เซอร์ของคุณในตารางที่คุณต้องการกำหนดเอง
-
คลิกแท็บไซต์
-
เลือกหนึ่งในตัวเลือกสไตล์ตารางต่อไปนี้ (คุณอาจไม่เห็นการจัดรูปแบบความแตกต่างถ้า "Light" หรือ "ล้าง" สไตล์ตารางจะถูกนำไปใช้กับตารางของคุณในขณะนี้)
-
แถวส่วนหัวนำการจัดรูปแบบพิเศษไปใช้กับแถวแรกของตาราง
-
แถวท้ายกระดาษจะนำการจัดรูปแบบพิเศษไปใช้กับแถวสุดท้ายของตาราง
-
คอลัมน์แรกจะนำการจัดรูปแบบพิเศษไปใช้กับคอลัมน์แรกของตาราง
-
คอลัมน์สุดท้ายจะนำการจัดรูปแบบพิเศษไปใช้กับคอลัมน์สุดท้ายของตาราง
-
-
เลือกสไตล์ตาราง แต่ละสไตล์จะเปลี่ยนสีเส้นขอบสีของเซลล์และสีของหัวกระดาษหรือท้ายกระดาษ (เฉพาะบางสไตล์เปลี่ยนหัวกระดาษและท้ายกระดาษถ้าคุณเลือกตัวเลือกที่ด้านบน)
-
สไตล์ตารางเริ่มต้น-light: เส้นขอบเส้นสีเทาบางเบาสีเทา
-
สไตล์ตาราง1–ล้าง: ไม่มีเส้นขอบที่มองเห็นได้
-
สไตล์ตาราง2–แถบสีอ่อน: เส้นแนวนอนสีเทาอ่อนแถวอื่นๆทุกแถวสีเทา
-
สไตล์ตาราง 3-โทนสีกลางสองสี: ส่วนหัวสีน้ำเงินแถวอื่นๆจะแรเงาเป็นสีฟ้าอ่อน
-
สไตล์ตาราง 4-เส้นแสง: ส่วนหัวสีเทา, เส้นแนวนอนสีฟ้าอ่อน
-
สไตล์ตาราง5–เส้นตาราง: เส้นขอบตารางสีเทาแถวอื่นทุกแถวที่มีสีเทา
-
สไตล์ตาราง6–เน้น 1: เส้นขอบตารางสีน้ำเงินส่วนหัวสีน้ำเงิน
-
สไตล์ตาราง 7-สำเนียง 2; เส้นขอบตารางสีน้ำเงินอ่อนส่วนหัวสีฟ้าอ่อน
-
สไตล์ตาราง8–สำเนียง 3: เส้นขอบสีเขียวสีเขียวส่วนหัวสีเขียว
-
สไตล์ตาราง9–สำเนียง 4: เส้นขอบตารางมะกอกหัวกระดาษมะกอก
-
สไตล์ตาราง10–สำเนียง 5: เส้นขอบตารางสีแดงหัวกระดาษสีแดง
-
สไตล์ตาราง 11-เน้น 6: เส้นขอบตารางสีม่วงส่วนหัวสีม่วง
-
-
คลิกแสดงเส้นตารางเพื่อแสดงหรือซ่อนเส้นตารางของตาราง นี่เป็นเพียงตัวช่วยภาพในกรณีที่คุณนำสไตล์ตารางที่ชัดเจนหรือเส้นขอบตารางที่ซ่อนอยู่ออกจากกันแต่คุณยังต้องการดูตารางที่จะทำงานกับตารางนั้น
คุณจะเห็นการเปลี่ยนแปลงที่นำไปใช้กับตารางของคุณทันที ถ้าคุณมีข้อความหรือรูปภาพในเซลล์เหล่านั้นจะยังคงอยู่ในเซลล์ต้นฉบับด้วยสไตล์ใหม่ที่ถูกนำไปใช้
เพิ่มข้อความหรือวัตถุลงในตาราง
เมื่อคุณกำหนดตารางเสร็จเรียบร้อยแล้วคุณก็พร้อมที่จะเริ่มการเพิ่มเนื้อหาลงในตารางเช่นข้อความกราฟิกและวัตถุอื่นๆตามที่อธิบายไว้ที่นี่
เมื่อต้องการเพิ่มข้อความหรือวัตถุลงในตาราง
-
แก้ไขเว็บเพจที่มีตารางของคุณ
-
วางเคอร์เซอร์ของคุณภายในเซลล์ตารางที่คุณต้องการเพิ่มเนื้อหา
-
เมื่อต้องการเพิ่มข้อความเพียงแค่เริ่มพิมพ์ข้อความหรือวางข้อความในเซลล์ตาราง เมื่อต้องการเปลี่ยนฟอนต์หรือขนาดฟอนต์ให้คลิกแท็บจัดรูปแบบข้อความแล้วเลือกการตั้งค่าฟอนต์จากที่นั่น
-
เมื่อต้องการแทรกรูปภาพวิดีโอหรือวัตถุอื่นให้คลิกแท็บแทรกและแทรกวัตถุเหมือนกับที่คุณต้องการบนเว็บเพจของคุณ (ถ้ารูปภาพหรือวิดีโอมีขนาดใหญ่กว่าเซลล์ของตารางเซลล์ของตารางจะปรับขนาดให้พอดีกับรูปภาพหรือวิดีโอโดยอัตโนมัติ)
-
เมื่อต้องการเอาข้อความรูปภาพหรือวัตถุออกให้เลือกข้อความนั้นในเซลล์แล้วกดDeleteบนคีย์บอร์ดของคุณ
ลบเซลล์แถวคอลัมน์หรือตาราง
คุณสามารถลบแต่ละเซลล์แถวคอลัมน์หรือทั้งตารางได้ถ้าจำเป็น
เมื่อต้องการลบเซลล์แถวคอลัมน์หรือตาราง
-
แก้ไขเว็บเพจที่มีตารางของคุณ
-
วางเคอร์เซอร์ของคุณภายในเซลล์แถวคอลัมน์หรือตารางที่คุณต้องการลบ
-
คลิกแท็บเค้าโครงตาราง
-
คลิกลบและเลือกอย่างใดอย่างหนึ่งต่อไปนี้:
-
ลบเซลล์เมื่อต้องการลบเซลล์แต่ละเซลล์ที่เคอร์เซอร์ของคุณอยู่
-
ลบคอลัมน์เพื่อลบคอลัมน์ที่เคอร์เซอร์ของคุณอยู่
-
ลบแถวเพื่อลบแถวที่เคอร์เซอร์ของคุณอยู่
-
ลบตารางเพื่อลบตารางทั้งหมดที่เคอร์เซอร์ของคุณอยู่
-
กำหนดตารางหรือเนื้อหาบนหน้าต่อ
สร้างตารางเนื้อหา HTML หรือ CSS ของคุณเอง
ถ้าคุณต้องการสร้างตารางแบบกำหนดเองหรือใช้โค้ด HTML ของคุณเองด้วย CSS เพื่อจัดตำแหน่งเนื้อหาบนหน้าคุณสามารถทำได้โดยการสร้างโค้ด HTML ของคุณในตัวแก้ไขเว็บเพจที่เหมือนกับเว็บนิพจน์หรือ Dreamweaver ทำการเปลี่ยนแปลงของคุณในตัวแก้ไขแล้วคัดลอกและวางโค้ดเว็บเพจในเว็บไซต์สาธารณะของคุณโดยทำตามขั้นตอนต่อไปนี้
เพิ่มตารางหรือโค้ดเว็บเพจที่กำหนดเองลงในเว็บไซต์ของคุณ
-
แก้ไขเว็บเพจที่คุณต้องการเพิ่มตารางหรือเนื้อหา HTML
-
คลิกแท็บจัดรูปแบบข้อความแล้วคลิกแก้ไขแหล่งข้อมูลในกลุ่มมาร์กอัป
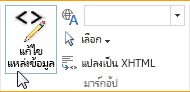
-
ในหน้าต่างต้นฉบับ HTML ให้พิมพ์หรือวาง HTML แบบกำหนดเองของคุณหรือปรับเปลี่ยนเนื้อหาต้นฉบับที่มีอยู่เช่นการใช้แท็ก DIV (หน้าต่างต้นฉบับ HTML ยังเป็นวิธีที่มีประโยชน์ในการคัดลอกตารางจากส่วนหนึ่งของเว็บไซต์ของคุณไปยังอีกส่วนหนึ่งซึ่งจะเร็วกว่าการสร้างและการกำหนดตารางเองอีกครั้ง)
-
คลิกตกลงแล้วบันทึกหน้า
-
เมื่อต้องการกำหนด HTML เองเพิ่มเติม (ตัวอย่างเช่นโดยใช้เลเยอร์ CSS) ให้คลิกแท็บไซต์แล้วคลิกแก้ไขสไตล์ชีต
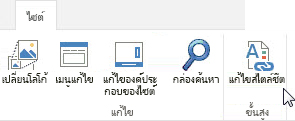
-
ในหน้าต่างแก้ไขสไตล์ชีตให้เพิ่ม CSS แบบกำหนดเองของคุณแล้วคลิกบันทึก
เคล็ดลับ: เมื่อต้องการกำหนดเค้าโครงและการวางตำแหน่งของเนื้อหาบนหน้าเพิ่มเติมคุณอาจลองสร้างเค้าโครงหน้าแบบกำหนดเองโดยใช้ตัวจัดการการออกแบบ










