ตัวแบ่งหน้าคือตัวแบ่งที่แบ่งเวิร์กชีตให้เป็นหน้าแยกต่างหากสําหรับการพิมพ์ Microsoft Excel จะแทรกตัวแบ่งหน้าอัตโนมัติโดยยึดตามขนาดกระดาษ การตั้งค่าระยะขอบ ตัวเลือกมาตราส่วน และตําแหน่งของตัวแบ่งหน้าแบบใส่ด้วยตนเองใดๆ ที่คุณแทรก เมื่อต้องการพิมพ์เวิร์กชีตที่มีจํานวนหน้าตามที่คุณต้องการ คุณสามารถปรับตัวแบ่งหน้าในเวิร์กชีตก่อนที่คุณจะพิมพ์ได้
เคล็ดลับ:
-
แม้ว่าคุณจะสามารถทํางานกับตัวแบ่งหน้าในมุมมอง ปกติ เราขอแนะนําให้คุณใช้มุมมอง แสดงตัวอย่างตัวแบ่งหน้า เพื่อปรับตัวแบ่งหน้าเพื่อให้คุณสามารถดูว่าการเปลี่ยนแปลงอื่นๆ ที่คุณทํา (เช่น การเปลี่ยนแปลงการวางแนวหน้ากระดาษและการจัดรูปแบบ) มีผลต่อตัวแบ่งหน้าอัตโนมัติอย่างไร ตัวอย่างเช่น คุณสามารถดูว่าการเปลี่ยนแปลงที่คุณทํากับความสูงของแถวและความกว้างของคอลัมน์มีผลต่อการวางตัวแบ่งหน้าอัตโนมัติอย่างไร
-
เมื่อต้องการแทนที่ตัวแบ่งหน้าอัตโนมัติที่ Excel แทรก คุณสามารถแทรกตัวแบ่งหน้าแบบใส่ด้วยตนเองย้ายตัวแบ่งหน้าที่มีอยู่ หรือลบตัวแบ่งหน้าที่แทรกด้วยตนเอง คุณยังสามารถเอาตัวแบ่งหน้าที่แทรกด้วยตนเองทั้งหมดออกได้อย่างรวดเร็ว หลังจากที่คุณทํางานกับตัวแบ่งหน้าเสร็จแล้ว คุณสามารถกลับไปยังมุมมอง ปกติ ได้
ใน แสดงตัวอย่างตัวแบ่งหน้า เส้นประคือตัวแบ่งหน้า Excel จะถูกเพิ่มให้โดยอัตโนมัติ เส้นทึบคือตัวแบ่งหน้าที่เพิ่มด้วยตนเอง
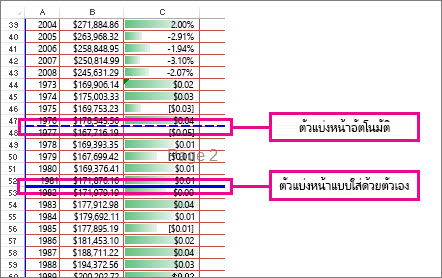
การแทรกตัวแบ่งหน้า
-
คลิกเวิร์กชีตที่คุณต้องการพิมพ์
-
บนแท็บ มุมมอง ในกลุ่ม มุมมองเวิร์กบุ๊ก ให้คลิก แสดงตัวอย่างตัวแบ่งหน้า
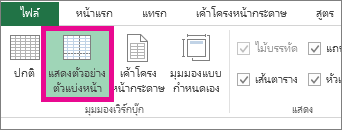
คุณยังสามารถคลิก แสดงตัวอย่าง ตัวแบ่งหน้า

-
เลือกทำอย่างใดอย่างหนึ่งต่อไปนี้:
-
เมื่อต้องการแทรกตัวแบ่งหน้าแนวตั้ง ให้เลือกแถวด้านล่างตําแหน่งที่คุณต้องการแทรกตัวแบ่งหน้า
-
เมื่อต้องการแทรกตัวแบ่งหน้าแนวนอน ให้เลือกคอลัมน์ทางด้านขวาของตําแหน่งที่คุณต้องการแทรกตัวแบ่งหน้า
-
-
บนแท็บ เค้าโครงหน้ากระดาษ ในกลุ่ม ตั้งค่าหน้ากระดาษ ให้คลิก ตัวแบ่งหน้า
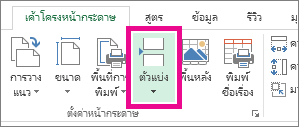
-
คลิก แทรกตัวแบ่งหน้า
นอกจากนี้ คุณยังสามารถคลิกขวาที่แถวหรือคอลัมน์ภายใต้หรือทางด้านขวาของตำแหน่งที่คุณต้องการแทรกตัวแบ่งหน้า แล้วคลิก แทรกตัวแบ่งหน้า
ถ้าตัวแบ่งหน้าแบบใส่ด้วยตนเองที่คุณแทรกไม่มีผล อาจเป็นไปได้ว่าตัวเลือก ปรับ พอดีกับ มาตราส่วน ได้ถูกเลือกบนแท็บ หน้า ของกล่องโต้ตอบ ตั้งค่าหน้ากระดาษ (แท็บ เค้าโครงหน้ากระดาษ กลุ่ม การตั้งค่าหน้ากระดาษ ตัวเปิดใช้กล่องโต้ตอบ 
การย้ายตัวแบ่งหน้า
สิ่งสำคัญ: เมื่อต้องการเปิดใช้งานการลากตัวแบ่งหน้าไปยังตําแหน่งอื่นในเวิร์กชีต ให้ตรวจสอบให้แน่ใจว่าฟีเจอร์การลากแล้วปล่อยเซลล์เปิดใช้งานอยู่ ถ้าฟีเจอร์นี้ไม่ได้เปิดใช้งาน คุณอาจไม่สามารถย้ายตัวแบ่งหน้าใดๆ ได้
-
เมื่อต้องการตรวจสอบว่าการลากแล้วปล่อยเปิดใช้งานอยู่ ให้ทําดังต่อไปนี้:
-
คลิกแท็บ ไฟล์ > ตัวเลือก ใน Excel 2007 ให้คลิก

-
ในประเภท ขั้นสูง ภายใต้ ตัวเลือกการแก้ไข ให้เลือกกล่องกาเครื่องหมาย เปิดใช้งานจุดจับเติมและการลากแล้วปล่อยเซลล์ แล้วคลิก ตกลง
-
-
คลิกเวิร์กชีตที่คุณต้องการปรับเปลี่ยน
-
บนแท็บ มุมมอง ในกลุ่ม มุมมองเวิร์กบุ๊ก ให้คลิก แสดงตัวอย่างตัวแบ่งหน้า
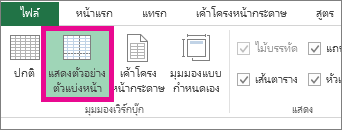
คุณยังสามารถคลิก แสดงตัวอย่าง ตัวแบ่งหน้า

-
เมื่อต้องการย้ายตัวแบ่งหน้า ให้ลากตัวแบ่งหน้าไปยังตำแหน่งใหม่
หมายเหตุ: การย้ายตัวแบ่งหน้าอัตโนมัติจะเปลี่ยนแปลงชนิดตัวแบ่งหน้าให้เป็นตัวแบ่งหน้าแบบใส่ด้วยตนเอง
ลบตัวแบ่งหน้า
-
เลือกเวิร์กชีตที่คุณต้องการปรับเปลี่ยน
-
บนแท็บ มุมมอง ในกลุ่ม มุมมองเวิร์กบุ๊ก ให้คลิก แสดงตัวอย่างตัวแบ่งหน้า
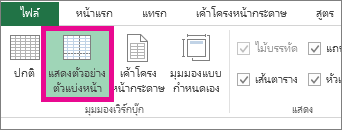
คุณยังสามารถคลิก แสดงตัวอย่าง ตัวแบ่งหน้า

-
เลือกทำอย่างใดอย่างหนึ่งต่อไปนี้
-
เมื่อต้องการลบตัวแบ่งหน้าแนวตั้ง ให้เลือกคอลัมน์ทางด้านขวาของตัวแบ่งหน้าที่คุณต้องการลบ
-
เมื่อต้องการลบตัวแบ่งหน้าแนวนอน ให้เลือกแถวที่อยู่ด้านล่างตัวแบ่งหน้าที่คุณต้องการลบ
หมายเหตุ: คุณไม่สามารถลบตัวแบ่งหน้าอัตโนมัติได้
-
-
บนแท็บ เค้าโครงหน้ากระดาษ ในกลุ่ม ตั้งค่าหน้ากระดาษ ให้คลิก ตัวแบ่งหน้า
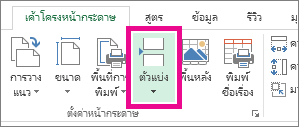
-
คลิก เอาตัวแบ่งหน้าออก
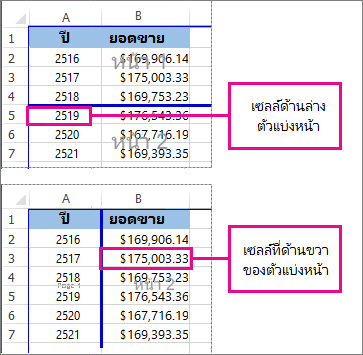
คุณยังสามารถเอาตัวแบ่งหน้าออกได้โดยการลากตัวแบ่งหน้าไปนอกพื้นที่แสดงตัวอย่างตัวแบ่งหน้า (ทางด้านซ้ายผ่านส่วนหัวของแถว หรือเลื่อนขึ้นผ่านส่วนหัวของคอลัมน์) ถ้าคุณไม่สามารถลากตัวแบ่งหน้าได้ ตรวจสอบให้แน่ใจว่าฟีเจอร์การลากแล้วปล่อยเปิดใช้งานอยู่ สําหรับข้อมูลเพิ่มเติม ให้ดู ย้ายตัวแบ่งหน้าที่มีอยู่
การเอาตัวแบ่งหน้าที่แทรกด้วยตนเองทั้งหมดออก
หมายเหตุ: กระบวนงานนี้จะตั้งค่าเวิร์กชีตใหม่ให้แสดงเฉพาะตัวแบ่งหน้าอัตโนมัติ
-
คลิกเวิร์กชีตที่คุณต้องการปรับเปลี่ยน
-
บนแท็บ มุมมอง ในกลุ่ม มุมมองเวิร์กบุ๊ก ให้คลิก แสดงตัวอย่างตัวแบ่งหน้า
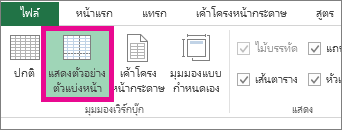
คุณยังสามารถคลิก แสดงตัวอย่าง ตัวแบ่งหน้า

-
บนแท็บ เค้าโครงหน้ากระดาษ ในกลุ่ม ตั้งค่าหน้ากระดาษ ให้คลิก ตัวแบ่งหน้า
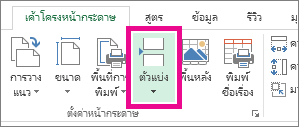
-
คลิก ตั้งค่าตัวแบ่งหน้าทั้งหมดใหม่
เคล็ดลับ: คุณยังสามารถคลิกขวาที่เซลล์ใดๆ ก็ได้บนเวิร์กชีต แล้วคลิก ตั้งค่าตัวแบ่งหน้าทั้งหมดใหม่
กลับไปยังมุมมองปกติ
-
เมื่อต้องการกลับไปยังมุมมองปกติหลังจากที่คุณเสร็จสิ้นการทำงานกับตัวแบ่งหน้าแล้ว บนแท็บ มุมมอง ในกลุ่ม มุมมองเวิร์กบุ๊ก ให้คลิก ปกติ
คุณยังสามารถคลิก

-
หลังจากทํางานกับตัวแบ่งหน้าในมุมมอง แสดงตัวอย่างตัวแบ่งหน้า คุณอาจยังคงเห็นตัวแบ่งหน้าในมุมมอง ปกติ เนื่องจากตัวแบ่งหน้าถูกเปิดใช้งานโดยอัตโนมัติ เมื่อต้องการซ่อนตัวแบ่งหน้า ให้ปิดและเปิดเวิร์กบุ๊กอีกครั้งโดยไม่ต้องบันทึก
-
ตัวแบ่งหน้าจะยังคงมองเห็นได้เมื่อคุณปิดและเปิดเวิร์กบุ๊กอีกครั้งหลังจากบันทึก เมื่อต้องการปิดใช้งาน ให้คลิกแท็บ ไฟล์ คลิก ตัวเลือก คลิกประเภท ขั้นสูง เลื่อนลงไปที่ส่วน ตัวเลือกการแสดงสําหรับเวิร์กชีตนี้ แล้วล้างกล่องกาเครื่องหมาย แสดงตัวแบ่งหน้า สําหรับข้อมูลเพิ่มเติม ให้ดู แสดงหรือซ่อนตัวแบ่งหน้าในมุมมองปกติ
-
แสดงหรือซ่อนตัวแบ่งหน้าในมุมมองปกติ
-
คลิกแท็บ ไฟล์ > ตัวเลือก ใน Excel 2007 ให้คลิก

-
ในประเภท ขั้นสูง ภายใต้ ตัวเลือกการแสดงสำหรับเวิร์กชีตนี้ ให้เลือกหรือล้างกล่องกาเครื่องหมาย แสดงตัวแบ่งหน้า เพื่อเปิดหรือปิดตัวแบ่งหน้าในมุมมอง ปกติ
คุณไม่สามารถเพิ่มตัวแบ่งหน้าลงในเวิร์กบุ๊กใน Excel สำหรับเว็บ ได้
อย่างไรก็ตาม คุณสามารถเปิดสเปรดชีตบนเดสก์ท็อป Excel และ เพิ่มตัวแบ่งหน้าได้
ต้องการความช่วยเหลือเพิ่มเติมไหม
คุณสามารถสอบถามผู้เชี่ยวชาญใน Excel Tech Community หรือรับการสนับสนุนใน ชุมชน










