หมายเหตุ: บทความนี้ได้ทำหน้าที่จนเสร็จสิ้นแล้ว และกำลังจะเลิกใช้ในไม่ช้า เมื่อต้องการป้องกันปัญหา "ไม่พบหน้า" เรากำลังนำลิงก์ที่เราทราบออก ถ้าคุณได้สร้างลิงก์ไปยังหน้านี้ โปรดนำออกแล้วเราจะเชื่อมต่อเว็บเข้าด้วยกัน
ถ้าคุณสร้างเทมเพลตให้ผู้อื่นใช้เมื่อพวกเขากำลังสร้างงานนำเสนอใหม่ คุณสามารถแทนที่ข้อความเริ่มต้นใน พื้นที่ที่สำรองไว้ ได้โดยการเพิ่มข้อความพร้อมท์ที่กำหนดเอง ข้อความพร้อมท์ที่กำหนดเองสามารถอธิบายหรือระบุข้อมูลที่คุณต้องการให้ผู้ใช้เทมเพลตของคุณใส่ลงในตัวแทนข้อความได้
เพิ่มตัวแทนข้อความ แล้วเพิ่มข้อความพร้อมท์ที่กำหนดเอง
ขณะคุณกำลังสร้างเทมเพลต คุณอาจต้องการเพิ่มตัวแทนข้อความที่ไม่ใช่ตัวแทนข้อความมาตรฐานที่มีอยู่ในเค้าโครง เมื่อต้องการดำเนินการดังกล่าว ให้เพิ่มตัวแทนข้อความใหม่ แล้วเพิ่มข้อความพร้อมท์ที่กำหนดเอง
-
บนเมนู มุมมอง ในกลุ่ม มุมมองต้นแบบ ให้คลิก ต้นแบบสไลด์
-
ในบานหน้าต่างด้านซ้ายที่มีต้นแบบสไลด์และเค้าโครง ให้คลิกเค้าโครงที่คุณต้องการเพิ่มตัวแทนข้อความและพร้อมท์ที่กำหนดเอง
-
บนแท็บ ต้นแบบสไลด์ ในกลุ่ม เค้าโครงต้นแบบ ให้คลิก แทรกพื้นที่ที่สำรองไว้ แล้วคลิก ข้อความ
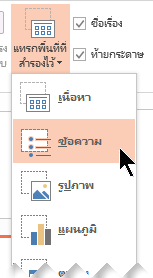
-
ในบานหน้าต่างหลักบนเค้าโครงสไลด์ที่คุณกำลังเปลี่ยนแปลง ให้คลิกตัวชี้เมาส์ค้างไว้ แล้วลากเพื่อวาดตัวแทนข้อความของคุณ
-
เน้นข้อความเริ่มต้นในพื้นที่ที่สำรองไว้ แล้วแทนที่ด้วยข้อความพร้อมท์ที่กำหนดเองของคุณ
-
สลับไปยังแท็บ หน้าแรก เพื่อจัดรูปแบบข้อความพร้อมท์ตามที่คุณต้องการให้ปรากฏ
ด้วยข้อความที่เลือก คุณสามารถเปลี่ยน ฟอนต์ หรือ ขนาดฟอนต์ ได้ ถ้ามีสัญลักษณ์แสดงหัวข้อย่อยที่คุณไม่ต้องการปรากฏขึ้นมาก่อนข้อความพร้อมท์แบบกำหนดเอง ในกลุ่ม ย่อหน้า ให้คลิกลูกศรลงถัดจาก สัญลักษณ์แสดงหัวข้อย่อย แล้วคลิก ไม่มี
-
สลับกลับไปยังแท็บ ต้นแบบสไลด์ และในกลุ่ม ปิด ให้เลือก ปิดมุมมองต้นแบบ
ในมุมมองปกติ คุณสามารถดูข้อความพร้อมท์ใหม่ของคุณได้โดยการเปิดสไลด์ และใช้ชนิดของเค้าโครงที่คุณเพิ่งแก้ไข
เพิ่มข้อความพร้อมท์แบบกำหนดเองในตัวแทนข้อความเป็นเค้าโครงมาตรฐาน
เค้าโครงมาตรฐานที่สร้างไว้ล่วงหน้าจะมีพื้นที่ที่สำรองไว้ที่มีข้อความเริ่มต้น เช่น คลิกเพื่อแก้ไขลักษณะชื่อเรื่องต้นแบบ หรือ คลิกเพื่อเพิ่มลักษณะชื่อเรื่องย่อย ให้ดำเนินการต่อไปนี้เพื่อกำหนดข้อความนั้นเอง
-
ในมุมมอง ต้นแบบสไลด์ ให้คลิกตัวแทนข้อความเริ่มต้น แล้วแทนที่ข้อความที่มีอยู่นั้นด้วยข้อความพร้อมท์ที่กำหนดเองของคุณ
-
สลับไปยังแท็บ หน้าแรก เพื่อจัดรูปแบบข้อความพร้อมท์ตามที่คุณต้องการให้ปรากฏ
ด้วยข้อความที่เลือก คุณสามารถเปลี่ยน ฟอนต์ หรือ ขนาดฟอนต์ ได้ ถ้ามีสัญลักษณ์แสดงหัวข้อย่อยที่คุณไม่ต้องการปรากฏขึ้นมาก่อนข้อความพร้อมท์แบบกำหนดเอง ในกลุ่ม ย่อหน้า ให้คลิกลูกศรลงถัดจาก สัญลักษณ์แสดงหัวข้อย่อย แล้วคลิก ไม่มี
-
สลับกลับไปยังแท็บ ต้นแบบสไลด์ และในกลุ่ม ปิด ให้เลือก ปิดมุมมองต้นแบบ
ในมุมมองปกติ คุณสามารถดูข้อความพร้อมท์ใหม่ของคุณได้โดยการเปิดสไลด์ และใช้ชนิดของเค้าโครงที่คุณเพิ่งแก้ไข
ภาพรวมของข้อความพร้อมท์แบบกำหนดเอง
ถ้าคุณสร้างเทมเพลตให้ผู้อื่นใช้เมื่อพวกเขากำลังสร้างงานนำเสนอใหม่ คุณสามารถเขียนทับข้อความเริ่มต้นใน พื้นที่ที่สำรองไว้ ได้โดยการเพิ่มข้อความพร้อมท์ที่กำหนดเอง ข้อความพร้อมท์ที่กำหนดเองสามารถอธิบายหรือระบุข้อมูลที่คุณต้องการให้ผู้ใช้เทมเพลตของคุณใส่ลงในตัวแทนข้อความได้
หมายเหตุ: มีข้อแตกต่างระหว่างวิธีการที่คุณใช้ตัวแทนข้อความกับกล่องข้อความในมุมมองต้นแบบสไลด์ กล่าวคือ
-
เมื่อคุณต้องการให้ผู้ใช้เทมเพลตของคุณใส่ชนิดข้อมูลที่เฉพาะเจาะจงลงในพื้นที่ที่สำรองไว้ ให้เพิ่มตัวแทนข้อความจากภายในมุมมองต้นแบบสไลด์ ข้อความพร้อมท์ที่กำหนดเองในตัวแทนข้อความจะหายไปเมื่อผู้ใช้เริ่มพิมพ์
-
เมื่อคุณต้องการให้เทมเพลตของคุณมีข้อความถาวรและขอบให้เพิ่มหรือเอาพื้นที่ที่สำรองไว้ออกจากเค้าโครงสไลด์ในมุมมองต้นแบบสไลด์
-
ถ้าคุณเพิ่มกล่องข้อความในมุมมองปกติ ข้อความนั้นจะสามารถถูกแก้ไขโดยผู้ใดก็ได้
ในเทมเพลตใบรับรองที่แสดงด้านล่าง ผู้เขียนจะสร้างพร้อมท์ที่บอกผู้ใช้ให้ใส่ข้อมูลเฉพาะ เช่น ใส่ชื่อผู้เล่นที่นี่ใส่ชื่อของโค้ชที่นี่ใส่วันที่พิธีที่นี่ และปี

ทีมฟุตบอลทุกทีมสามารถใช้เทมเพลตใบรับรองความสำเร็จนี้ได้ เพียงกำหนดค่าข้อความในพื้นที่สำรองไว้ ข้อความพร้อมท์ที่กำหนดเองจะมอบคำแนะนำเกี่ยวกับชนิดของข้อมูลที่ใส่
สิ่งสำคัญ: ถ้าคุณนำ เค้าโครง ไปใช้กับสไลด์ตั้งแต่หนึ่งสไลด์ขึ้นไปในงานนำเสนอของคุณ จากนั้นได้กลับไปเพิ่มหรือเปลี่ยนแปลงข้อความพรอมท์ในเค้าโครงนั้น คุณจะต้องนำเค้าโครงดังกล่าวไปใช้กับสไลด์นั้นๆ ใหม่ สำหรับข้อมูลเพิ่มเติม ให้ดูที่ การแก้ไขและนำเค้าโครงสไลด์ไปใช้ใหม่










