ในPowerPoint สําหรับ Windows และ macOS และเว็บ คุณสามารถเพิ่มคําบรรยายทดแทนการได้ยินหรือคําบรรยายลงในไฟล์วิดีโอและเสียงในงานนําเสนอของคุณได้ การเพิ่มคำบรรยายทดแทนการได้ยินทำให้ผู้ชมจำนวนมากขึ้นสามารถเข้าถึงงานนำเสนอของคุณ รวมถึงผู้ที่มีความบกพร่องทางการได้ยินและผู้ที่พูดภาษาอื่นที่ไม่ใช่ภาษาในวิดีโอของคุณ
เมื่อต้องการอ่านเกี่ยวกับแนวทางปฏิบัติที่ดีที่สุดสำหรับการช่วยสำหรับการเข้าถึง ให้ดูที่ ทำให้บุคคลทุพพลภาพสามารถเข้าถึงงานนำเสนอ PowerPoint ของคุณได้
ตั้งแต่เวอร์ชัน 2016 เป็นต้นไป PowerPoint มีรูปแบบใหม่ที่เรียบง่ายกว่าสำหรับไฟล์คำอธิบายภาพ ซึ่งเรียกว่า WebVTT โปรแกรมเล่นวิดีโอใน PowerPoint เวอร์ชันต่อไปนี้สามารถแสดงคำอธิบายภาพเหล่านั้นได้เมื่อคุณเล่นวิดีโอ:
-
PowerPoint 2016
-
PowerPoint 2019
-
PowerPoint 2021
-
PowerPoint for Microsoft 365
คำอธิบายภาพจะถูกจัดเก็บในไฟล์ข้อความที่มีนามสกุลไฟล์ .vtt คุณสามารถสร้างไฟล์คำอธิบายภาพของคุณเองหรือใช้เครื่องมือสร้างคำอธิบายภาพ เมื่อต้องการค้นหาเครื่องมือที่พร้อมใช้งานและคำแนะนำโดยละเอียดทางออนไลน์ ให้พิมพ์ “สร้างไฟล์ vtt” ในโปรแกรมค้นหาของคุณ
สําหรับคําแนะนําเกี่ยวกับการแสดงคําอธิบายภาพเมื่อดูวิดีโอใน PowerPoint เวอร์ชันเหล่านี้ ให้ดูที่ ฟีเจอร์การช่วยสําหรับการเข้าถึงในการเล่นวิดีโอและเสียงบน PowerPoint
ข้อกําหนดสําหรับฟีเจอร์นี้
ในOffice 2016ความพร้อมใช้งานของฟีเจอร์คําบรรยายทดแทนการได้ยินจะขึ้นอยู่กับวิธีการMicrosoft 365ติดตั้ง คําบรรยายทดแทนการได้ยินจะพร้อมใช้งานสําหรับการติดตั้ง Office 2016แบบคลิก-ทู-รันเท่านั้น การติดตั้งที่ใช้ MSI จะไม่มีฟีเจอร์คําบรรยายทดแทนการได้ยิน อ่านส่วนถัดไปเพื่อดูว่าฟีเจอร์นี้พร้อมใช้งานสําหรับการติดตั้ง PowerPoint 2016 ของคุณหรือไม่
-
เปิดแอปพลิเคชัน Office 2016
-
บนเมนู ไฟล์ ให้เลือก บัญชีผู้ใช้
-
สําหรับ Office 2016 การติดตั้งแบบคลิก-ทู-รัน คุณจะมีปุ่ม ตัวเลือกการอัปเดต
การติดตั้งโดยใช้ MSI ไม่มีปุ่ม ตัวเลือกการอัปเดต คุณจะเห็นปุ่ม เกี่ยวกับ <ชื่อแอปพลิเคชัน > เท่านั้น
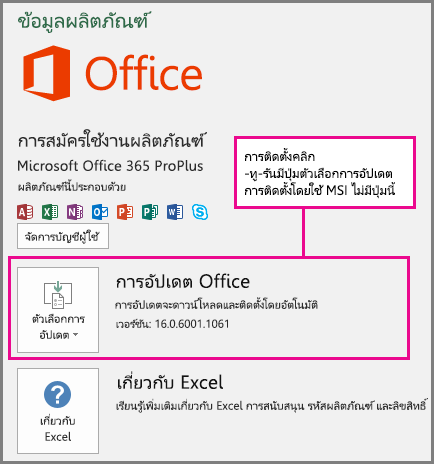
ถ้าคุณมีการติดตั้ง Office 2016 แบบใช้ MSI ให้ดูที่แท็บ Office 2010-2013 ของบทความนี้เพื่อดูว่าฟีเจอร์คําบรรยายใดที่พร้อมใช้งานสําหรับคุณ
สร้างคำบรรยายทดแทนการได้ยิน
เตรียมไฟล์คำอธิบายภาพที่เป็นข้อความที่มีนามสกุลไฟล์ .vtt ก่อนที่จะเพิ่มคำอธิบายภาพ สําหรับคําแนะนําเกี่ยวกับวิธีการสร้างไฟล์คําบรรยาย ให้ดู สร้างคําบรรยายทดแทนการได้ยินสําหรับวิดีโอ
เพิ่มคำอธิบายภาพลงในวิดีโอ
คุณสามารถเพิ่มคำอธิบายภาพลงในงานนนำเสนอที่คุณได้บันทึกไว้กับคำบรรยายวิดีโอ การบันทึกหน้าจอ และวิดีโออื่นๆ (ยกเว้นวิดีโอออนไลน์) ที่คุณแทรกลงใน PowerPoint
-
ใน PowerPoint ในมุมมอง ปกติ ให้เปิดสไลด์ที่มีวิดีโอที่คุณต้องการเพิ่มคำอธิบายภาพ
-
เลือกวิดีโอบนสไลด์
-
บนแท็บ การเล่น ให้เลือก แทรกคําอธิบายภาพแล้วเลือก แทรกคําอธิบายภาพ
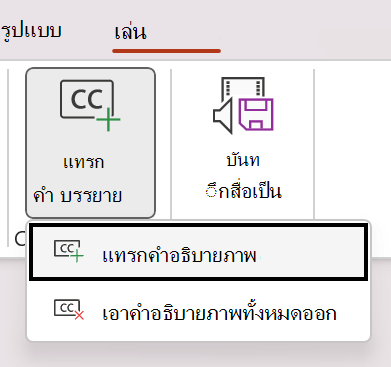
-
ในกล่องโต้ตอบแทรกคำอธิบายภาพ ให้เลือกไฟล์หรือหลายไฟล์แล้วคลิก แทรก
-
ถ้าคุณต้องการเพิ่มไฟล์คำอธิบายภาพอื่น ให้ทำซ้ำตามขั้นตอน
-
เล่นวิดีโอ และตรวจสอบว่า คำอธิบายภาพปรากฏขึ้นอย่างถูกต้อง
เอาคำอธิบายภาพออกจากวิดีโอ
ถ้าคุณต้องการแก้ไขไฟล์คำอธิบายภาพที่แทรกในวิดีโอใน PowerPoint คุณสามารถนำไฟล์ออก ปรับเปลี่ยน แล้วเพิ่มกลับลงในวิดีโอได้ ก่อนที่จะนำไฟล์ออกจากวิดีโอ PowerPoint ให้ตรวจสอบให้แน่ใจว่าคุณจัดเก็บสำเนาต้นฉบับของไฟล์คำอธิบายภาพไว้ในพีซีของคุณ
ถ้าคุณเพิ่มไฟล์คำอธิบายภาพลงในวิดีโอมากกว่าหนึ่งไฟล์ กระบวนการต่อไปนี้จะนำไฟล์คำอธิบายทั้งหมดที่กำหนดให้กับไฟล์ออก
-
ใน PowerPoint ในมุมมอง ปกติ ให้เปิดสไลด์ที่มีวิดีโอที่มีคำอธิบายภาพ
-
เลือกวิดีโอบนสไลด์
-
บนแท็บ การเล่น ให้เลือก แทรกคําอธิบายภาพแล้วเลือก ลบคําอธิบายภาพทั้งหมด
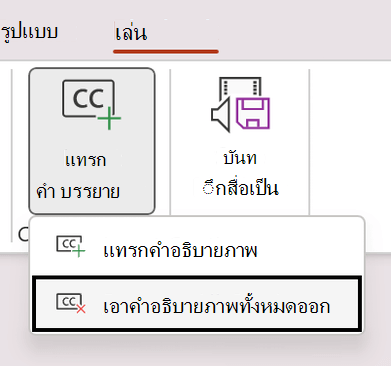
วิธีอื่นๆ ในการเพิ่มคําบรรยายทดแทนการได้ยิน
ตั้งแต่เวอร์ชัน 2111 เป็นต้นไป คุณยังสามารถแทรกคําบรรยายทดแทนการได้ยินจาก Ribbon การช่วยสำหรับการเข้าถึงโดยใช้ปุ่มแทรกคำบรรยายภาพ
ตั้งแต่เวอร์ชัน 2208 เป็นต้นไป คุณยังสามารถแทรกคําบรรยายทดแทนการได้ยินจากเมนูบริบทที่ปรากฏขึ้นเมื่อคุณคลิกขวาบนวิดีโอ
เคล็ดลับ: ถ้าคุณกําลังใช้ Microsoft 365 คุณยังสามารถแสดงคำบรรยายสดซึ่งรวมถึงการแปลสดคำพูดของคุณเป็นภาษาอื่นได้อีกด้วยถ้าคุณต้องการ สําหรับข้อมูลเพิ่มเติม ให้ดู นําเสนอพร้อมคําอธิบายภาพอัตโนมัติหรือคําบรรยายแบบเรียลไทม์ใน PowerPoint
เพิ่มคําอธิบายภาพลงในไฟล์เสียง
ตั้งแต่เวอร์ชัน 2303 คุณสามารถแทรกคําบรรยายทดแทนการได้ยินสําหรับเสียงในลักษณะเดียวกับวิดีโอ
เคล็ดลับ: คําบรรยายทดแทนการได้ยินจะแสดงบนสไลด์ที่มีการแทรกไฟล์เสียงแม้ว่าเสียงจะเล่นต่อไปบนสไลด์อื่นเนื่องจากการตั้งค่า เล่นข้ามสไลด์ เปิดอยู่
หัวข้อที่เกี่ยวข้อง
ทำให้ผู้พิการสามารถใช้งานนำเสนอ PowerPoint ของคุณได้อย่างง่ายดาย
ใน PowerPoint 2013 และ PowerPoint 2010 และเวอร์ชันที่ใช้ MSI ของ PowerPoint 2016 STAMP (Add-in คำรรยายสำหรับ Microsoft PowerPoint) ช่วยให้คุณเพิ่มคำบรรยายลงในไฟล์วิดีโอและไฟล์เสียงของคุณได้ ถ้าคุณทํางานกับไฟล์วิดีโอและเสียงที่มีคําอธิบายภาพที่มีไฟล์ Timed Text Markup (TTML) ที่เชื่อมโยงอยู่แล้ว Add-in นี้จะช่วยให้คุณนําเข้าไฟล์เหล่านี้ไปยังงานนําเสนอของคุณได้โดยตรง ถ้าคุณไม่มี’ไฟล์ TTML คุณสามารถเพิ่มคําอธิบายภาพได้โดยตรงในงานนําเสนอของคุณโดยใช้ตัวแก้ไขคําอธิบายภาพ STAMP
ฟีเจอร์ของ Add-in STAMP
Add-in STAMP ช่วยให้คุณสามารถ:
-
นําเข้าคําอธิบายภาพจากไฟล์ Timed Text Markup (TTML) เพื่อสร้างคําอธิบายภาพกับเสียงหรือวิดีโอในงานนําเสนอ
-
สร้างและแก้ไขคําบรรยายทดแทนการได้ยินใน PowerPoint 2010, 2013 หรือ 2016
-
ลบคําบรรยายทดแทนการได้ยินของคุณ
-
ส่งออกคําอธิบายภาพเป็นไฟล์ TTML
-
เปิดและปิดคําอธิบายภาพเมื่ออยู่ในโหมดการนําเสนอ ผู้ชมที่ติดตั้ง Add-in นี้สามารถทําเช่นนี้ได้เช่นกัน
-
ใช้การเล่นวิดีโอ/เสียงขณะแก้ไขคําบรรยายข้อความแบบจับเวลา
-
จัดแนวคําอธิบายภาพเมื่อย้าย หรือถ้าคุณปรับขนาดวิดีโอใหม่
-
นําเข้าข้อมูลการจัดรูปแบบข้อความสื่อสารจากไฟล์ TTML ตัวอย่างเช่น: การกําหนดลักษณะ สี และการจัดแนว
คุณต้องการทำอะไร
ดาวน์โหลดและติดตั้ง STAMP
Add-in ถูกออกแบบมาสําหรับ PowerPoint 2010, 2013 หรือ 2016 และคุณต้องติดตั้ง Add-in ที่ถูกต้องสําหรับ Office เวอร์ชันของคุณ (32 บิตหรือ 64 บิต)
ขั้นตอนที่ 1: ยืนยันเวอร์ชันของ Microsoft Office ของคุณ
เมื่อต้องการตรวจสอบเวอร์ชันของ Office ที่คุณกําลังใช้และตัวติดตั้งที่คุณควรดาวน์โหลด ให้ทําดังต่อไปนี้:
-
ใน PowerPoint ให้คลิกแท็บ ไฟล์
-
คลิก ความช่วยเหลือ
-
ภายใต้ เกี่ยวกับ Microsoft PowerPoint คือข้อมูลเกี่ยวกับเวอร์ชันของ Office ที่คุณได้ติดตั้ง รวมถึงเวอร์ชัน 32 บิตหรือ 64 บิต
ขั้นตอนที่ 2: ดาวน์โหลด STAMP
หลังจากที่คุณแน่ใจว่าเป็นเวอร์ชันที่คุณต้องการแล้ว ให้ดาวน์โหลด Add-in โดยทําดังต่อไปนี้:
-
ไปที่ Add-in ข้อความคําบรรยายสําหรับ Microsoft PowerPoint (STAMP)
-
เลือกเวอร์ชันที่ถูกต้องสําหรับคอมพิวเตอร์ของคุณ แล้วบันทึกไฟล์ .zip ลงในคอมพิวเตอร์ของคุณ
-
แยกไฟล์ไปยังโฟลเดอร์บนคอมพิวเตอร์ของคุณ
ขั้นตอนที่ 3: ติดตั้ง STAMP
หลังจากที่คุณดาวน์โหลดไฟล์ STAMP ที่เหมาะสมแล้ว ให้ติดตั้งโดยทำตามขั้นตอนต่อไปนี้:
-
ไปที่โฟลเดอร์ที่คุณแยกไฟล์การติดตั้ง แล้วเรียกใช้ STAMP Setup (32-bit หรือ 64-bit).msi
-
ทําตามขั้นตอนในตัวช่วยสร้างการติดตั้ง
เมื่อต้องการตรวจสอบว่า Add-in ได้รับการติดตั้งอย่างถูกต้องหรือไม่ ให้ทําดังต่อไปนี้:
-
เปิด PowerPoint
-
คลิกแท็บ ไฟล์ แล้วคลิก ตัวเลือก
-
คลิก Add-in และตรวจสอบว่า Add-in ข้อความคําบรรยายสําหรับ Microsoft PowerPoint แสดงอยู่ภายใต้ Add-in ของแอปพลิเคชันที่ใช้งานอยู่
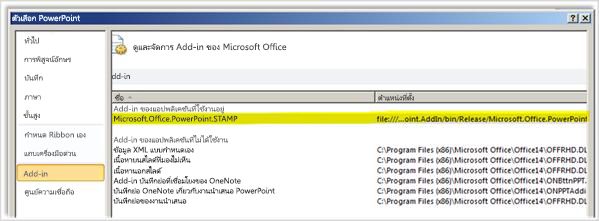
หลังจากที่คุณติดตั้ง Add-in STAMP แล้ว คุณจะเห็นตัวเลือกใหม่บนแท็บ เล่น ในกลุ่มเครื่องมือเสียงหรือเครื่องมือวิดีโอเมื่อคุณเลือกรายการเสียงหรือวิดีโอในงานนําเสนอของคุณ คําสั่ง Ribbon ถูกเปิดใช้งานหรือปิดใช้งานโดยยึดตามรายการสื่อที่เลือกและคําอธิบายภาพที่แนบมาแล้ว
แป้นพิมพ์ลัด
สามารถเข้าถึงปุ่มบนตัวแก้ไขคําอธิบายภาพได้โดยใช้ Microsoft Windows Alt + แป้นเร่งความเร็วมาตรฐาน
คีย์ต่อไปนี้ยังได้รับการกําหนดให้กับฟังก์ชันต่างๆ ในตัวแก้ไขคําอธิบายภาพ:
|
แป้น |
ฟังก์ชัน |
|---|---|
|
F2 |
ย้อนกลับไป 2 วินาทีของการเล่น |
|
F3 |
ตั้งค่าเวลาเริ่มต้นของคําอธิบายภาพปัจจุบัน |
|
F4 |
ตั้งค่าเวลาสิ้นสุดของคําอธิบายภาพปัจจุบัน |
|
F5 |
ตั้งโฟกัสไปที่ข้อความคำบรรยายสำหรับการแก้ไข |
|
F6 หรือ Insert |
แทรกคำบรรยายใหม่ที่ด้านล่างของเส้นตาราง และตั้งเวลาเริ่มต้น |
|
ลบ |
ลบคําบรรยายปัจจุบัน |
|
CTRL+P |
เริ่มหรือหยุดการเล่นชั่วคราว |
|
CTRL+SHIFT+S |
ลดความเร็วในการเล่น |
|
CTRL+SHIFT+N |
กลับสู่ความเร็วในการเล่นปกติ |
|
CTRL+SHIFT+G |
เพิ่มความเร็วในการเล่น |
สร้างคําอธิบายภาพใหม่โดยใช้ตัวแก้ไขคําอธิบายภาพ
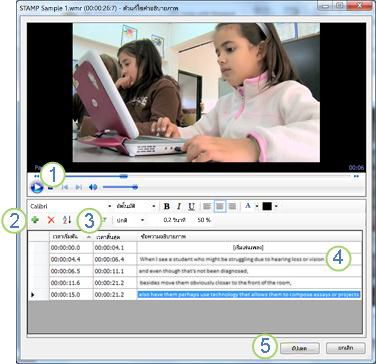
1 เล่น
2 เพิ่มคำบรรยาย
3 ตั้งค่าเวลาเริ่มต้นและเวลาสิ้นสุด
4 เพิ่มหรือเปลี่ยนข้อความคําบรรยาย
5 อัปเดตคำบรรยาย
6 เมื่อต้องการเพิ่มคําบรรยายใหม่ลงในเสียงหรือวิดีโอในงานนําเสนอของคุณ ให้ทําดังต่อไปนี้:
-
บนแท็บ แทรก ให้คลิกเมนู วิดีโอ หรือ เสียง แล้วเลือกชนิดสื่อและตําแหน่งที่ตั้งที่คุณต้องการแทรกลงในงานนําเสนอของคุณ
หมายเหตุ: ดู เพิ่มหรือลบเสียงในงานนำเสนอ PowerPoint ของคุณ สําหรับข้อมูลเพิ่มเติม
-
ในเครื่องมือเสียง หรือ เครื่องมือวิดีโอ ให้คลิกแท็บ การเล่น แล้วคลิกเมนู เพิ่มคําบรรยาย
-
คลิก สร้างคำบรรยาย
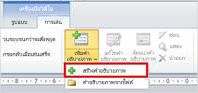
-
ใน ตัวแก้ไขคําบรรยาย ให้คลิกปุ่ม เล่น เพื่อเริ่มเล่นเสียงหรือวิดีโอ
-
เมื่อเล่นสื่อ ให้ฟังกล่องโต้ตอบที่คุณต้องการใส่คําบรรยาย แล้วคลิก คําบรรยายใหม่

การคลิก เวลาเริ่มต้น จะรีเซ็ตจุดเริ่มต้นของคําบรรยายที่ใช้งานอยู่
-
จากนั้นให้ทำตามวิธีใดวิธีหนึ่งต่อไปนี้:
-
คลิกในเขตข้อมูล ข้อความคําบรรยาย แล้วพิมพ์ข้อความที่จะปรากฏในคําบรรยาย หรือ
-
คลิก ตั้งค่าเวลาสิ้นสุด

-
-
ทำซ้ำขั้นตอนที่ 4 และ 5 เพื่อสร้างคำบรรยายเพิ่มเติม
คุณไม่จำเป็นต้องสร้างคำบรรยายตามลำดับ เมื่อต้องการเพิ่มคําบรรยายใหม่ระหว่างคําบรรยายที่มีอยู่สองรายการ ให้คลิก เรียงลําดับ เพื่อใส่คําบรรยายลงในลําดับเวลา
นําเข้าคําอธิบายภาพเป็นไฟล์ TTML
ถ้าคําบรรยายสําหรับสื่อของคุณถูกสร้างขึ้นและบันทึกเป็นไฟล์ TTML แล้ว คุณสามารถนําเข้าไปยัง PowerPoint ได้โดยทําดังต่อไปนี้:
-
บนแท็บ แทรก ให้คลิกเมนู วิดีโอ หรือ เสียง แล้วเลือกชนิดสื่อและตําแหน่งที่ตั้งที่คุณต้องการแทรกลงในงานนําเสนอของคุณ
ดู เพิ่มหรือลบเสียงในงานนําเสนอ PowerPoint ของคุณ หรือ แทรกและเล่นไฟล์วิดีโอจากคอมพิวเตอร์ของคุณ สําหรับข้อมูลเพิ่มเติม
-
ในเครื่องมือเสียง หรือ เครื่องมือวิดีโอ ให้คลิกแท็บ การเล่น แล้วคลิกเมนู เพิ่มคําบรรยาย
-
คลิก คําบรรยายจากไฟล์
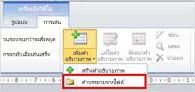
-
เรียกดูตําแหน่งที่ตั้งไฟล์ TTML เลือกไฟล์ที่คุณต้องการนําเข้า แล้วคลิก เปิด
-
ถ้าคุณต้องการแก้ไขคําบรรยายหลังจากที่นําเข้าคําบรรยายลงในงานนําเสนอของคุณแล้ว ให้เลือกกล่องกาเครื่องหมาย แก้ไขคําบรรยาย
-
คลิก ตกลง
แก้ไขหรือลบคําอธิบายภาพในตัวแก้ไขคําอธิบายภาพ
เมื่อคุณเลือกสื่อที่เพิ่มคำบรรยายแล้ว คุณสามารถแก้ไขคำบรรยายโดยทำดังต่อไปนี้:
-
บนแท็บ การเล่น ให้คลิก แก้ไขคําบรรยาย
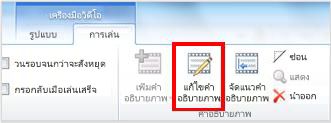
-
คลิกในพื้นที่ข้อความของคำบรรยายที่คุณต้องการแก้ไข จากนั้นทำการเปลี่ยนแปลงที่จำเป็น
-
คลิก อัปเดตคำบรรยาย
คุณสามารถลบคําบรรยายโดยทําดังต่อไปนี้:
-
บนแท็บ การเล่น ให้คลิก แก้ไขคําบรรยาย
-
เลือกแถวของคําบรรยายที่คุณต้องการลบออก แล้วคลิก ลบคําอธิบายภาพ
เมื่อต้องการดูคําบรรยายที่คุณใส่หรือปรับเปลี่ยน ให้สลับไปยังมุมมอง การนําเสนอสไลด์ ของงานนําเสนอของคุณ แล้วคลิกเสียงหรือวิดีโอเพื่อเริ่ม
จัดแนว แสดง ซ่อน หรือเอาคําอธิบายภาพออก
จัดแนวคําอธิบายภาพถ้าคุณย้ายหรือปรับขนาดวิดีโอของคุณ
ถ้าคุณย้ายหรือเปลี่ยนขนาดของวิดีโอในงานนําเสนอของคุณ คุณสามารถกําหนดคําบรรยายทดแทนการได้ยินได้โดยการเลือกวิดีโอ แล้วคลิก จัดแนวคําบรรยาย บนแท็บ การเล่น
ซ่อนหรือแสดงคําอธิบายภาพในงานนําเสนอ
คุณสามารถซ่อนคําบรรยายจากมุมมองในงานนําเสนอของคุณได้โดยการเลือกสื่อ แล้วคลิก ซ่อน บนแท็บ การเล่น
การซ่อนคำบรรยายไม่ได้เป็นการลบออกจากงานนำเสนอ
เมื่อต้องการแสดงคําบรรยายที่คุณซ่อนไว้ก่อนหน้านี้ ให้เลือกสื่อ แล้วคลิก แสดง บนแท็บ การเล่น
เอาคําอธิบายภาพออกจากงานนําเสนอ
เมื่อต้องการลบคําบรรยายออกจากสื่อในงานนําเสนอของคุณอย่างสมบูรณ์ ให้เลือกสื่อ แล้วคลิก ลบออก บนแท็บ การเล่น
หัวข้อที่เกี่ยวข้อง
ทำให้ผู้พิการสามารถใช้งานนำเสนอ PowerPoint ของคุณได้อย่างง่ายดาย
ตั้งแต่เวอร์ชัน 16.63 เป็นต้นไป PowerPoint for Mac สนับสนุนคําบรรยายทดแทนการได้ยินในรูปแบบ WebVTT
คำอธิบายภาพจะถูกจัดเก็บในไฟล์ข้อความที่มีนามสกุลไฟล์ .vtt คุณสามารถสร้างไฟล์คำบรรยายของคุณเองหรือใช้เครื่องมือสร้างคำบรรยาย เมื่อต้องการค้นหาเครื่องมือที่พร้อมใช้งานและคำแนะนำโดยละเอียดทางออนไลน์ ให้พิมพ์ “สร้างไฟล์ vtt” ในโปรแกรมค้นหาของคุณ
สําหรับคําแนะนําเกี่ยวกับการแสดงคําอธิบายภาพเมื่อดูวิดีโอในเวอร์ชันที่สนับสนุนของ PowerPoint โปรดดูส่วน "เปิดคําบรรยายทดแทนการได้ยินหรือคําบรรยายโดยใช้คีย์บอร์ด" ในบทความ ฟีเจอร์การช่วยสําหรับการเข้าถึงในการเล่นวิดีโอและเสียงบน PowerPoint
สร้างคำบรรยายทดแทนการได้ยิน
เตรียมไฟล์คำอธิบายภาพที่เป็นข้อความที่มีนามสกุลไฟล์ .vtt ก่อนที่จะเพิ่มคำอธิบายภาพ สำหรับคำแนะนำเกี่ยวกับวิธีสร้างคำบรรยาย ให้ดู สร้างคำบรรยายทดแทนการได้ยินสำหรับวิดีโอ
เพิ่มคำอธิบายภาพลงในวิดีโอ
คุณสามารถเพิ่มคำอธิบายภาพลงในงานนนำเสนอที่คุณได้บันทึกไว้กับคำบรรยายวิดีโอ การบันทึกหน้าจอ และวิดีโออื่นๆ (ยกเว้นวิดีโอออนไลน์) ที่คุณแทรกลงใน PowerPoint
-
ใน PowerPoint ในมุมมอง ปกติ ให้เปิดสไลด์ที่มีวิดีโอที่คุณต้องการเพิ่มคำอธิบายภาพ
-
เลือกวิดีโอบนสไลด์
-
บนแท็บ การเล่น ให้เลือก แทรกคําอธิบายภาพแล้วเลือก แทรกคําอธิบายภาพ
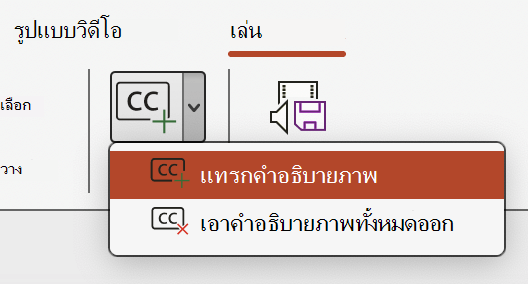
-
ในกล่องโต้ตอบ แทรกคำบรรยาย ให้เรียกดูไฟล์คำบรรยายของคุณ เลือกไฟล์ แล้วเลือก แทรก
-
ถ้าคุณต้องการเพิ่มไฟล์คำอธิบายภาพอื่น ให้ทำซ้ำตามขั้นตอน
-
เล่นวิดีโอ และตรวจสอบว่า คำอธิบายภาพปรากฏขึ้นอย่างถูกต้อง
เอาคำอธิบายภาพออกจากวิดีโอ
ถ้าคุณต้องการแก้ไขไฟล์คำบรรยายที่แทรกอยู่ในวิดีโอใน PowerPoint อันดับแรกคุณจะต้องลบไฟล์ออก ปรับเปลี่ยน แล้วจึงเพิ่มกลับเข้าไปในวิดีโอได้ ก่อนลบไฟล์ออกจากวิดีโอ PowerPoint ตรวจสอบให้แน่ใจว่าคุณมีสำเนาต้นฉบับของไฟล์คำบรรยายทดแทนการได้ยินเก็บไว้ในคอมพิวเตอร์ของคุณ
ถ้าคุณเพิ่มไฟล์คำอธิบายภาพลงในวิดีโอมากกว่าหนึ่งไฟล์ กระบวนการต่อไปนี้จะนำไฟล์คำอธิบายทั้งหมดที่กำหนดให้กับไฟล์ออก
-
ใน PowerPoint ในมุมมอง ปกติ ให้เปิดสไลด์ที่มีวิดีโอที่มีคำอธิบายภาพ
-
เลือกวิดีโอบนสไลด์
-
บนแท็บ การเล่น ให้เลือก แทรกคําอธิบายภาพแล้วเลือก ลบคําอธิบายภาพทั้งหมด
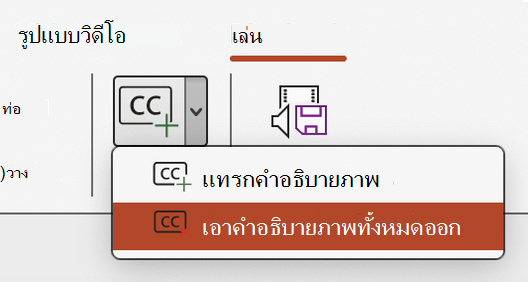
วิธีอื่นๆ ในการเพิ่มคําบรรยายทดแทนการได้ยิน
คุณยังสามารถแทรกคําบรรยายทดแทนการได้ยินจาก Ribbon การช่วยสำหรับการเข้าถึงโดยใช้ปุ่มแทรกคำบรรยาย
ตั้งแต่เวอร์ชัน 16.64 เป็นต้นไป คุณยังสามารถแทรกคําบรรยายทดแทนการได้ยินจากเมนูบริบทที่ปรากฏขึ้นเมื่อคุณกด Control+คลิก บนวิดีโอ
เคล็ดลับ: ถ้าคุณกําลังใช้ Microsoft 365 คุณยังสามารถแสดงคำบรรยายสดซึ่งรวมถึงการแปลสดคำพูดของคุณเป็นภาษาอื่นได้อีกด้วยถ้าคุณต้องการ สําหรับข้อมูลเพิ่มเติม ให้ดู นําเสนอพร้อมคําอธิบายภาพอัตโนมัติหรือคําบรรยายแบบเรียลไทม์ใน PowerPoint
เพิ่มคําอธิบายภาพลงในไฟล์เสียง
เริ่มต้นด้วยเวอร์ชัน 16.71 คุณสามารถแทรกคําบรรยายทดแทนการได้ยินสําหรับเสียงในลักษณะเดียวกับวิดีโอ
เคล็ดลับ: คําบรรยายทดแทนการได้ยินจะแสดงบนสไลด์ที่มีการแทรกไฟล์เสียงแม้ว่าเสียงจะเล่นต่อไปบนสไลด์อื่นเนื่องจากการตั้งค่า เล่นข้ามสไลด์ เปิดอยู่
หัวข้อที่เกี่ยวข้อง
ทำให้ผู้พิการสามารถใช้งานนำเสนอ PowerPoint ของคุณได้อย่างง่ายดาย
ตั้งแต่รุ่น 16.0.17201.40500 คุณสามารถแทรกคําบรรยายทดแทนการได้ยินสําหรับวิดีโอที่ฝังใน PowerPoint สำหรับเว็บ คําบรรยายทดแทนการได้ยินที่เก็บไว้ในไฟล์ข้อความในรูปแบบ WebVTT ที่มีนามสกุลไฟล์ .vtt ได้รับการสนับสนุน
คุณสามารถสร้างไฟล์คำอธิบายภาพของคุณเองหรือใช้เครื่องมือสร้างคำอธิบายภาพ เมื่อต้องการค้นหาเครื่องมือที่พร้อมใช้งานและคำแนะนำโดยละเอียดทางออนไลน์ ให้พิมพ์ “สร้างไฟล์ vtt” ในโปรแกรมค้นหาของคุณ
สําหรับคําแนะนําเกี่ยวกับการแสดงคําอธิบายภาพเมื่อดูวิดีโอใน PowerPoint เวอร์ชันเหล่านี้ ให้ดูที่ ฟีเจอร์การช่วยสําหรับการเข้าถึงในการเล่นวิดีโอและเสียงบน PowerPoint
สร้างคำบรรยายทดแทนการได้ยิน
เตรียมไฟล์คําอธิบายภาพที่เป็นข้อความที่มีนามสกุลไฟล์ .vtt ก่อนที่จะเพิ่มคําอธิบายภาพ สําหรับคําแนะนําเกี่ยวกับวิธีการสร้างไฟล์คําบรรยาย ให้ดู สร้างคําบรรยายทดแทนการได้ยินสําหรับวิดีโอ
เพิ่มคำอธิบายภาพลงในวิดีโอ
คุณสามารถเพิ่มคำอธิบายภาพลงในงานนนำเสนอที่คุณได้บันทึกไว้กับคำบรรยายวิดีโอ การบันทึกหน้าจอ และวิดีโออื่นๆ (ยกเว้นวิดีโอออนไลน์) ที่คุณแทรกลงใน PowerPoint
-
ใน PowerPoint ในมุมมอง ปกติ ให้เปิดสไลด์ที่มีวิดีโอที่คุณต้องการเพิ่มคำอธิบายภาพ
-
เลือกวิดีโอบนสไลด์
-
บนแท็บ วิดีโอ ให้เลือก แทรกคําอธิบายภาพ แล้วเลือก แทรกคําอธิบายภาพ
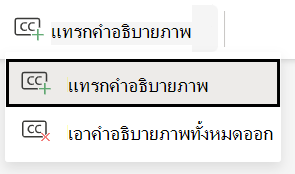
-
ในกล่องโต้ตอบ แทรกคําอธิบายภาพ ให้เลือกไฟล์แล้วคลิก แทรก
-
ถ้าคุณต้องการเพิ่มไฟล์คำอธิบายภาพอื่น ให้ทำซ้ำตามขั้นตอน
-
เล่นวิดีโอ และตรวจสอบว่า คำอธิบายภาพปรากฏขึ้นอย่างถูกต้อง
เอาคำอธิบายภาพออกจากวิดีโอ
ถ้าคุณต้องการแก้ไขไฟล์คำอธิบายภาพที่แทรกในวิดีโอใน PowerPoint คุณสามารถนำไฟล์ออก ปรับเปลี่ยน แล้วเพิ่มกลับลงในวิดีโอได้ ก่อนที่จะนำไฟล์ออกจากวิดีโอ PowerPoint ให้ตรวจสอบให้แน่ใจว่าคุณจัดเก็บสำเนาต้นฉบับของไฟล์คำอธิบายภาพไว้ในพีซีของคุณ
ถ้าคุณเพิ่มไฟล์คำอธิบายภาพลงในวิดีโอมากกว่าหนึ่งไฟล์ กระบวนการต่อไปนี้จะนำไฟล์คำอธิบายทั้งหมดที่กำหนดให้กับไฟล์ออก
-
ใน PowerPoint ในมุมมอง ปกติ ให้เปิดสไลด์ที่มีวิดีโอที่มีคำอธิบายภาพ
-
เลือกวิดีโอบนสไลด์
-
บนแท็บ วิดีโอ ให้เลือก แทรกคําอธิบายภาพ แล้วเลือก เอาคําอธิบายภาพทั้งหมดออก
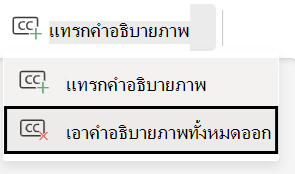
วิธีอื่นๆ ในการเพิ่มคําบรรยายทดแทนการได้ยิน
คุณยังสามารถแทรกคําบรรยายทดแทนการได้ยินจาก Ribbon การช่วยสำหรับการเข้าถึงโดยใช้ปุ่มแทรกคำบรรยาย
คุณยังสามารถแทรกคําบรรยายทดแทนการได้ยินจากเมนูบริบทที่ปรากฏขึ้นเมื่อคุณคลิกขวาที่วิดีโอ
เคล็ดลับ: ถ้าคุณกําลังใช้ Microsoft 365 คุณยังสามารถแสดงคำบรรยายสดซึ่งรวมถึงการแปลสดคำพูดของคุณเป็นภาษาอื่นได้อีกด้วยถ้าคุณต้องการ สําหรับข้อมูลเพิ่มเติม ให้ดู นําเสนอพร้อมคําอธิบายภาพอัตโนมัติหรือคําบรรยายแบบเรียลไทม์ใน PowerPoint
หัวข้อที่เกี่ยวข้อง
ทำให้ผู้พิการสามารถใช้งานนำเสนอ PowerPoint ของคุณได้อย่างง่ายดาย










