หมายเหตุ: บทความนี้ได้ทำหน้าที่จนเสร็จสิ้นแล้ว และกำลังจะเลิกใช้ในไม่ช้า เมื่อต้องการป้องกันปัญหา "ไม่พบหน้า" เรากำลังนำลิงก์ที่เราทราบออก ถ้าคุณได้สร้างลิงก์ไปยังหน้านี้ โปรดนำออกแล้วเราจะเชื่อมต่อเว็บเข้าด้วยกัน
เมื่อคุณใช้ตัวตรวจสอบการสะกดตัวตรวจสอบการสะกดจะเปรียบเทียบคำในเอกสารของคุณกับผู้ที่อยู่ในพจนานุกรมหลักที่จัดส่งด้วย Microsoft Word พจนานุกรมหลักประกอบด้วยคำทั่วไปแต่อาจไม่มีชื่อที่เหมาะสมข้อกำหนดทางเทคนิคหรือตัวย่อที่คุณใช้ นอกจากนี้คำบางคำอาจถูกบันทึกที่แตกต่างจากสิ่งที่คุณต้องการในเอกสารของคุณ การเพิ่มคำและ capitalizations ไปยังพจนานุกรมแบบกำหนดเองจะป้องกันไม่ให้ตัวตรวจสอบการสะกดจากการตั้งค่าสถานะเป็นคำที่สะกดผิด
สิ่งสำคัญ: การเพิ่มคำลงในพจนานุกรมแบบกำหนดเองในโปรแกรม Office หนึ่งโปรแกรมจะทำให้ word พร้อมใช้งานสำหรับการตรวจสอบการสะกดในโปรแกรม Office ทั้งหมด
คุณต้องการทำอะไร
เปิดกล่องโต้ตอบ พจนานุกรมแบบกำหนดเอง
ขั้นตอนแรกในการทำการเปลี่ยนแปลงบางชนิดไปยังพจนานุกรมแบบกำหนดเองคือการเปิดกล่องโต้ตอบพจนานุกรมแบบกำหนดเอง
-
ในเมนู Word ให้คลิก การกำหนดลักษณะ
-
ภายใต้การเขียนและเครื่องมือพิสูจน์อักษรให้คลิกการสะกด & ไวยากรณ์
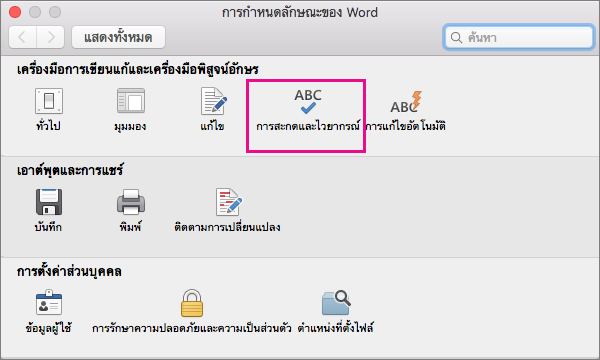
Word จะแสดงกล่องโต้ตอบการสะกด & ไวยากรณ์
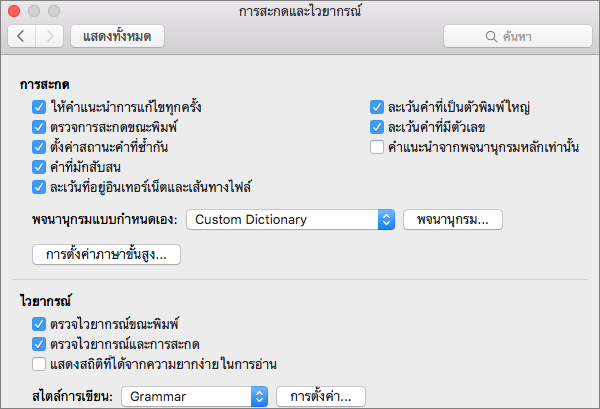
-
ถ้าคุณต้องการใช้พจนานุกรมแบบกำหนดเองตรวจสอบให้แน่ใจว่าได้เลือกกล่องกาเครื่องหมายแนะนำจากพจนานุกรมหลักเท่านั้น
-
คลิกพจนานุกรม
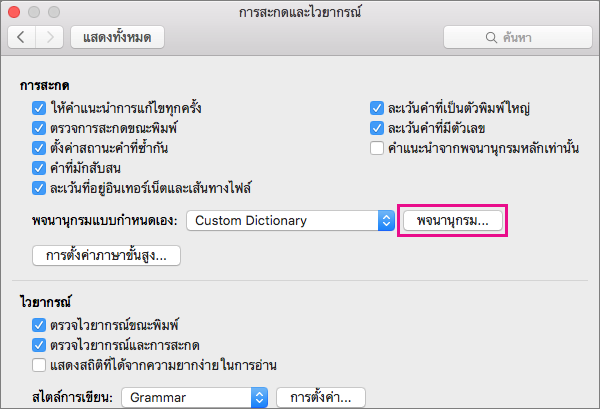
Word จะแสดงกล่องโต้ตอบพจนานุกรมแบบกำหนดเอง
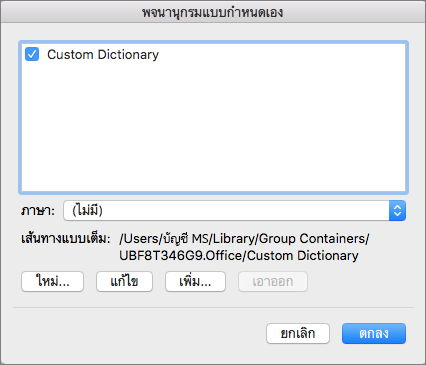
ใช้พจนานุกรมแบบกำหนดเอง
ขั้นตอนแรกในการจัดการพจนานุกรมแบบกำหนดเองของคุณคือการเลือกพจนานุกรมแบบกำหนดเองโดยใช้กล่องโต้ตอบพจนานุกรมแบบกำหนดเอง
-
เปิดกล่องโต้ตอบพจนานุกรมแบบกำหนดเองโดยทำตามขั้นตอนในเปิดกล่องโต้ตอบพจนานุกรมแบบกำหนดเอง
-
ในพจนานุกรมแบบกำหนดเองตรวจสอบให้แน่ใจว่าได้เลือกกล่องกาเครื่องหมายที่อยู่ถัดจากแต่ละพจนานุกรมแบบกำหนดเองที่คุณต้องการใช้แล้วคลิกตกลง
สร้างพจนานุกรมแบบกำหนดเอง
-
เปิดกล่องโต้ตอบพจนานุกรมแบบกำหนดเองโดยทำตามขั้นตอนในเปิดกล่องโต้ตอบพจนานุกรมแบบกำหนดเอง
-
คลิก ใหม่
-
ในกล่อง บันทึกเป็น ให้พิมพ์ชื่อสำหรับพจนานุกรมแบบกำหนดเอง
-
คลิก บันทึก
-
ถ้าคุณต้องการใช้พจนานุกรมใหม่สำหรับภาษาอื่นในขณะที่พจนานุกรมใหม่ยังคงถูกเลือกอยู่ในกล่องโต้ตอบพจนานุกรมแบบกำหนดเองให้เลือกภาษาจากรายการภาษา
-
คลิก ตกลง
เพิ่มพจนานุกรมแบบกำหนดเองที่มีอยู่
กล่องโต้ตอบพจนานุกรมแบบกำหนดเองจะแสดงรายการพจนานุกรมแบบกำหนดเองที่พร้อมใช้งานที่ Word สามารถใช้เพื่อตรวจสอบการสะกดได้ ถ้าพจนานุกรมที่คุณต้องการใช้—ตัวอย่างเช่นหนึ่งที่คุณซื้อจากบริษัทของบริษัทอื่นจะถูกติดตั้งบนคอมพิวเตอร์ของคุณแต่ไม่ได้แสดงอยู่ในกล่องโต้ตอบพจนานุกรมแบบกำหนดเองคุณสามารถเพิ่มลงในกล่องโต้ตอบพจนานุกรมแบบกำหนดเองได้
-
เปิดกล่องโต้ตอบพจนานุกรมแบบกำหนดเองโดยทำตามขั้นตอนในเปิดกล่องโต้ตอบพจนานุกรมแบบกำหนดเอง
-
คลิก เพิ่ม
-
ค้นหาตำแหน่งของโฟลเดอร์ที่มีพจนานุกรมแบบกำหนดเองที่คุณต้องการเพิ่มจากนั้นดับเบิลคลิกที่ไฟล์พจนานุกรม
ถ้าคุณต้องการความช่วยเหลือเพิ่มเติมในการติดตั้งพจนานุกรมของบริษัทอื่นให้ดูที่คำแนะนำในการติดตั้งสำหรับพจนานุกรมนั้น
เพิ่มลบหรือแก้ไขคำในพจนานุกรมแบบกำหนดเอง
นอกจากความสามารถในการเพิ่มคำลงในพจนานุกรมแบบกำหนดเองเมื่อคุณเรียกใช้ตัวตรวจสอบการสะกดคุณสามารถแก้ไขพจนานุกรมแบบกำหนดเองเพื่อเพิ่มลบและปรับเปลี่ยนคำในพจนานุกรมนั้นได้โดยตรง
หมายเหตุ: เมื่อคุณแก้ไขพจนานุกรมแบบกำหนดเอง Word จะหยุดการตรวจสอบการสะกดของคุณขณะที่คุณพิมพ์ เมื่อคุณปรับเปลี่ยนพจนานุกรมแบบกำหนดเองเสร็จแล้วถ้าคุณต้องการให้ Word ดำเนินการตรวจสอบการสะกดขณะพิมพ์ของคุณให้นำทางไปยังกล่องโต้ตอบการสะกด & ไวยากรณ์ที่แสดงในขั้นตอนที่2ในกล่องโต้ตอบพจนานุกรมแบบกำหนดเองแล้วเลือกตรวจสอบการสะกดขณะที่คุณพิมพ์
-
เปิดกล่องโต้ตอบพจนานุกรมแบบกำหนดเองโดยทำตามขั้นตอนในเปิดกล่องโต้ตอบพจนานุกรมแบบกำหนดเอง
-
เลือกพจนานุกรมที่คุณต้องการแก้ไข
ตรวจสอบให้แน่ใจว่าคุณไม่ได้ยกเลิกการเลือกกล่องกาเครื่องหมายสำหรับพจนานุกรมโดยไม่ตั้งใจ
-
คลิก แก้ไข
Word จะเปิดพจนานุกรมแบบกำหนดเองสำหรับการแก้ไขเป็นเอกสาร
-
ทำการเปลี่ยนแปลงที่คุณต้องการทำแล้วบันทึกเอกสาร
เปลี่ยนภาษาที่เกี่ยวข้องกับพจนานุกรมแบบกำหนดเอง
ตามค่าเริ่มต้นแล้ว เมื่อคุณสร้างพจนานุกรมแบบกำหนดเองใหม่ โปรแกรมจะตั้งค่าพจนานุกรมเป็น ภาษาทั้งหมด ซึ่งหมายความว่าจะมีการใช้พจนานุกรมนั้นเมื่อคุณตรวจสอบการสะกดของข้อความในทุกภาษา อย่างไรก็ตาม คุณสามารถเชื่อมโยงพจนานุกรมแบบกำหนดเองกับ ภาษาใดภาษาหนึ่งโดยเฉพาะ เพื่อให้โปรแกรมใช้พจนานุกรมนั้นต่อเมื่อคุณตรวจสอบการสะกดของข้อความในภาษาเฉพาะดังกล่าว
-
เปิดกล่องโต้ตอบพจนานุกรมแบบกำหนดเองโดยทำตามขั้นตอนในเปิดกล่องโต้ตอบพจนานุกรมแบบกำหนดเอง
-
ในกล่องโต้ตอบพจนานุกรมแบบกำหนดเองให้เลือกพจนานุกรมที่คุณต้องการเปลี่ยนแปลง
-
บนรายการภาษาให้เลือกภาษาที่ควรใช้พจนานุกรม
เปลี่ยนพจนานุกรมแบบกำหนดเองเริ่มต้นที่ตัวตรวจสอบการสะกดเพิ่มคำ
เมื่อใดก็ตามที่คุณตรวจสอบการสะกดของเอกสารคุณจะมีตัวเลือกในการเพิ่มคำที่ถูกตั้งค่าสถานะเป็นสะกดผิดลงในพจนานุกรมแบบกำหนดเอง พจนานุกรมแบบกำหนดเองเริ่มต้นคือพจนานุกรมที่ Microsoft Word เพิ่มคำเมื่อคุณทำเช่นนี้
-
ทำตามขั้นตอนในเปิดกล่องโต้ตอบพจนานุกรมแบบกำหนดเองจนกว่าคุณจะเปิดกล่องโต้ตอบการสะกด & ไวยากรณ์
-
ในการสะกด & ไวยากรณ์ให้เลือกพจนานุกรมในรายการพจนานุกรมแบบกำหนดเอง
-
ปิดกล่องโต้ตอบการสะกด & ไวยากรณ์
หมายเหตุ: ถ้ามีเพียงพจนานุกรมเดียวเท่านั้นภายใต้หัวเรื่อง พจนานุกรมนี้ต้องเป็นพจนานุกรมเริ่มต้น ในกรณีนี้ ปุ่มนี้จะไม่พร้อมใช้งาน
ในครั้งต่อไปที่คุณตรวจสอบการสะกด โปรแกรมจะใช้พจนานุกรมแบบกำหนดเองเริ่มต้นที่คุณได้เลือกไว้










