ชนิดเนื้อหาคือวิธีการจัดกลุ่มข้อมูลเกี่ยวกับรายการหรือเอกสารที่คุณต้องการจับภาพโดยใช้คอลัมน์ ตัวอย่างเช่นถ้าคุณมีชนิดเนื้อหาของใบสั่งซื้ออาจรวมถึงหมายเลขบัญชีหมายเลขโครงการวันที่และผู้จัดการโครงการ คุณสามารถกำหนดชนิดเนื้อหาเองได้โดยการเพิ่มคอลัมน์ชนิดที่คุณต้องการ คุณสามารถเพิ่มชนิดเนื้อหาที่เหมาะสมลงในรายการหรือไลบรารีของคุณและรับกลุ่มของคอลัมน์แทนที่จะสร้างหรือเพิ่มแต่ละคอลัมน์ทีละคอลัมน์ คุณสามารถมีชนิดเนื้อหาหลายชนิดในรายการหรือไลบรารีเดียวกันและสร้างมุมมองเพื่อดูรายการและเอกสารชนิดต่างๆได้
เมื่อคุณสามารถสร้างชนิดเนื้อหาบนระดับไซต์หรือรายการหรือไลบรารีระดับข้อดีคือการแชร์สำหรับไซต์และไซต์ย่อยทั้งหมดภายใต้ไซต์ยอดนิยม การทำเช่นนี้สามารถช่วยให้คอลัมน์มาตรฐานและลดข้อผิดพลาดได้ ข้อเสียคือพวกเขาจำเป็นต้องมีสิทธิ์ระดับผู้ดูแลระบบในการสร้างและจำเป็นต้องวางแผนอย่างละเอียดมากขึ้น ชนิดเนื้อหาของรายการหรือไลบรารีสามารถสร้างได้อย่างรวดเร็วแต่จะไม่ซ้ำกับไลบรารีที่พวกเขากำลังใช้งานอยู่
การเพิ่มคอลัมน์ลงในชนิดเนื้อหา
เมื่อต้องการเพิ่มคอลัมน์ลงในชนิดเนื้อหาให้ทำตามขั้นตอนต่อไปนี้:
คำเตือน: ถ้าชนิดเนื้อหาที่ปรากฏไม่มีการเชื่อมโยงหลายมิติหรือไม่สามารถเลือกได้นั่นหมายความว่าไซต์จะสืบทอดชนิดเนื้อหาจากไซต์อื่น เมื่อต้องการเพิ่มคอลัมน์ลงในชนิดเนื้อหาคุณจะต้องเปลี่ยนคอลัมน์บนไซต์อื่น
การเพิ่มคอลัมน์ลงในชนิดเนื้อหาของไซต์
-
ไปยังไซต์ที่คุณต้องการเปลี่ยนชนิดเนื้อหาของไซต์โดยการเพิ่มคอลัมน์
-
คลิกการตั้งค่า

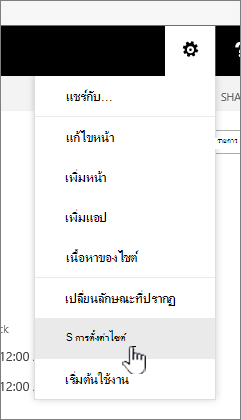
-
ภายใต้แกลเลอรีตัวออกแบบเว็บให้เลือกชนิดเนื้อหาของไซต์
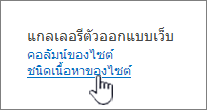
-
คลิกชื่อของชนิดเนื้อหาที่คุณต้องการเพิ่มคอลัมน์
-
ภายใต้คอลัมน์ให้คลิกเพิ่มจากคอลัมน์ของไซต์ที่มีอยู่
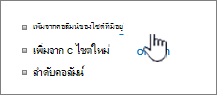
-
ในส่วนเลือกคอลัมน์ภายใต้เลือกคอลัมน์จากให้คลิกลูกศรเพื่อเลือกกลุ่มที่คุณต้องการเพิ่มคอลัมน์
-
ภายใต้คอลัมน์ที่พร้อมใช้งานให้คลิกคอลัมน์ที่คุณต้องการเพิ่มจากนั้นคลิกเพิ่มเพื่อย้ายคอลัมน์ไปยังคอลัมน์เพื่อเพิ่มรายการ
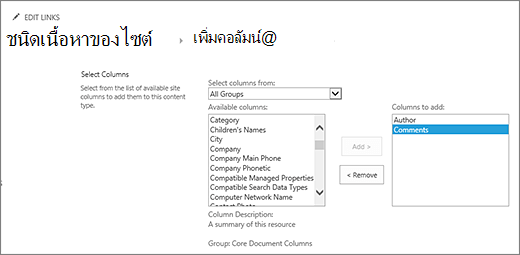
-
ในส่วนอัปเดตรายการและชนิดเนื้อหาของไซต์ภายใต้อัปเดตชนิดเนื้อหาทั้งหมดที่สืบทอดมาจากชนิดนี้ใช่หรือไม่ให้เลือกใช่ถ้าคุณต้องการอัปเดตชนิดเนื้อหาทั้งหมดที่สืบทอดมาจากชนิดเนื้อหาของไซต์นี้ ถ้าคุณไม่ต้องการอัปเดตชนิดเนื้อหาที่สืบทอดมาจากไซต์นี้ให้ตรวจสอบ
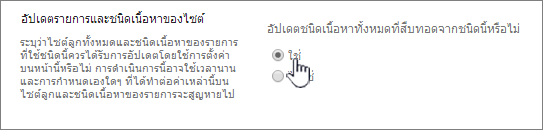
การเพิ่มคอลัมน์ลงในชนิดเนื้อหาของรายการหรือไลบรารี
-
ไปที่รายการหรือไลบรารีที่คุณต้องการเปลี่ยนชนิดเนื้อหาโดยการเพิ่มคอลัมน์
-
ให้ทำตามวิธีใดวิธีหนึ่งต่อไปนี้:
-
ถ้าคุณกำลังทำงานอยู่ในรายการให้คลิกแท็บรายการจากนั้นคลิกการตั้งค่ารายการ

-
ถ้าคุณกำลังทำงานในไลบรารีให้คลิกแท็บไลบรารีแล้วคลิกการตั้งค่าไลบรารี

-
-
ภายใต้ชนิดเนื้อหาให้คลิกชื่อของชนิดเนื้อหาที่คุณต้องการเพิ่มคอลัมน์
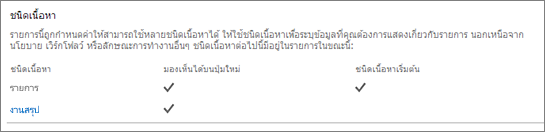
-
ภายใต้คอลัมน์ให้คลิกเพิ่มจากไซต์ที่มีอยู่หรือคอลัมน์รายการ
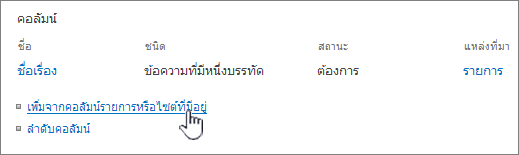
-
ในส่วนเลือกคอลัมน์ภายใต้เลือกคอลัมน์จากให้คลิกลูกศรเพื่อเลือกกลุ่มที่คุณต้องการเพิ่มคอลัมน์
-
ภายใต้คอลัมน์ที่พร้อมใช้งานให้คลิกคอลัมน์ที่คุณต้องการเพิ่มจากนั้นคลิกเพิ่มเพื่อย้ายคอลัมน์ไปยังคอลัมน์เพื่อเพิ่มรายการ
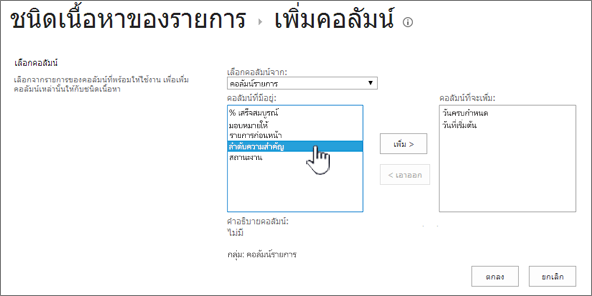
-
คลิก ตกลง
เปลี่ยนลำดับคอลัมน์
เมื่อต้องการเปลี่ยนลำดับคอลัมน์สำหรับชนิดเนื้อหาให้ทำตามขั้นตอนต่อไปนี้
-
ไปยังไซต์ที่คุณต้องการเปลี่ยนลำดับคอลัมน์
-
คลิกการตั้งค่า

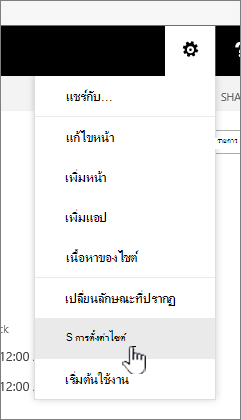
-
ภายใต้แกลเลอรีตัวออกแบบเว็บให้เลือกชนิดเนื้อหาของไซต์
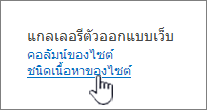
-
ภายใต้ชนิดเนื้อหาของไซต์ให้คลิกชื่อของชนิดเนื้อหาที่คุณต้องการเปลี่ยนลำดับของคอลัมน์
-
ภายใต้คอลัมน์ให้คลิกลำดับคอลัมน์

-
ในส่วนลำดับคอลัมน์ให้คลิกลูกศรที่อยู่ถัดจากคอลัมน์ที่คุณต้องการจัดลำดับใหม่ในตำแหน่งจากคอลัมน์บนสุดแล้วเลือกหมายเลขลำดับที่คุณต้องการ
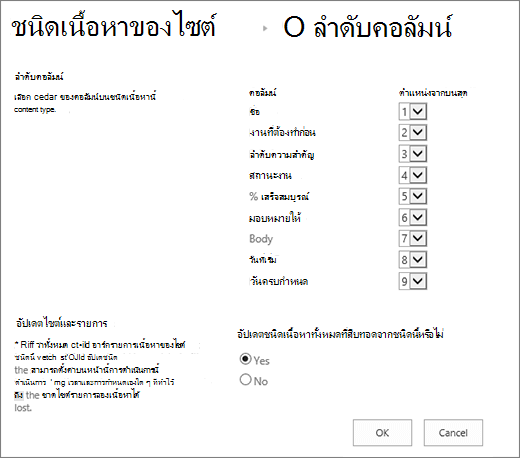
-
ในส่วนอัปเดตรายการและชนิดเนื้อหาของไซต์ภายใต้อัปเดตชนิดเนื้อหาทั้งหมดที่สืบทอดมาจากชนิดนี้ใช่หรือไม่ให้เลือกใช่ถ้าคุณต้องการอัปเดตชนิดเนื้อหาทั้งหมดที่สืบทอดมาจากชนิดเนื้อหาของไซต์นี้ ถ้าคุณไม่ต้องการอัปเดตชนิดเนื้อหาที่สืบทอดมาจากไซต์นี้ให้ตรวจสอบ
-
คลิก ตกลง
-
ไปที่รายการหรือไลบรารีที่คุณต้องการเปลี่ยนลำดับคอลัมน์
-
ให้ทำตามวิธีใดวิธีหนึ่งต่อไปนี้:
-
ถ้าคุณกำลังทำงานอยู่ในรายการให้คลิกแท็บรายการจากนั้นคลิกการตั้งค่ารายการ

-
ถ้าคุณกำลังทำงานในไลบรารีให้คลิกแท็บไลบรารีแล้วคลิกการตั้งค่าไลบรารี

-
-
ภายใต้ชนิดเนื้อหาให้คลิกชื่อของชนิดเนื้อหาที่คุณต้องการเปลี่ยนแปลง
-
ภายใต้คอลัมน์ให้คลิกลำดับคอลัมน์
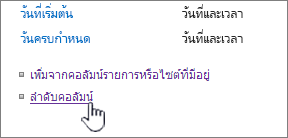
-
ในส่วนลำดับคอลัมน์ให้คลิกลูกศรที่อยู่ถัดจากคอลัมน์ที่คุณต้องการจัดลำดับใหม่ในตำแหน่งจากคอลัมน์บนสุดแล้วเลือกหมายเลขลำดับที่คุณต้องการ
-
ในส่วนอัปเดตรายการและชนิดเนื้อหาของไซต์ภายใต้อัปเดตชนิดเนื้อหาทั้งหมดที่สืบทอดมาจากชนิดนี้ใช่หรือไม่ให้เลือกใช่ถ้าคุณต้องการอัปเดตชนิดเนื้อหาทั้งหมดที่สืบทอดมาจากชนิดเนื้อหาของไซต์นี้ ถ้าคุณไม่ต้องการอัปเดตชนิดเนื้อหาที่สืบทอดมาจากไซต์นี้ให้ตรวจสอบ
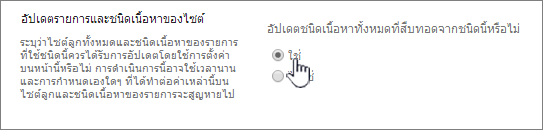
-
คลิก ตกลง
ทำให้คอลัมน์จำเป็นหรือไม่ก็ได้หรือถูกซ่อนไว้
เมื่อต้องการทำให้คอลัมน์เป็นสิ่งที่จำเป็นหรือไม่ก็ได้ให้ทำตามขั้นตอนต่อไปนี้
-
ไปยังไซต์ที่คุณต้องการเปลี่ยนชนิดเนื้อหาของไซต์โดยการเพิ่มคอลัมน์
-
คลิกการตั้งค่า

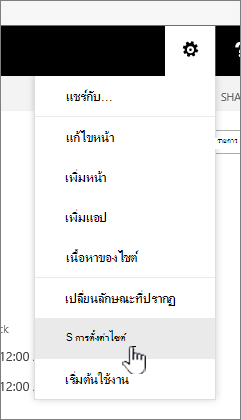
-
ภายใต้แกลเลอรีตัวออกแบบเว็บให้เลือกชนิดเนื้อหาของไซต์
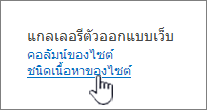
-
ภายใต้คอลัมน์ให้คลิกชื่อของคอลัมน์ที่คุณต้องการทำให้เป็นตัวเลือกหรือซ่อน
-
ในส่วนการตั้งค่าคอลัมน์ให้เลือกทำอย่างใดอย่างหนึ่งต่อไปนี้:
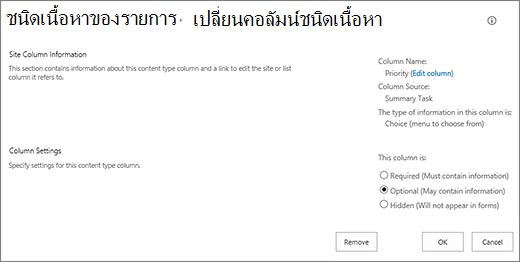
-
เมื่อต้องการกำหนดให้ผู้ใช้ระบุข้อมูลสำหรับคอลัมน์ให้คลิกจำเป็น
-
เมื่อต้องการทำให้เป็นตัวเลือกสำหรับผู้ใช้เพื่อระบุข้อมูลสำหรับคอลัมน์ให้คลิกเพิ่มเติม
-
เมื่อต้องการซ่อนคอลัมน์เพื่อไม่ให้ปรากฏในฟอร์มใดๆสำหรับชนิดเนื้อหาให้คลิกซ่อน
-
-
คลิก ตกลง
-
ไปที่รายการหรือไลบรารีที่คุณต้องการเปลี่ยนชนิดเนื้อหาโดยการเพิ่มคอลัมน์
-
ให้ทำตามวิธีใดวิธีหนึ่งต่อไปนี้:
-
ถ้าคุณกำลังทำงานอยู่ในรายการให้คลิกแท็บรายการจากนั้นคลิกการตั้งค่ารายการ

-
ถ้าคุณกำลังทำงานในไลบรารีให้คลิกแท็บไลบรารีแล้วคลิกการตั้งค่าไลบรารี

-
-
ภายใต้ชนิดเนื้อหาให้คลิกชื่อของชนิดเนื้อหาที่คุณต้องการเปลี่ยนแปลง ถ้าชนิดเนื้อหาไม่ปรากฏขึ้นให้คลิกการตั้งค่าขั้นสูงแล้วคลิกใช่ภายใต้อนุญาตให้มีการจัดการชนิดเนื้อหาหรือไม่แล้วคลิกตกลง
-
ภายใต้คอลัมน์ให้คลิกชื่อของคอลัมน์ที่คุณต้องการทำให้เป็นตัวเลือกหรือซ่อน
-
ในส่วนการตั้งค่าคอลัมน์ให้เลือกทำอย่างใดอย่างหนึ่งต่อไปนี้:
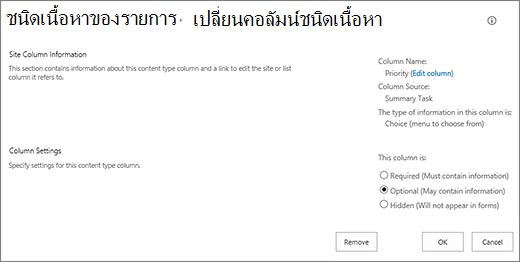
-
เมื่อต้องการกำหนดให้ผู้ใช้ระบุข้อมูลสำหรับคอลัมน์ให้คลิกจำเป็น
-
เมื่อต้องการทำให้เป็นตัวเลือกสำหรับผู้ใช้เพื่อระบุข้อมูลสำหรับคอลัมน์ให้คลิกเพิ่มเติม
-
เมื่อต้องการซ่อนคอลัมน์เพื่อไม่ให้ปรากฏในฟอร์มใดๆสำหรับชนิดเนื้อหาให้คลิกซ่อน
-
-
คลิก ตกลง
การเพิ่มและใช้ชนิดเนื้อหาลงในรายการหรือไลบรารี
เมื่อต้องการเพิ่มชนิดเนื้อหาลงในรายการหรือไลบรารีให้ดูที่เพิ่มชนิดเนื้อหาลงในรายการหรือไลบรารี
เมื่อต้องการดูคอลัมน์ในชนิดเนื้อหาของคุณให้สร้างมุมมองใหม่หรือปรับปรุงมุมมองเริ่มต้น สำหรับข้อมูลเพิ่มเติมให้ดูที่สร้างเปลี่ยนแปลงหรือลบมุมมองของรายการหรือไลบรารี
เรายินดีรับฟัง
บทความนี้มีประโยชน์หรือไม่ เนื้อหานั้นหายไปหรือไม่ ถ้าเป็นเช่นนั้นโปรดแจ้งให้เราทราบว่ามีอะไรที่ทำให้เกิดความสับสนหรือหายไปที่ด้านล่างของหน้านี้ โปรดใส่เวอร์ชันของ SharePoint, ระบบปฏิบัติการและเบราว์เซอร์ของคุณ เราจะใช้คำติชมของคุณเพื่อตรวจสอบความถูกต้องของข้อเท็จจริงเพิ่มข้อมูลและอัปเดตข้อความนี้










