ตารางที่ลิงก์ Excelตารางที่มีลิงก์ไปยังตารางในรูปแบบข้อมูล ข้อดีของการสร้างและรักษาข้อมูลในตาราง Excel แทนที่จะนําเข้าข้อมูลจากไฟล์คือคุณสามารถแก้ไขค่าในเวิร์กชีต Excel ต่อไปได้ ในขณะที่ใช้ตารางที่ลิงก์ในรูปแบบข้อมูลเป็นพื้นฐานของรายงาน PivotTable หรือ PivotChart
การเพิ่มตารางที่ลิงก์นั้นง่ายดายเหมือนกับการเลือกช่วง แล้วคลิก เพิ่มลงในตัวแบบข้อมูล นอกจากนี้ ยังดีที่จะจัดรูปแบบช่วงเป็นตารางแล้วตั้งชื่อที่เหมาะสม การคํานวณและจัดการความสัมพันธ์โดยใช้ตารางที่ลิงก์ที่มีชื่อจะง่ายขึ้นมาก
ให้ปฏิบัติตามขั้นตอนเหล่านี้เพื่อลิงก์ข้อมูลไปยังตาราง:
-
เลือกช่วงของแถวและคอลัมน์ที่คุณต้องการใช้ในตารางที่ลิงก์
-
จัดรูปแบบแถวและคอลัมน์เป็นตาราง:
-
คลิก> หน้าแรกจัดรูปแบบเป็นตาราง แล้วเลือกสไตล์ตาราง คุณสามารถเลือกสไตล์ใดก็ได้ แต่อย่าลืมเลือก ตารางของฉันมีส่วนหัวเสมอ ถ้าตารางไม่มีส่วนหัว ให้พิจารณาการสร้างส่วนหัวในตอนนี้ มิฉะนั้น Excelจะใช้ชื่อที่ขึ้นต่อกัน (คอลัมน์1, คอลัมน์2 และอื่นๆ) ที่สื่อข้อมูลที่ไม่มีข้อมูลสื่อความหมายเกี่ยวกับเนื้อหาของคอลัมน์
-
ตั้งชื่อตาราง ในหน้าต่างExcelให้คลิกออกแบบเครื่องมือตาราง ในกลุ่ม คุณสมบัติ ให้พิมพ์ชื่อตาราง
-
-
วางเคอร์เซอร์บนเซลล์ใดๆ ในตาราง
-
คลิกPower Pivot >เพิ่มไปยังตัวแบบข้อมูลเพื่อสร้างตารางที่ลิงก์ ในหน้าต่าง Power Pivot ตาราง คุณจะเห็นตารางที่มีไอคอนลิงก์ ซึ่งระบุว่าตารางถูกลิงก์ไปยังตารางต้นฉบับในExcel:
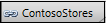
-
ถ้าตัวแบบมีตารางอยู่แล้ว จะมีเพียงหนึ่งขั้นตอนเท่านั้น คุณควรสร้างความสัมพันธ์ระหว่างตารางใหม่ที่คุณเพิ่งเพิ่มและตารางอื่นๆ ในรูปแบบ ดูสร้างความสัมพันธ์ระหว่างสองตาราง หรือสร้างความสัมพันธ์ในมุมมองไดอะแกรม เพื่อดูคําแนะนํา
ถ้าเวิร์กบุ๊กไม่มีเวิร์กบุ๊กอยู่เลย ตอนนี้เวิร์กบุ๊กมีตัวแบบข้อมูลแล้ว ตัวแบบจะถูกสร้างขึ้นโดยอัตโนมัติเมื่อคุณสร้างความสัมพันธ์ระหว่างสองตาราง หรือคลิก เพิ่มไปยัง ตัวแบบ Power Pivot ข้อมูล เมื่อต้องการเรียนรู้เพิ่มเติมให้ดู สร้างตัวแบบข้อมูลในExcel
ตอนนี้คุณมีตารางที่ลิงก์แล้ว คุณสามารถแก้ไขเซลล์ใดก็ได้ในเวิร์กชีต รวมถึงการเพิ่มและเอาแถวและคอลัมน์ออก ตัวแบบข้อมูล Power Pivot จะซิงโครไนซ์ในทันที
ชื่อตารางเป็นข้อยกเว้น ถ้าคุณเปลี่ยนชื่อตารางใน Excel คุณจะต้องอัปเดตตารางด้วยตนเองใน Power Pivot
เคล็ดลับ: เมื่อต้องการเรียนรู้เกี่ยวกับบทช่วยสอนเพื่อเรียนรู้เพิ่มเติมเกี่ยวกับตารางที่ลิงก์ ให้ดู บทช่วยสอน: นําเข้าExcelข้อมูลลงในเอกสาร และสร้างตัวแบบข้อมูล
ซิงโครไนซ์การเปลี่ยนแปลงระหว่างตารางและตัวแบบ
ตามค่าเริ่มต้น ตารางที่ลิงก์คือการเชื่อมต่อที่ใช้งานอยู่ที่ยังคงอยู่ระหว่างช่วงหรือตารางที่มีชื่อที่มีค่าข้อมูล และตัวแบบข้อมูลที่ไดรฟ์รายงาน ถ้าคุณเพิ่มหรือเอาข้อมูลออก หรือเปลี่ยนชื่อคอลัมน์และตาราง ตัวแบบข้อมูลจะอัปเดตโดยอัตโนมัติ
ในบางกรณี คุณอาจต้องการควบคุมลักษณะการอัปเดต สลับไปยังโหมดการอัปเดตด้วยตนเองโดยใช้Add-in Power Pivot
ให้ปฏิบัติตามขั้นตอนเหล่านี้เพื่อสลับไปยังโหมดการอัปเดตด้วยตนเอง:
-
ตรวจสอบให้แน่ใจว่าเวิร์กบุ๊กที่มีตารางที่ลิงก์เปิดอยู่ในExcel
-
เปิดหน้าต่าง Power Pivot ขึ้น
-
ในแท็บด้านล่าง ให้คลิกตารางที่ลิงก์ ตารางที่ลิงก์จะถูกระบุด้วยไอคอนลิงก์ขนาดเล็กถัดจากชื่อตาราง
-
ใน Ribbon ที่ด้านบนสุด ให้คลิก ตารางที่ลิงก์
-
ในโหมดการอัปเดต ให้เลือกด้วยตนเองหรืออัตโนมัติ อัตโนมัติ เป็นค่าเริ่มต้น ถ้าคุณสลับไปยัง ด้วยตนเอง การอัปเดตจะเกิดขึ้นเมื่อคุณใช้สั่ง อัปเดตทั้งหมด หรือ อัปเดตที่เลือกใน Ribbon ตารางที่ลิงก์ ในหน้าต่าง Power Pivot หรือตัวเลือก อัปเดตทั้งหมดใน Ribbon ของ Power Pivot ใน Excel เท่านั้น










