เมื่อคุณ เพิ่มหน้าที่ทันสมัยลงในไซต์คุณสามารถเพิ่มและกําหนด Web Part เองซึ่งเป็นแบบเอกสารสําเร็จรูปของหน้าของคุณได้
หมายเหตุ: ฟังก์ชันการทํางานบางอย่างจะค่อยๆ ถูกนํามาใช้กับองค์กรที่เข้าร่วมในโปรแกรมการเผยแพร่แบบกําหนดเป้าหมาย ซึ่งหมายความว่าคุณอาจยังไม่เห็นฟีเจอร์นี้หรืออาจทํางานแตกต่างจากที่อธิบายไว้ในบทความวิธีใช้
เพิ่ม Web Part ข้อความ
ใช้ Web Part ข้อความ เพื่อเพิ่มย่อหน้าลงในหน้าของคุณ ตัวเลือกการจัดรูปแบบ เช่น สไตล์ สัญลักษณ์แสดงหัวข้อย่อย การเยื้อง การเน้น และลิงก์จะพร้อมใช้งาน คุณยังสามารถวางรูปภาพแนวเดียวกับข้อความได้อีกด้วย
เมื่อต้องการใช้ Web Part ข้อความ:
-
บนหน้าของคุณ ให้โฮเวอร์เมาส์ของคุณด้านบนหรือด้านล่าง Web Part ที่มีอยู่ และคุณจะเห็นเส้นที่มี + ในวงกลม ดังนี้:

-
คลิก + แล้วเลือก ข้อความ จากรายการ Web Part
-
คลิกภายในกล่อง และแถบเครื่องมือการจัดรูปแบบจะปรากฏขึ้น
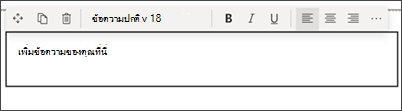
-
ใส่ข้อความของคุณและจัดรูปแบบโดยใช้แถบเครื่องมือการจัดรูปแบบ ดูตัวเลือกการจัดรูปแบบเพิ่มเติมโดยการเลือกจุดไข่ปลา (...) ทางด้านขวาของแถบเครื่องมือ
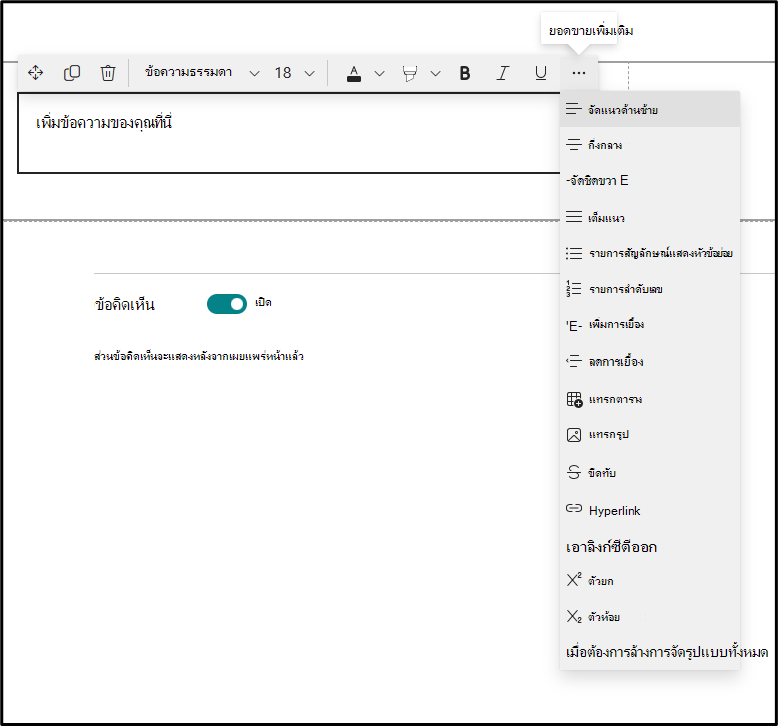
-
เมื่อต้องการเพิ่มตาราง ให้คลิกปุ่ม แทรกตาราง ภายใต้สไตล์เพิ่มเติม เมื่อคุณคลิกลงในตาราง เครื่องมือสไตล์ตารางจะพร้อมใช้งานสําหรับคุณ
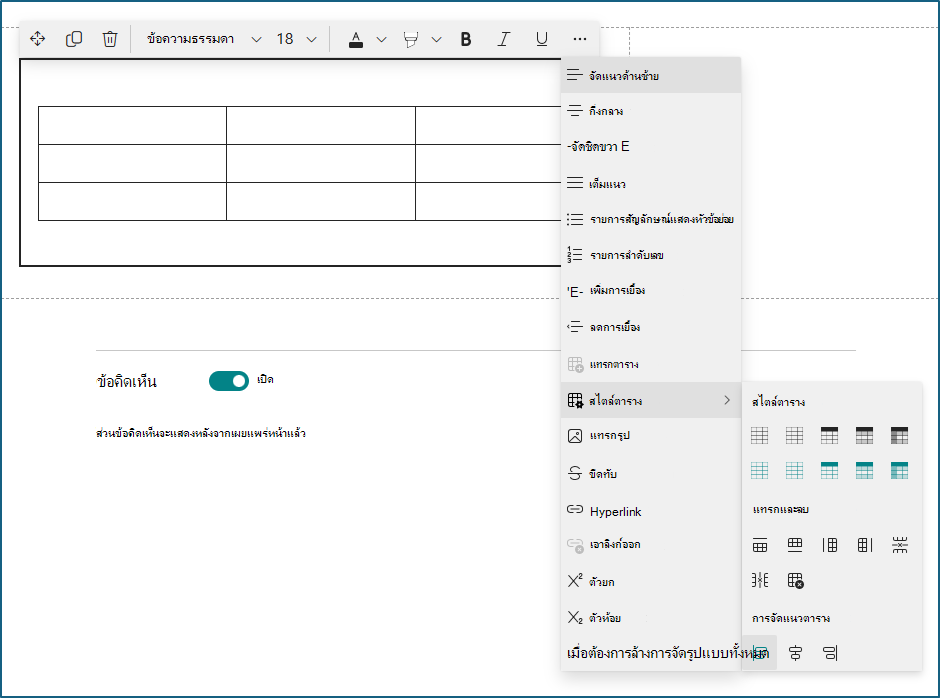
คุณยังสามารถเข้าถึงเมนูนี้โดยการคลิกขวาบนตารางเอง
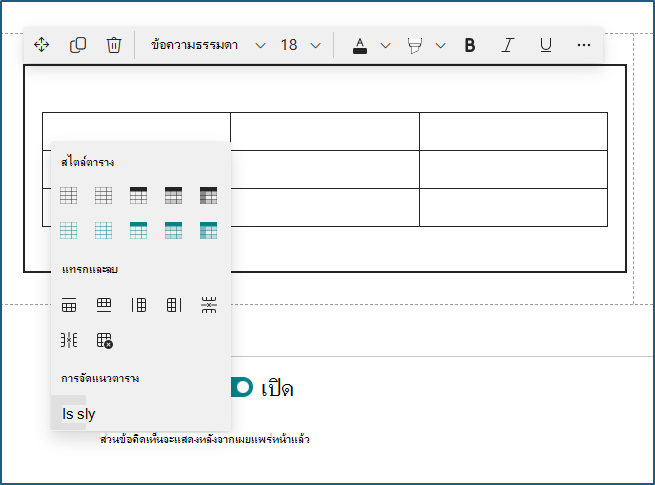
-
ล้างการจัดรูปแบบจากข้อความที่เลือก
-
เลือกจากขนาดฟอนต์ที่พร้อมใช้งาน 10 ขนาด
-
เปลี่ยนสีฟอนต์โดยใช้สีมาตรฐานหรือสีธีม (เปลี่ยนสีของธีมเพื่อแสดงธีมของไซต์)
-
เพิ่มสีเน้น
-
ใช้การขีดทับ
-
ใช้ตัวห้อยและตัวยก
-
เยื้องข้อความ
-
แทรกตารางและเลือกสไตล์ตารางและการจัดแนว
-
หมายเหตุ: ความสูงของเส้นได้รับการแก้ไขและออกแบบมาให้อ่านง่ายและง่ายต่อการอ่าน โดยตั้งค่าที่ 140% ของขนาดฟอนต์ หลังจากจุดสิ้นสุดของบรรทัด คุณสามารถกด Enter เพื่อสร้างย่อหน้าใหม่ และระยะห่างระหว่างย่อหน้าเท่ากับความสูงของบรรทัดหนึ่งบรรทัด ข้อยกเว้นจะเว้นระยะห่างหลังส่วนหัว ซึ่งมีขนาด 12 พิกเซล
เพิ่มรูปภาพ
คุณสามารถเพิ่มรูปภาพแบบอินไลน์กับข้อความโดยการคัดลอกรูปภาพและวางลงใน Web Part ข้อความ ในตําแหน่งของเคอร์เซอร์ของคุณ จากนั้น เลือกรูปภายใน Web Part และใช้แถบเครื่องมือที่มุมซ้ายบนของรูปเพื่อแก้ไขรูป ย้ายรูป หรือจัดชิดซ้าย ขวา หรือกึ่งกลาง คุณสามารถปรับขนาดรูปได้โดยการเลือกจุดจับที่มุมแต่ละมุมของรูป
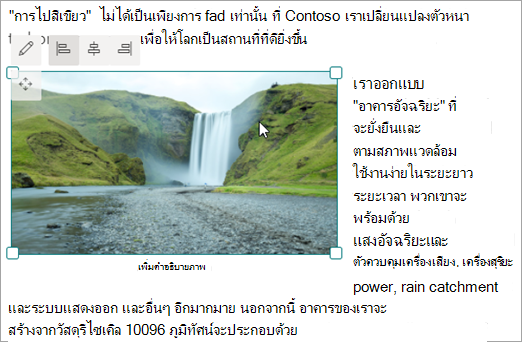
หมายเหตุ: เมื่อคุณจัดรูปชิดซ้ายหรือขวา ตรวจสอบให้แน่ใจว่าความกว้างของรูปมากกว่า 50% ของความกว้างคอลัมน์เพื่อให้ได้ผลลัพธ์ที่ดีที่สุด ถ้าความกว้างน้อยกว่า 50% คุณจะเห็นช่องว่างบนด้านใดด้านหนึ่งของรูป และอาจดูไม่เหมือนการจัดชิดซ้ายหรือขวา
แทรกไฮเปอร์ลิงก์
มีสองวิธีในการเพิ่มไฮเปอร์ลิงก์ วิธีหนึ่งคือการใช้คําสั่ง ไฮเปอร์ลิงก์ บนแถบเครื่องมือ และอีกวิธีหนึ่งคือพิมพ์ลงใน Web Part โดยตรง
-
ใช้คําสั่ง ไฮเปอร์ลิงก์
-
คลิก

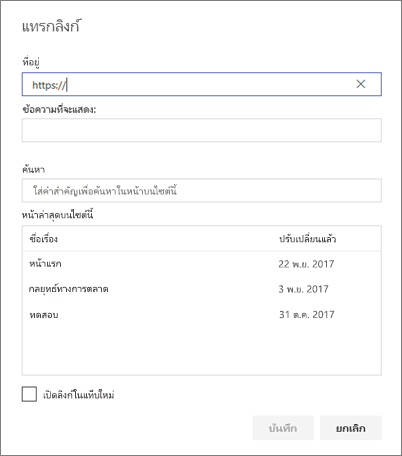
-
ในกล่องโต้ตอบ แทรกลิงก์ ให้พิมพ์ที่อยู่ของลิงก์ในกล่อง ที่อยู่ และข้อความที่คุณต้องการให้ลิงก์ในกล่อง ข้อความที่จะแสดง
อีกทางหนึ่งคือ ถ้าคุณต้องการลิงก์ไปยังหน้าบนไซต์ คุณสามารถค้นหาโดยใช้กล่อง ค้นหา แล้วเลือกหน้าในรายการผลลัพธ์
-
เมื่อคุณทําเสร็จแล้ว ให้คลิก บันทึก
-
จุดยึดของหน้า
จุดยึดหน้า (หรือที่เรียกว่าบุ๊กมาร์ก) จะถูกเพิ่มไปยังสไตล์หัวเรื่อง 1, หัวเรื่อง 2 และหัวเรื่อง 3 ใน Web Part ข้อความ บนหน้าของคุณโดยอัตโนมัติ เมื่อมีการเผยแพร่หน้า และคุณโฮเวอร์เหนือแท็บหรือหัวเรื่องใน Web Part ข้อความ คุณจะเห็นสัญลักษณ์ ลิงก์ที่ระบุจุดยึดของหน้า
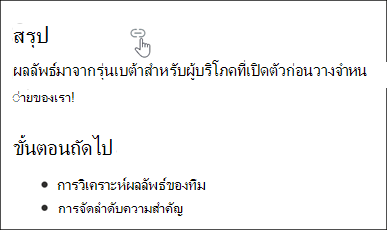
คุณสามารถคลิกขวาที่จุดยึดของหน้า และเลือก "คัดลอกลิงก์" จากเมนูบริบทของเว็บเบราว์เซอร์เพื่อคัดลอกตําแหน่งจุดยึดของหน้าสําหรับใช้ภายนอกหน้า SharePoint เมื่อจุดยึดของหน้าอยู่บนคลิปบอร์ด จะสามารถวางลงในอีเมล ข้อความโต้ตอบแบบทันที หรือรายการอื่นๆ ดังกล่าวได้
เมื่อคุณเพิ่มไฮเปอร์ลิงก์ลงในหน้าของคุณ คุณสามารถข้ามไปยังหัวเรื่อง 1 ใน Web Part ข้อความใดก็ได้โดยการผนวกสัญลักษณ์ปอนด์ (#) และข้อความหัวเรื่อง 1 ที่คุณต้องการข้ามไปยังส่วนท้ายของลิงก์ ดังตัวอย่างต่อไปนี้
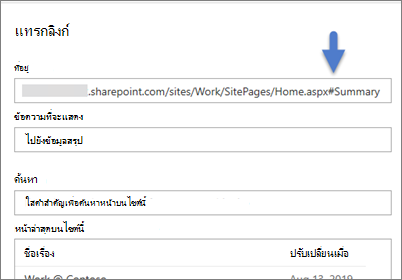
แทรกตาราง
-
คลิกปุ่ม แทรกตาราง ในบานหน้าต่างการจัดรูปแบบข้อความและตาราง ตารางแบบง่ายของ 3 คอลัมน์และ 3 แถวจะถูกแทรก
คุณสามารถจัดรูปแบบข้อความในตารางได้โดยใช้เครื่องมือการจัดรูปแบบข้อความที่พร้อมใช้งานบนแถบเครื่องมือ หรือในบานหน้าต่างการจัดรูปแบบข้อความและตาราง
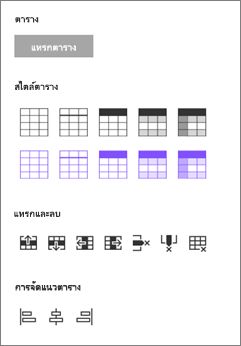
เลือกสไตล์ตาราง
ใน SharePoint (แต่ไม่ SharePoint Server 2019 ) คุณสามารถเลือกสไตล์ตารางอย่างง่ายหรือสไตล์ตารางที่มีการกําหนดลักษณะได้ สไตล์ตารางที่มีธีม (แสดงในแถวที่สอง) แสดงสีของธีมที่ใช้บนไซต์ของคุณ จากซ้ายไปขวา สไตล์ตารางคือ:
-
ธรรมดา
-
หัวกระดาษแบบละเอียด (ส่วนหัวมีเส้นขอบด้านล่าง)
-
ส่วนหัว (แถวส่วนหัวมีสีทึบและฟอนต์ย้อนกลับ)
-
แถวที่สลับกัน (แถวส่วนหัวมีสีทึบและกลับฟอนต์ และแถวที่สลับกันถูกแรเงา)
-
ส่วนหัวของคอลัมน์ (แถวส่วนหัวมีสีทึบและฟอนต์ย้อนกลับ คอลัมน์แรกและแถวที่สลับกันจะถูกแรเงา)
แทรกและลบแถวและคอลัมน์
เพิ่มหรือลบแถวหรือคอลัมน์ หรือลบทั้งตาราง โดยคลิกปุ่มที่เหมาะสมในบานหน้าต่าง การจัดรูปแบบข้อความและตาราง คุณยังสามารถใช้แป้น Tab เพื่อนําทางภายในตารางและเพิ่มแถวได้ จากซ้ายไปขวา ตัวเลือกคือ:
-
แทรกแถวด้านบน
-
แทรกแถวด้านล่าง
-
แทรกคอลัมน์ทางซ้าย
-
แทรกคอลัมน์ทางขวา
-
ลบแถวที่เลือก
-
ลบคอลัมน์ที่เลือก
-
ลบทั้งตาราง
ตั้งค่าการจัดแนวตาราง
ใน SharePoint (แต่ไม่ SharePoint Server 2019 ) คุณสามารถใช้ปุ่มการจัดแนวตารางเพื่อจัดตําแหน่งตารางทั้งหมดภายในพื้นที่ Web Part ได้ คุณสามารถจัดแนวตารางชิดซ้าย กึ่งกลาง หรือชิดขวา
-
ใช้ตัวแก้ไขเพื่อตรวจสอบการสะกดและไวยากรณ์
เมื่อต้องการตรวจสอบการสะกดและไวยากรณ์ด้วยตัวแก้ไขภายใน Web Part ข้อความบนหน้าของคุณ
-
เลือก แก้ไข ที่ด้านบนขวาของหน้า
-
เลือก รายละเอียดหน้า ที่ด้านบนของหน้าที่ได้เผยแพร่แล้ว
-
ในบานหน้าต่าง รายละเอียดหน้า ให้ปรับแป้นสลับภายใต้ ใช้ตัวแก้ไข เพื่อตรวจสอบการสะกด ไวยากรณ์ และอื่นๆ เป็น เปิด หรือ ปิด

เรียนรู้เพิ่มเติมเกี่ยวกับการจัดการรายละเอียดเพจ










