เพิ่มข้อความลงในสิ่งพิมพ์ของคุณด้วยการแทรกกล่องข้อความก่อน เทมเพลตส่วนใหญ่มีกล่องข้อความที่คุณสามารถใส่ข้อความได้ แต่คุณยังสามารถเพิ่มกล่องข้อความด้วยตนเองได้อีกด้วย
ขั้นแรก: เพิ่มกล่องข้อความ
-
คลิก หน้าแรก > วาดกล่องข้อความ และลากเคอร์เซอร์รูปกากบาทเพื่อวาดกล่องที่คุณต้องการข้อความ
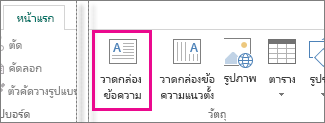
-
พิมพ์ข้อความในกล่องข้อความ
ถ้าข้อความที่คุณพิมพ์ยาวเกินไปสำหรับกล่องข้อความ คุณสามารถทำให้กล่องข้อความใหญ่ขึ้น หรือลิงก์ไปยังกล่องข้อความอื่นได้
ขั้นที่สอง: ลิงก์กล่องข้อความของคุณ
คุณสามารถลิงก์กล่องข้อความเพื่อให้ข้อความต่อเนื่องจากกล่องหนึ่งไปยังอีกกล่องหนึ่งได้
-
เมื่อกล่องข้อความมีข้อความมากเกินไป กล่องขนาดเล็กที่มีจุดไข่ปลาจะปรากฏขึ้นที่ด้านขวาล่างของกล่องข้อความ
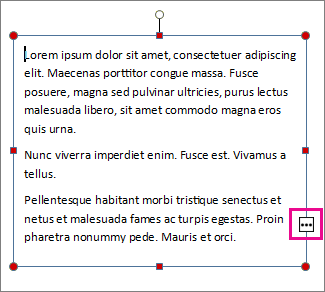
-
สร้างกล่องข้อความใหม่
-
คลิกที่ตัวบ่งชี้ข้อความยาวเกินไป แล้วเคอร์เซอร์ของคุณจะเปลี่ยนเป็นรูปเหยือก

-
ย้ายไปยังกล่องข้อความใหม่และคลิก
ข้อความที่เกินออกมาจะแสดงขึ้นในกล่องข้อความใหม่
ตอนนี้เมื่อคุณเพิ่มข้อความ ข้อความนั้นจะถูกพิมพ์ต่อเนื่องจากกล่องข้อความหนึ่งไปยังอีกกล่องหนึ่ง ถ้าคุณไม่มีที่ว่างพอในกล่องที่สอง คุณสามารถลิงก์ไปยังกล่องข้อความอีกกล่องหนึ่งได้ และข้อความจะต่อเนื่องไปตลอดทั้งสามกล่อง
การเพิ่มข้อความใหม่ลงในสิ่งพิมพ์เป็นกระบวนการสองขั้นตอน:
-
สร้างกล่องข้อความใหม่เพื่อใส่ข้อความ
-
พิมพ์ข้อความที่คุณต้องการ
กล่องข้อความคือองค์ประกอบอิสระ เช่นเดียวกับรูปภาพ เพื่อให้คุณสามารถ:
-
วางกล่องข้อความที่ใดก็ได้ที่คุณต้องการบนหน้าและย้ายไปมาเมื่อใดก็ได้
-
ปรับขนาดกล่องข้อความตามที่ต้องการ และเปลี่ยนขนาดกล่องข้อความได้ทุกเวลาที่คุณต้องการ
-
จัดรูปแบบข้อความในกล่องข้อความหนึ่งเป็นสีแดง 24 จุด Verdana และอีกกล่องหนึ่งเป็น Times Roman สีดา 10 พอยต์
-
วางเส้นสีส้มไปรอบๆ กล่องข้อความหนึ่งแล้วใส่สีพื้นหลังสีเขียว ขณะที่กล่องข้อความอื่นๆ บนหน้านั้นไม่มีเส้นรอบกล่องข้อความและพื้นหลังสีขาว
-
แบ่งกล่องข้อความเป็นคอลัมน์
-
เชื่อมต่อกล่องข้อความ แม้กระทั่งกล่องข้อความบนหน้าที่ต่างกัน เพื่อให้ข้อความต่อกันโดยอัตโนมัติจากกล่องหนึ่งไปยังอีกกล่องหนึ่ง
ดูหน้าแรกของสิ่งพิมพ์จดหมายข่าวนี้เพื่อดูตัวอย่างว่ากล่องข้อความที่ยืดหยุ่นสามารถเป็นได้มากเท่าใด
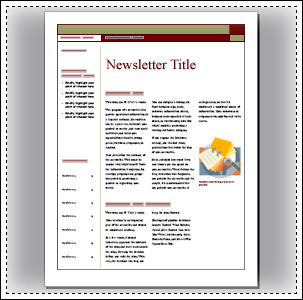
หน้านี้อย่างเดียวมีกล่องข้อความอิสระ 16 กล่อง รวมถึงหมายเลขปัญหา วันที่ ชื่อเรื่อง สารบัญ พาดหัวเรื่อง และป้ายรูปภาพ
ต่อไปนี้เป็นวิธีเพิ่มข้อความใหม่ลงในหน้า
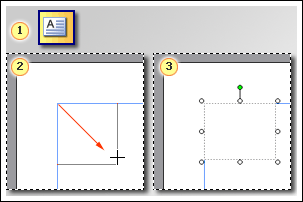



เคล็ดลับ:
-
เมื่อต้องการจัดรูปแบบข้อความ ให้เลือกข้อความ บนเมนู รูปแบบ ให้คลิก
-
ฟอนต์ เพื่อเปลี่ยนฟอนต์ ขนาดฟอนต์ สีฟอนต์ หรือสไตล์
-
ย่อหน้า เพื่อเปลี่ยนการจัดแนว การเยื้อง ระยะห่างบรรทัด และตัวแบ่งบรรทัดและย่อหน้า
-
สัญลักษณ์แสดงหัวข้อย่อยและลเลข เพื่อเพิ่มหรือเปลี่ยนสไตล์สัญลักษณ์แสดงหัวข้อย่อยและล>กเลข
-
-
เมื่อต้องการจัดรูปแบบกล่องข้อความ ให้คลิกที่กล่องข้อความนั้น บนเมนูรูปแบบให้คลิกกล่องข้อความ










