หมายเหตุ: ถ้าคุณกําลังใช้ Access สําหรับ Microsoft 365 เราขอแนะนําให้ใช้ตัวควบคุมเบราว์เซอร์ Edge ใหม่สําหรับการพัฒนาใหม่
ใช้ตัวควบคุมเว็บเบราว์เซอร์เพื่อระบุ URL และแสดงเว็บเพจบนฟอร์ม คุณสามารถแมปเขตข้อมูล Access กับพารามิเตอร์ URL และสร้างเว็บเพจแบบไดนามิกสําหรับแต่ละระเบียนฟอร์มได้ คุณยังสามารถเรียกดูไฟล์และโฟลเดอร์ได้โดยการระบุ URL ของไฟล์
การเพิ่มตัวควบคุมเว็บเบราว์เซอร์ลงในฟอร์ม
การเพิ่มตัวควบคุมเว็บเบราว์เซอร์ลงในฟอร์ม
การเพิ่มตัวควบคุมเว็บเบราว์เซอร์ลงในฟอร์มจะคล้ายกับตัวควบคุมอื่นๆ ยกเว้นแหล่งตัวควบคุมคือ URL
-
ในบานหน้าต่างนําทาง ให้คลิกขวาที่ฟอร์มที่คุณต้องการเพิ่มตัวควบคุมเว็บเบราว์เซอร์ แล้วเลือก มุมมองเค้าโครง
-
บนแท็บ ออกแบบ ในกลุ่ม ตัวควบคุม ให้เลือก ตัวควบคุมเว็บเบราว์เซอร์
-
วางตัวชี้ในตําแหน่งที่คุณต้องการตัวควบคุม แล้วคลิกเพื่อวาง Access จะเปิดกล่องโต้ตอบ แทรกไฮเปอร์ลิงก์
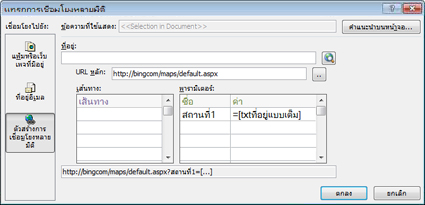
-
เลือกทำอย่างใดอย่างหนึ่งต่อไปนี้:
เพิ่ม URL แบบง่าย
คุณต้องการให้เว็บเพจเดียวกันแสดงสําหรับแต่ละระเบียนในฟอร์ม ตัวอย่างเช่น เว็บเพจเป็นไซต์วิธีใช้หรือข้อมูลเสริมสําหรับผู้ใช้
-
เลือก เรียกดูเว็บ ทางด้านขวาของกล่อง ที่อยู่
-
เมื่อหน้าที่คุณต้องการแสดงขึ้นในเบราว์เซอร์ของคุณ ให้คัดลอก URL จากแถบที่อยู่แล้วปิดเบราว์เซอร์
-
ในกล่องโต้ตอบ แทรกไฮเปอร์ลิงก์ ให้เลือก ตกลง
เพิ่ม URL ที่มีสตริงคิวรี
คุณต้องการแสดงเว็บเพจที่แตกต่างกันสําหรับแต่ละระเบียนในฟอร์ม คุณสามารถใช้ สตริงคิวรี ที่กําหนดค่าให้กับพารามิเตอร์ได้ ตัวอย่างเช่น เว็บเพจเป็นแมปที่แตกต่างกันไปตามเขตข้อมูลที่อยู่ในแต่ละระเบียน
-
เลือก เรียกดูเว็บ ทางด้านขวาของกล่อง ที่อยู่
-
ในเว็บเบราว์เซอร์ของคุณ ให้นําทางไปยังหน้าที่คุณต้องการให้แสดงในตัวควบคุม
-
ในกล่องโต้ตอบ แทรกไฮเปอร์ลิงก์ ให้วาง URL ลงในกล่อง ที่อยู่ แล้วกดแป้น TAB
Access จะล้างกล่อง ที่อยู่ และแยก (หรือแยกวิเคราะห์) URL ลงในกล่องที่เหมาะสม: URL พื้นฐานเส้นทาง และพารามิเตอร์ URL แบบเต็มจะแสดงในกล่องด้านล่างรายการ เส้นทาง และ พารามิเตอร์
-
เมื่อต้องการตั้งค่าตัวควบคุมเว็บเบราว์เซอร์เพื่อให้ URL ของตัวควบคุมเปลี่ยนแปลงตามข้อมูลที่แสดงบนฟอร์มของคุณ ให้แทนที่คอมโพเนนต์ URL ที่เหมาะสมด้วยนิพจน์ที่อ้างถึงตัวควบคุมที่เหมาะสมบนฟอร์ม สําหรับแต่ละคอมโพเนนต์ที่คุณต้องการแทนที่:
-
คลิกเส้นทางหรือพารามิเตอร์ที่คุณต้องการแทนที่ แล้วคลิกปุ่มสร้าง

-
ในกล่องโต้ตอบตัวสร้างนิพจน์ ถ้ารายการองค์ประกอบไม่ได้แสดงอยู่ ให้คลิก เพิ่มเติม >> เพื่อแสดงขึ้นมา
-
ในรายการองค์ประกอบ ให้ค้นหาตัวควบคุมที่มีข้อมูลที่คุณต้องการให้แทนที่เส้นทางหรือพารามิเตอร์นั้น แล้วดับเบิลคลิกที่ตัวควบคุมเพื่อเพิ่มตัวควบคุมนั้นลงในกล่องนิพจน์
-
ถ้ามีการคำนวณอื่นๆ ที่ต้องใช้ค่า ให้เพิ่มตัวดำเนินการและองค์ประกอบนิพจน์ที่จำเป็น แล้วคลิก ตกลง เพื่อปิดตัวสร้างนิพจน์
สําหรับข้อมูลเพิ่มเติมเกี่ยวกับการสร้างนิพจน์ ให้ดู ใช้นิพจน์ Access
-
-
ในกล่องโต้ตอบ แทรกไฮเปอร์ลิงก์ ให้เลือก ตกลง
-
คุณยังสามารถพิมพ์ URL หลัก เส้นทาง และพารามิเตอร์ลงในกล่องได้โดยตรง สําหรับข้อมูลเพิ่มเติมเกี่ยวกับการสร้าง Bing Map ให้ดู คู่มือ Bing Maps
การเปลี่ยนตำแหน่งและขนาดของตัวควบคุมเว็บเบราว์เซอร์
เมื่อคุณวาง ตัวควบคุมเว็บเบราว์เซอร์ บนฟอร์มเป็นครั้งแรก ตัวควบคุมนั้นอาจใช้เซลล์ที่ค่อนข้างเล็กในเค้าโครง ในกรณีส่วนใหญ่ คุณจะต้องปรับเค้าโครงให้แสดงเว็บเพจให้มากที่สุดเท่าที่จะเป็นไปได้ วิธีที่ดีในการเริ่มต้นใช้งานคือการผสานเซลล์ที่มีตัวควบคุมกับเซลล์ว่างที่อยู่ติดกัน:
-
เลือกเซลล์ที่มีตัวควบคุมเว็บเบราว์เซอร์
-
กดแป้น CTRL ค้างไว้และเลือกเซลล์ว่างเซลล์ใดก็ได้ที่อยู่ติดกันซึ่งคุณต้องการให้ตัวควบคุมอยู่
-
บนแท็บ จัดเรียง ในกลุ่ม ผสาน/แยก ให้คลิก ผสาน
-
ปรับขนาดเซลล์ผลลัพธ์ด้วยการเลือกเซลล์นั้น และลากขอบของเซลล์จนกว่าจะได้ขนาดที่คุณต้องการ
การปรับเปลี่ยนแหล่งตัวควบคุมของตัวควบคุมเว็บเบราว์เซอร์
หลังจากเพิ่มตัวควบคุมเว็บเบราว์เซอร์ลงในฟอร์มแล้ว คุณอาจต้องปรับเปลี่ยนแหล่งตัวควบคุม (URL) เพิ่มเติม ใช้ขั้นตอนต่อไปนี้เพื่อเปิดกล่องโต้ตอบ แทรกไฮเปอร์ลิงก์ เพื่อให้คุณสามารถทําการเปลี่ยนแปลงได้
-
ในบานหน้าต่างนำทาง ให้คลิกขวาที่ฟอร์มที่มีตัวควบคุมเว็บเบราว์เซอร์ แล้วคลิก มุมมองเค้าโครง
-
คลิกขวาที่ตัวควบคุมเว็บเบราว์เซอร์ แล้วคลิก สร้างไฮเปอร์ลิงก์
-
ในกล่องโต้ตอบ แทรกไฮเปอร์ลิงก์ ให้ทำการเปลี่ยนแปลงที่จำเป็นกับคอมโพเนนต์ URL แล้วคลิก ตกลง










