|
สำคัญ กำลังลบ Access Services 2010 และ Access Services 2013 ออกจาก SharePoint รุ่นถัดไป เราขอแนะนำให้คุณอย่าสร้างเว็บแอปใหม่ และโยกย้ายแอปที่มีอยู่ของคุณไปยังแพลตฟอร์มอื่น เช่น Microsoft Power Apps คุณสามารถแชร์ข้อมูล Access กับ Dataverse ซึ่งเป็นฐานข้อมูลบนระบบคลาวด์ที่คุณสามารถสร้างแอป Power Platform เวิร์กโฟลว์อัตโนมัติ ตัวแทนเสมือน และอื่นๆ สำหรับเว็บ โทรศัพท์ หรือแท็บเล็ตได้ สำหรับข้อมูลเพิ่มเติม ให้ดูเริ่มต้นใช้งาน: โยกย้ายข้อมูล Access ไปยัง Dataverse |
คุณสามารถเพิ่มปุ่มการดําเนินการแบบกําหนดเองลงในแถบการดําเนินการใน Access Web App เพื่อควบคุมงานต่างๆ ตัวอย่างเช่น คุณอาจต้องการสร้างปุ่มการดําเนินการแบบกําหนดเองเพื่อซ่อนหรือแสดงตัวควบคุมต่างๆ ในมุมมองหรือเรียกใช้แมโครเพื่อทํางานต่างๆ เมื่อต้องการเพิ่มปุ่มการดําเนินการแบบกําหนดเองลงในแถบการดําเนินการ คุณจะต้องมีสิทธิ์ในการเปลี่ยนแปลงการออกแบบแอป Access บนเว็บ คุณสามารถใช้ขั้นตอนต่อไปนี้หรือดูวิดีโอ
สำหรับข้อมูลเพิ่มเติมเกี่ยวกับการสร้าง Access Web App ให้ดู การสร้างแอป Access
บทความนี้ใช้ไม่ได้กับฐานข้อมูล Access บนเดสก์ท็อป สําหรับข้อมูลเกี่ยวกับฟอร์มและการนําทางในฐานข้อมูลเดสก์ท็อป ให้ดูที่ สร้างฟอร์ม Access
เพิ่มปุ่มการดำเนินการแบบกำหนดเอง
-
เปิดโปรแกรมประยุกต์ใน Access
-
คลิกชื่อของคำอธิบายตารางในตัวเลือกตารางในบานหน้าต่างด้านซ้าย แล้วคลิกมุมมองที่คุณต้องการเพิ่มการดำเนินการแบบกำหนดเองในตัวเลือกมุมมองทางด้านบน
-
คลิกปุ่ม แก้ไข ตรงกลางของหน้าต่างแสดงตัวอย่างมุมมองเพื่อเปิดในโหมดออกแบบที่คุณสามารถปรับเปลี่ยนเนื้อหามุมมอง
-
คลิกไอคอน เพิ่มการดำเนินการแบบกำหนดเอง ทางด้านขวาของแถบการดำเนินการ
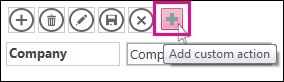
-
คลิกปุ่มการดำเนินการแบบกำหนดเองใหม่ที่ Access สร้าง แล้วคลิกปุ่มคุณสมบัติ ข้อมูล
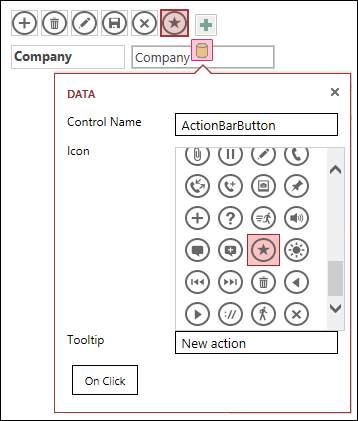
-
เพิ่มคุณสมบัติต่อไปนี้
-
ชื่อตัวควบคุม: พิมพ์ชื่อสำหรับการดำเนินการแบบกำหนดเองใหม่
-
คําแนะนําเครื่องมือ: คุณสามารถเพิ่มคําอธิบายสั้นๆ ของการกระทําได้ ซึ่งช่วยให้ผู้ใช้แอป Access เข้าใจวัตถุประสงค์ของปุ่มการดําเนินการแบบกําหนดเองนี้
-
ไอคอน: คลิกลูกศรขึ้นหรือลูกศรลง แล้วเลือกไอคอนจากแกลเลอรี หรือคุณสามารถปล่อยให้ไอคอนเริ่มต้น Access ถูกเลือกไว้ เมื่อต้องการหลีกเลี่ยงไอคอนที่ซ้ํากัน ให้ตรวจสอบให้แน่ใจว่าคุณเลือกไอคอนที่ไม่ได้อยู่บนแถบแอคชันแล้ว
-
-
คลิกปุ่ม เมื่อคลิก และเพิ่มแมโครแอคชัน นี่คือที่ที่คุณสามารถกําหนดการกระทําที่คุณต้องการให้ Access ทําเมื่อผู้ใช้คลิกปุ่มการดําเนินการแบบกําหนดเองนี้ในเบราว์เซอร์ของพวกเขา สําหรับข้อมูลเพิ่มเติมเกี่ยวกับการสร้างแมโครแอคชัน ให้ดูที่ การกําหนดมุมมองด้วยการสร้างแมโครส่วนติดต่อผู้ใช้
-
คลิกขวาบนแท็บแมโคร คลิก บันทึก > ปิด เพื่อบันทึกการเปลี่ยนแปลงแมโครของคุณสำหรับการดำเนินการแบบกำหนดเอง
หมายเหตุ: ถ้า Access แสดงข้อความที่ระบุว่าคุณมีการดําเนินการสําหรับมุมมองถึงขีดจํากัดแล้ว คุณจะต้องลบการดําเนินการแบบกําหนดเองที่มีอยู่ก่อนจึงจะสามารถเพิ่มการดําเนินการใหม่ได้ คุณสามารถมีปุ่มการดําเนินการได้ทั้งหมด 12 ปุ่ม รวมถึงปุ่มการดําเนินการในตัว บนมุมมองในแอป Access
-
คลิก บันทึก บนแถบเครื่องมือด่วนเพื่อบันทึกการเปลี่ยนแปลงมุมมองของคุณ
ย้ายปุ่มการดำเนินการแบบกำหนดเองบนแถบการดำเนินการ
-
คลิกปุ่มค้างไว้ แล้วลากไปที่ตำแหน่งใหม่บนแถบแอคชัน
แก้ไขปุ่มการดำเนินการแบบกำหนดเอง
-
เปิดโปรแกรมประยุกต์ใน Access
-
คลิกชื่อของคำอธิบายตารางในตัวเลือกตารางในบานหน้าต่างด้านซ้าย แล้วคลิกมุมมองที่คุณต้องการแก้ไขในตัวเลือกมุมมองทางด้านบน
-
คลิกปุ่ม แก้ไข ตรงกลางของหน้าต่างแสดงตัวอย่างมุมมองเพื่อเปิดในโหมดออกแบบที่คุณสามารถปรับเปลี่ยนเนื้อหามุมมอง
-
คลิกปุ่มแอคชันแบบกำหนดเองที่คุณต้องการปรับเปลี่ยน
-
คลิกคุณสมบัติ ข้อมูล และทำการเปลี่ยนแปลง
-
คลิก บันทึก บนแถบเครื่องมือด่วนเพื่อบันทึกการเปลี่ยนแปลงมุมมองของคุณ
ลบปุ่มการดำเนินการแบบกำหนดเอง
-
เปิดโปรแกรมประยุกต์ใน Access
-
คลิกชื่อของคำอธิบายตารางในตัวเลือกตารางในบานหน้าต่างด้านซ้าย แล้วคลิกมุมมองที่คุณต้องการแก้ไขในตัวเลือกมุมมองทางด้านบน
-
คลิกปุ่ม แก้ไข ตรงกลางของหน้าต่างแสดงตัวอย่างมุมมองเพื่อเปิดในโหมดออกแบบที่คุณสามารถปรับเปลี่ยนเนื้อหามุมมอง
-
เลือกปุ่มการดำเนินการแบบกำหนดเอง แล้วกดปุ่ม Delete บนคีย์บอร์ดของคุณ
-
คลิก บันทึก บนแถบเครื่องมือด่วนเพื่อบันทึกการเปลี่ยนแปลงมุมมองของคุณ
หมายเหตุ: คุณสามารถลบการดําเนินการแบบกําหนดเองหลายการดําเนินการพร้อมกันได้โดยการกดแป้น CTRL ค้างไว้ขณะที่คลิกปุ่มการดําเนินการแบบกําหนดเองอื่นๆ แล้วกด Delete บนคีย์บอร์ดของคุณ เมื่อคุณลบแอคชันแบบกําหนดเอง ปุ่มจะหายไปจากแถบแอคชัน และตรรกะแมโครที่เกี่ยวข้องจะถูกลบออกจากมุมมอง
ยกเลิกการลบปุ่มการดำเนินการแบบกำหนดเอง
-
คลิกปุ่ม เลิกทํา

วิดีโอตัวอย่าง
วิดีโอนี้แสดงวิธีการเพิ่มปุ่มการดำเนินการแบบกำหนดเองสองปุ่มไปยังแถบการดำเนินการในมุมมองแผ่นข้อมูล ซึ่งเป็นปุ่มที่นำตัวกรองไปใช้กับแผ่นข้อมูล และอีกปุ่มหนึ่งที่ล้างตัวกรองทั้งหมด

ขั้นตอนถัดไป
-
เรียนรู้เกี่ยวกับ กำหนดมุมมองที่มีแมโครส่วนติดต่อผู้ใช้
-
ดูวิธีที่คุณสามารถ เริ่มเหตุการณ์ด้วยแมโครโดยอัตโนมัติ










