กล่องจดหมายที่แชร์ทําให้กลุ่มบุคคลสามารถตรวจสอบและส่งอีเมลจากที่อยู่อีเมลสาธารณะ เช่น info@contoso.com ได้ง่าย เมื่อบุคคลในกลุ่มตอบกลับข้อความที่ส่งไปยังกล่องจดหมายที่แชร์ การตอบกลับจะปรากฏขึ้นเพื่อมาจากที่อยู่ที่แชร์ ไม่ใช่จากบุคคลใดบุคคลหนึ่ง คุณยังสามารถ ใช้กล่องจดหมายที่แชร์เป็นปฏิทินของทีมที่แชร์ได้

เคล็ดลับ: ก่อนที่คุณจะสามารถใช้กล่องจดหมายที่แชร์ ผู้ดูแลระบบ Microsoft 365 สําหรับองค์กรของคุณจะต้องสร้างกล่องจดหมายและเพิ่มคุณเป็นสมาชิกก่อน สําหรับข้อมูลเพิ่มเติม ขอให้ผู้ดูแลระบบของคุณดู สร้างกล่องจดหมายที่แชร์ ซึ่งอธิบายสิ่งที่ผู้ดูแลระบบต้องทํา
ถ้าคุณต้องการตรวจสอบอีเมลจากกล่องจดหมายหลักของคุณและกล่องจดหมายที่แชร์ในเวลาเดียวกัน ให้ใช้วิธีนี้ หลังจากที่คุณทํางานนี้เสร็จแล้ว กล่องจดหมายที่แชร์และโฟลเดอร์ของกล่องจดหมายที่แชร์จะแสดงในบานหน้าต่างนําทางด้านซ้ายทุกครั้งที่คุณเปิด Outlook บนเว็บ
-
ลงชื่อเข้าใช้บัญชีของคุณใน Outlook บนเว็บ
-
สําหรับกล่องจดหมาย Exchange Online ให้คลิกขวาที่ โฟลเดอร์ ในบานหน้าต่างนําทางด้านซ้าย แล้วเลือก เพิ่มโฟลเดอร์ที่แชร์ สําหรับกล่องจดหมายในองค์กร Exchange ให้คลิกขวาที่ชื่อของกล่องจดหมายหลักของคุณ (เช่น Molly Dempsey) ในบานหน้าต่างนําทางด้านซ้าย แล้วเลือก เพิ่มโฟลเดอร์ที่แชร์
-
ในกล่องโต้ตอบ เพิ่มโฟลเดอร์ที่แชร์ ให้พิมพ์ชื่อหรือที่อยู่อีเมลของบุคคลที่แชร์กล่องจดหมายกับคุณ แล้วคลิก เพิ่ม หรือพิมพ์ชื่อของกล่องจดหมายที่แชร์ที่คุณเป็นสมาชิก อยู่ เช่น info@contoso.com
กล่องจดหมายที่แชร์จะแสดงในรายการโฟลเดอร์ของคุณใน Outlook บนเว็บ คุณสามารถขยายหรือยุบโฟลเดอร์กล่องจดหมายที่แชร์ได้เหมือนกับที่คุณทํากับกล่องจดหมายหลักของคุณ คุณยังสามารถลบกล่องจดหมายที่แชร์ออกจากรายการโฟลเดอร์ของคุณได้ เมื่อต้องการเอาออก ให้คลิกขวาที่กล่องจดหมายที่แชร์ แล้วคลิก เอาโฟลเดอร์ที่แชร์ออก
เมื่อต้องการรับการแจ้งเตือนของข้อความใหม่ในกล่องขาเข้าของกล่องจดหมายที่แชร์ คุณต้อง เปิดกล่องจดหมายที่แชร์ในหน้าต่างเบราว์เซอร์แยกต่างหาก
ใช้วิธีนี้ถ้าคุณต้องการดูและจัดการอีเมลในกล่องจดหมายที่แชร์ในหน้าต่างเบราว์เซอร์ของคุณเอง วิธีนี้ยังช่วยให้คุณได้รับการแจ้งเตือนของรายการใหม่ในกล่องขาเข้าของกล่องจดหมายที่แชร์
-
ลงชื่อเข้าใช้บัญชีของคุณใน Outlook บนเว็บ
-
บนแถบนําทาง Outlook บนเว็บ ให้คลิกชื่อของคุณ รายการจะปรากฏขึ้น
-
คลิก เปิดกล่องจดหมายอื่น
-
พิมพ์ที่อยู่อีเมลของกล่องจดหมายอื่นที่คุณต้องการเปิด แล้วคลิก เปิด เซสชัน Outlook บนเว็บ อื่นจะเปิดขึ้นในหน้าต่างแยกต่างหาก ซึ่งทําให้สามารถเข้าถึงกล่องจดหมายอื่นได้
เคล็ดลับ: ถ้าคุณพิมพ์ที่อยู่อีเมลของกล่องจดหมายผิด ผลลัพธ์คือ "ไม่พบรายการที่ตรงกัน" ลองพิมพ์ที่อยู่อีเมลอีกครั้ง
-
เลือก จดหมายใหม่ ที่ด้านบนของรายการโฟลเดอร์ ฟอร์มข้อความใหม่จะเปิดขึ้นในบานหน้าต่างการอ่าน
-
ที่ด้านบนของข้อความ ให้เลือก

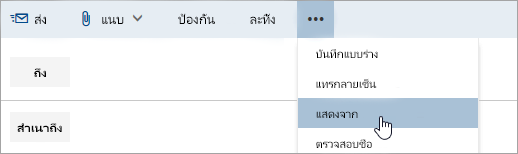
ตัวเลือกนี้แสดงให้คุณเห็นว่าบุคคลที่ได้รับข้อความอีเมลนี้จะเห็นว่าข้อความมาจากกล่องจดหมายที่แชร์และไม่ใช่มาจากบัญชีอีเมลของคุณเอง
-
ครั้งแรกที่คุณใช้กล่องจดหมายที่แชร์ คุณจําเป็นต้องเพิ่มที่อยู่ลงในตัวเลือกที่พร้อมใช้งานในรายการดรอปดาวน์ จาก :
-
คลิกขวาที่ที่อยู่ จาก แล้วเลือก เอาออก
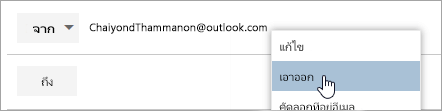
-
พิมพ์ที่อยู่ที่แชร์ ในครั้งถัดไปที่คุณตอบกลับจากกล่องจดหมายที่แชร์ ที่อยู่จะปรากฏเป็นตัวเลือกในรายการดรอปดาวน์ จาก
-
-
เมื่อต้องการเพิ่มผู้รับ ให้พิมพ์ชื่อของใครก็ตามที่อยู่ในโฟลเดอร์ที่ติดต่อหรือรายการที่อยู่ขององค์กรของคุณ หรือพิมพ์ที่อยู่อีเมลในกล่อง ถึง หรือ สําเนาถึง ในครั้งแรกที่คุณใส่ชื่อของบุคคล Outlook บนเว็บ จะค้นหาที่อยู่ของบุคคลนั้น ในอนาคตชื่อจะถูกแคชเพื่อให้สามารถแก้ไขได้อย่างรวดเร็ว
-
พิมพ์ชื่อเรื่อง
-
พิมพ์ข้อความที่คุณต้องการส่ง
-
เมื่อข้อความของคุณพร้อมส่งแล้ว ให้คลิก ส่ง
ในครั้งแรกที่คุณตอบกลับข้อความที่ส่งไปยังกล่องจดหมายที่แชร์ คุณต้องเพิ่มที่อยู่ที่แชร์ลงในกล่องดรอปดาวน์ จาก วิธีการมีดังนี้:
-
เปิด Outlook บนเว็บ และไปที่กล่องจดหมายที่แชร์ของคุณ
-
เปิดข้อความที่ถูกส่งไปยังที่อยู่ที่แชร์
-
คลิก ตอบกลับ
-
ที่ด้านบนของข้อความ ให้เลือก

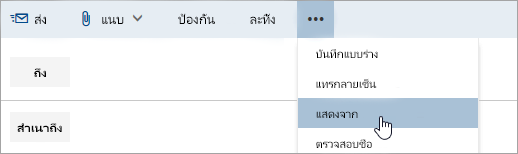
-
คลิกขวาที่ที่อยู่ จาก แล้วเลือก เอาออก
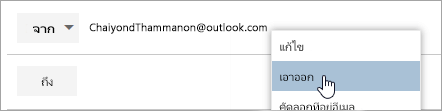
-
พิมพ์ที่อยู่ที่แชร์แล้วส่งข้อความ ในครั้งถัดไปที่คุณตอบกลับจากกล่องจดหมายที่แชร์ ที่อยู่จะปรากฏเป็นตัวเลือกในรายการดรอปดาวน์ จาก
สิ่งหนึ่งที่ยอดเยี่ยมเกี่ยวกับการใช้กล่องจดหมายที่แชร์คือทุกคนที่มีสิทธิ์เข้าถึงกล่องจดหมายที่แชร์จะสามารถเข้าถึงปฏิทินได้อย่างเต็มรูปแบบ คุณสามารถสร้าง แก้ไข และลบเหตุการณ์ในปฏิทินได้ ใช้ปฏิทินที่แชร์เช่นเดียวกับที่คุณใช้ปฏิทินของคุณเอง ต่อไปนี้คือรายการสั้นๆ ของสิ่งที่คุณสามารถทําได้กับปฏิทินกล่องจดหมายที่แชร์:
-
แจ้งให้ทีมของคุณทราบว่าคุณกำลังจะหยุดพักร้อนหรือเมื่อคุณจะไม่อยู่ที่สำนักงาน
-
สร้างการประชุมทีม
-
แก้ไขเหตุการณ์ปฏิทินซึ่งบุคคลอื่นเป็นผู้สร้างขึ้น
-
ยกเลิกการประชุมซึ่งบุคคลอื่นเป็นผู้สร้างขึ้น
เมื่อต้องการเข้าถึงปฏิทินที่แชร์ ทำตามนี้:
-
ลงชื่อเข้าใช้ในกล่องจดหมายของคุณโดยใช้ Outlook บนเว็บ จากนั้นเลือก ปฏิทิน
-
คลิกขวาที่ ปฏิทินอื่น แล้วคลิก เปิดปฏิทิน
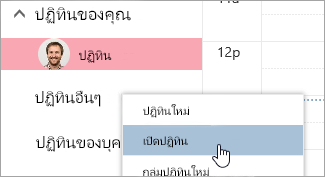
-
ใน จากไดเรกทอรี ให้ค้นหาปฏิทินที่แชร์ที่คุณต้องการเปิด เลือกกล่องจดหมายที่แชร์ที่คุณต้องการเปิด แล้วคลิก เปิด
-
ปฏิทินที่แชร์จะแสดงในรายการโฟลเดอร์ของปฏิทินของคุณ
เมื่อต้องการเข้าถึงกล่องจดหมายที่แชร์บนอุปกรณ์เคลื่อนที่ ให้เปิดเบราว์เซอร์ของคุณ ลงชื่อเข้าใช้ Microsoft 365 แล้วไปที่ Outlook บนเว็บ จาก Outlook บนเว็บ คุณสามารถเข้าถึงกล่องจดหมายที่แชร์ได้
คุณไม่สามารถเข้าถึงกล่องจดหมายที่แชร์จากแอป Outlook ที่ติดตั้งบนอุปกรณ์เคลื่อนที่ คุณต้องการฟีเจอร์นี้หรือไม่ แจ้งให้ทีมวิศวกรรม Outlook ทราบ โหวตที่นี่!
เฉพาะผู้ดูแลระบบ Microsoft 365 ของคุณเท่านั้นที่มีสิทธิ์ในการตั้งค่าความสามารถในการส่งการตอบกลับอัตโนมัติจากกล่องจดหมายที่แชร์ สําหรับคําแนะนํา ให้ขอให้ผู้ดูแลระบบของคุณดู สร้างกล่องจดหมายที่แชร์
ดูเพิ่มเติม
เปิดและใช้กล่องจดหมายที่แชร์ใน Outlook 2016 และ Outlook 2013










