คุณสามารถเพิ่ม คัดลอก หรือลบกล่องข้อความในแอปพลิเคชัน Microsoft Office ของคุณได้ กล่องข้อความช่วยให้คุณสามารถเพิ่มข้อความได้ทุกที่ในไฟล์ของคุณ ตัวอย่างเช่น คุณสามารถสร้างคําอ้างอิงที่ดึงมาหรือแถบด้านข้างที่ดึงดูดความสนใจไปยังข้อมูลสําคัญได้ สําหรับ Word ให้ดู เพิ่ม คัดลอก หรือเอากล่องข้อความออกใน Word
เพิ่มกล่องข้อความ
เมื่อต้องการเรียนรู้วิธีการเพิ่มกล่องข้อความ ให้เลือกแอปพลิเคชันจากรายการดรอปดาวน์
- คุณกําลังใช้แอปพลิเคชัน Office ใดอยู่
- Excel
- Outlook
- PowerPoint
- Project
-
บนแท็บ แทรก ในกลุ่ม ข้อความ ให้คลิก กล่องข้อความ

-
ในเวิร์กชีต ให้คลิกและลากเพื่อวาดกล่องข้อความในขนาดที่คุณต้องการ
-
เมื่อต้องการเพิ่มข้อความ ให้คลิกภายในกล่องแล้วพิมพ์หรือวางข้อความของคุณ
หมายเหตุ:
-
เมื่อต้องการจัดรูปแบบข้อความในกล่องข้อความ ให้เลือกข้อความ แล้วใช้ตัวเลือกการจัดรูปแบบในกลุ่ม ฟอนต์ บนแท็บ หน้าแรก
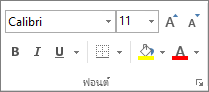
-
เมื่อต้องการจัดตําแหน่งกล่องข้อความ ให้คลิกที่กล่องข้อความนั้น จากนั้นเมื่อตัวชี้เปลี่ยนเป็นลูกศรไขว้ (

-
คุณยังสามารถ เปลี่ยนหรือเอาเส้นขอบออกจากกล่องข้อความหรือรูปร่างได้ด้วย
-
-
คลิกในเนื้อความของข้อความอีเมลที่เปิดอยู่
-
บนแท็บ แทรก ในกลุ่ม ข้อความ ให้คลิก กล่องข้อความ แล้วคลิก วาดกล่องข้อความ
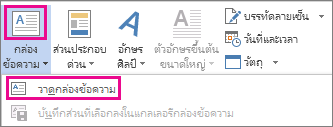
-
คลิกและลากในเนื้อหาข้อความเพื่อวาดกล่องข้อความในขนาดที่คุณต้องการ
-
เมื่อต้องการเพิ่มข้อความ ให้คลิกภายในกล่องแล้วพิมพ์หรือวางข้อความของคุณ
หมายเหตุ:
-
เมื่อต้องการจัดรูปแบบข้อความในกล่องข้อความ ให้เลือกข้อความ แล้วใช้ตัวเลือกการจัดรูปแบบในกลุ่ม ข้อความพื้นฐาน บนแท็บ ข้อความ
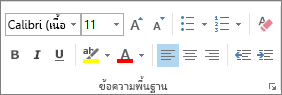
-
เมื่อต้องการจัดตําแหน่งกล่องข้อความ ให้คลิกที่กล่องข้อความนั้น จากนั้นเมื่อตัวชี้เปลี่ยนเป็น

-
เมื่อต้องการควบคุมวิธีตัดข้อความรอบๆ กล่อง ให้คลิก ตัวเลือกเค้าโครง

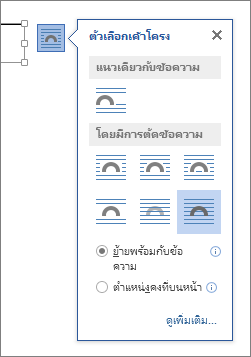
-
คุณยังสามารถ เปลี่ยนหรือเอาเส้นขอบออกจากกล่องข้อความหรือรูปร่างได้ด้วย
-
-
บนแท็บ แทรก ในกลุ่ม ข้อความ ให้คลิก กล่องข้อความ

-
คลิกในงานนําเสนอ แล้วลากเพื่อวาดกล่องข้อความในขนาดที่คุณต้องการ
-
เมื่อต้องการเพิ่มข้อความ ให้คลิกภายในกล่องแล้วพิมพ์หรือวางข้อความของคุณ
ถ้าคุณไม่ได้ใช้เมาส์
-
กด Alt+N เพื่อไปที่แท็บ แทรก
-
ใช้แป้นลูกศรเพื่อย้ายไปยังปุ่ม กล่องข้อความ
-
กด Ctrl+Enter เพื่อเพิ่มกล่องข้อความลงในสไลด์ของคุณ แล้วพิมพ์ข้อความของคุณ
หมายเหตุ:
-
เมื่อต้องการจัดรูปแบบข้อความในกล่องข้อความ ให้เลือกข้อความ แล้วใช้ตัวเลือกการจัดรูปแบบในกลุ่ม ฟอนต์ บนแท็บ หน้าแรก
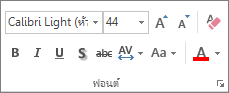
-
เมื่อต้องการจัดตําแหน่งกล่องข้อความ ให้คลิกที่กล่องข้อความนั้น จากนั้นเมื่อตัวชี้เปลี่ยนเป็น

-
คุณยังสามารถ เปลี่ยนหรือเอาเส้นขอบออกจากกล่องข้อความหรือรูปร่างได้ด้วย
-
-
ในโครงการที่มีแผนภูมิแกนต์ ให้คลิกแท็บ รูปแบบ แล้วคลิก รูปวาด
-
คลิก กล่องข้อความ แล้วลากในแผนภูมิแกนต์เพื่อวาดกล่องข้อความให้ได้ขนาดที่คุณต้องการ
-
เมื่อต้องการเพิ่มข้อความ ให้คลิกภายในกล่องแล้วพิมพ์หรือวางข้อความของคุณ
หมายเหตุ:
-
เมื่อต้องการจัดรูปแบบข้อความในกล่องข้อความ ให้เลือกข้อความ คลิกแท็บ งาน แล้วใช้ตัวเลือกการจัดรูปแบบในกลุ่ม ฟอนต์
-
คุณยังสามารถ เปลี่ยนหรือเอาเส้นขอบออกจากกล่องข้อความหรือรูปร่างได้ด้วย
-
คัดลอกกล่องข้อความ
-
คลิกเส้นขอบของกล่องข้อความที่คุณต้องการคัดลอก
-
กด Ctrl+C
หมายเหตุ: ตรวจสอบให้แน่ใจว่าตัวชี้อยู่บนเส้นขอบของกล่องข้อความ ไม่ใช่ด้านใน ถ้าตัวชี้อยู่ด้านใน การกด Ctrl+C จะคัดลอกข้อความ ไม่ใช่กล่องข้อความ
-
เลือกตําแหน่งที่ตั้ง แล้วกด Ctrl+V เพื่อวางกล่องข้อความ
ลบกล่องข้อความ
-
คลิกเส้นขอบของกล่องข้อความที่คุณต้องการลบ แล้วกด Delete
หมายเหตุ: ตรวจสอบให้แน่ใจว่าตัวชี้อยู่บนเส้นขอบของกล่องข้อความ ไม่ใช่ด้านใน ถ้าตัวชี้อยู่ภายในกล่อง การกด Delete จะลบข้อความภายในกล่องข้อความ ไม่ใช่กล่อง










