คุณสามารถแทรกตัวควบคุมฟอร์ม เช่น กล่องกาเครื่องหมาย ตัวเลือก หรือปุ่มสลับเพื่อทําให้การป้อนข้อมูลง่ายขึ้นได้ กล่องกาเครื่องหมายใช้ได้ดีกับฟอร์มที่มีหลายตัวเลือก ปุ่มตัวเลือกจะดีกว่าเมื่อผู้ใช้ของคุณมีเพียงตัวเลือกเดียว ปุ่มสลับระบุสถานะระหว่างสถานะเปิดใช้งานหรือปิดใช้งานเมื่อคลิกปุ่ม
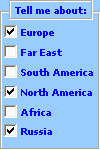
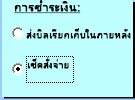
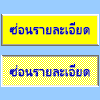
เมื่อต้องการเพิ่มตัวควบคุม ActiveX คุณจําเป็นต้องมีแท็บ นักพัฒนา บน Ribbon ของคุณ
หมายเหตุ: เมื่อต้องการเปิดใช้งานแท็บนักพัฒนา ให้ทำตามคำแนะนำเหล่านี้:
-
ใน Excel 2010 และเวอร์ชันต่อมา ให้คลิก ไฟล์ > ตัวเลือก > กำหนด Ribbon เลือกกล่องกาเครื่องหมาย นักพัฒนา แล้วคลิก ตกลง
-
ใน Excel 2007 ให้คลิกปุ่ม Microsoft Office

-
เมื่อต้องการเพิ่มกล่องกาเครื่องหมาย ให้คลิกแท็บ นักพัฒนา คลิก แทรก และภายใต้ ตัวควบคุม ActiveX ให้คลิก

เมื่อต้องการเพิ่มปุ่มตัวเลือก ให้คลิกแท็บ นักพัฒนา คลิก แทรก และภายใต้ ตัวควบคุม ActiveX ให้คลิก

เมื่อต้องการเพิ่มปุ่มสลับ ให้คลิกแท็บ นักพัฒนา คลิก แทรก และภายใต้ ตัวควบคุม ActiveX ให้คลิก

-
คลิกในเซลล์ที่คุณต้องการเพิ่มตัวควบคุม
เคล็ดลับ: คุณสามารถเพิ่มกล่องกาเครื่องหมายหรือปุ่มตัวเลือกได้ครั้งละหนึ่งกล่องเท่านั้น เมื่อต้องการเพิ่มความเร็วในการทํางาน หลังจากที่คุณเพิ่มตัวควบคุมแรกแล้ว ให้คลิกขวาที่ตัวควบคุมนั้น แล้วเลือก คัดลอก > วาง
-
เมื่อต้องการแก้ไขตัวควบคุม ActiveX ให้ตรวจสอบให้แน่ใจว่าคุณอยู่ในโหมดออกแบบ บนแท็บ นักพัฒนา ในกลุ่ม ตัวควบคุม คลิก โหมดออกแบบ
-
เมื่อต้องการตั้งค่าคุณสมบัติตัวควบคุม บนแท็บ นักพัฒนา ในกลุ่ม ตัวควบคุม ให้คลิก คุณสมบัติ
คุณยังสามารถคลิกขวาที่ตัวควบคุม จากนั้นคลิก คุณสมบัติ
กล่องโต้ตอบ คุณสมบัติ จะปรากฏขึ้น สําหรับข้อมูลโดยละเอียดเกี่ยวกับคุณสมบัติแต่ละรายการ ให้เลือกคุณสมบัตินั้น แล้วกด F1 เพื่อแสดงหัวข้อวิธีใช้ Visual Basic คุณยังสามารถพิมพ์ชื่อคุณสมบัติในกล่อง ค้นหาวิธีใช้ Visual Basic สําหรับข้อมูลเพิ่มเติมเกี่ยวกับคุณสมบัติ ให้ดู คุณสมบัติ (Microsoft Forms) บน MSDN
จัดรูปแบบตัวควบคุม
-
เมื่อต้องการจัดรูปแบบตัวควบคุม ให้คลิกขวาที่ตัวควบคุม แล้วคลิก คุณสมบัติ
-
ในกล่องโต้ตอบ คุณสมบัติ ให้ปรับเปลี่ยนคุณสมบัติตามที่จําเป็น
การลบตัวควบคุม
-
คลิกขวาที่ตัวควบคุม แล้วกด DELETE










