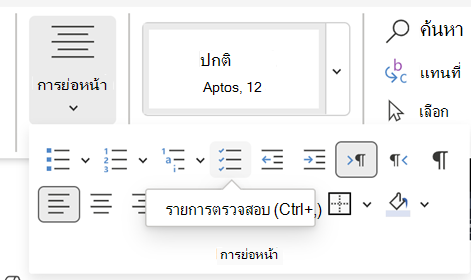แสดงแท็บนักพัฒนา
ถ้ามองไม่เห็นแท็บนักพัฒนา ให้ดูที่ แสดงแท็บนักพัฒนา
สร้างรายการของคุณ
-
พิมพ์รายการ
-
ไปที่ นักพัฒนา และเลือก ตัวควบคุมเนื้อหากล่องกาเครื่องหมาย ที่จุดเริ่มต้นของบรรทัดแรก
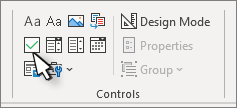
-
เมื่อต้องการเปลี่ยนค่าเริ่มต้น X เป็นอย่างอื่น ให้ดู เปลี่ยนกล่องกาเครื่องหมายจาก X เป็นเครื่องหมายถูก
-
คัดลอกและวางตัวควบคุมกล่องกาเครื่องหมายที่จุดเริ่มต้นของแต่ละบรรทัด
-
เลือกกล่องกาเครื่องหมายเพื่อใส่ X (หรืออักขระอื่นๆ) ในกล่องกาเครื่องหมาย
เพิ่มการเยื้องลอย
ถ้าข้อมูลในรายการบางรายการมีความยาวมากกว่าหนึ่งบรรทัด ให้ใช้การกั้นหน้าลอยเพื่อจัดแนว
-
เลือกรายการ สัญลักษณ์แสดงหัวข้อย่อยหรือลําดับเลขไม่ถูกเลือก
-
ไปที่ หน้าแรก แล้วเลือกตัวเปิดใช้กล่องโต้ตอบ ย่อหน้า

-
ภายใต้ การเยื้อง ในกล่อง ซ้าย ให้พิมพ์ 0.25
-
ภายใต้ พิเศษ ให้เลือก ลอย
-
สําหรับ ตาม Word ตั้งค่าเริ่มต้นที่ 0.5 นิ้ว เปลี่ยนสิ่งนี้ถ้าคุณต้องการให้บรรทัดเพิ่มเติมของคุณมีการเยื้องต่างกัน
-
เลือก ตกลง เมื่อเสร็จสิ้น
ล็อกข้อความและตัวควบคุมเพื่อป้องกันการเปลี่ยนแปลง
-
เลือกรายการและกล่องกาเครื่องหมาย
-
ไปที่ กลุ่ม >นักพัฒนา > กลุ่ม
เมื่อต้องการปลดล็อกรายการ ให้เลือกรายการ แล้วเลือก จัดกลุ่ม > ยกเลิกการจัดกลุ่ม
สร้างรายการพิมพ์เท่านั้น
-
ไปที่ หน้าแรก แล้วเลือกลูกศรลงที่อยู่ถัดจากปุ่ม สัญลักษณ์แสดงหัวข้อย่อย
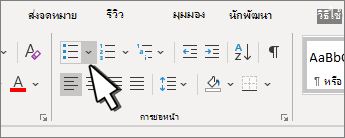
-
ในเมนูดรอปดาวน์ ให้เลือก กําหนดสัญลักษณ์แสดงหัวข้อย่อยใหม่
-
เลือก สัญลักษณ์ และค้นหาอักขระกล่อง ถ้าคุณไม่เห็นในตอนแรก ให้เปลี่ยน ฟอนต์ เป็น Wingdings หรือ สัญลักษณ์ UI Segoe
-
เลือก ตกลง สองครั้ง แล้วสร้างรายการของคุณ
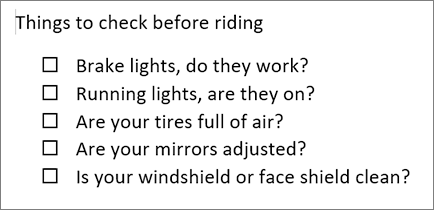
ทํารายการตรวจสอบที่คุณสามารถทําเครื่องหมายถูกใน Word
เมื่อต้องการสร้างรายการที่คุณสามารถทําเครื่องหมาย Word ได้ ให้เพิ่มตัวควบคุมเนื้อหาสําหรับกล่องกาเครื่องหมายลงในเอกสารของคุณ
แสดงแท็บนักพัฒนา
สําหรับข้อมูลเพิ่มเติมถ้าแท็บนักพัฒนายังไม่ปรากฏใน Word ให้ดู แสดงแท็บนักพัฒนา
สร้างรายการของคุณ
-
สร้างรายการของคุณ
-
วางเคอร์เซอร์ที่จุดเริ่มต้นของบรรทัดแรก
-
ไปที่แท็บ นักพัฒนา แล้วคลิก กล่องกาเครื่องหมาย
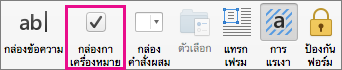
-
ถ้าคุณต้องการเว้นวรรคหลังกล่องกาเครื่องหมาย ให้กด Tab หรือ Spacebar
ใช้อักขระแท็บถ้าคุณต้องการจัดรูปแบบรายการด้วยการกั้นหน้าลอย เช่น Word นําไปใช้กับรายการหัวข้อย่อย
-
เลือกและคัดลอก (⌘ + C) กล่องกาเครื่องหมายและแท็บหรือช่องว่างใดๆ
-
วางเคอร์เซอร์ที่จุดเริ่มต้นของรายการแต่ละรายการ แล้ววาง (⌘ + V ) กล่องกาเครื่องหมายและอักขระที่คัดลอก
-
วางกล่องกาเครื่องหมายที่จุดเริ่มต้นของแต่ละบรรทัดในรายการของคุณ
เพิ่มการเยื้องลอย
ถ้าข้อมูลในรายการบางรายการยาวเกินกว่าหนึ่งบรรทัด ให้ใช้การกั้นหน้าลอยเพื่อจัดแนว
-
เลือกรายการ
-
ไปที่ รูปแบบ แล้วเลือก ย่อหน้า
-
ภายใต้ การเยื้อง ให้พิมพ์ 0.25 ในกล่อง ซ้าย
-
ในรายการ พิเศษ ให้เลือก ลอย
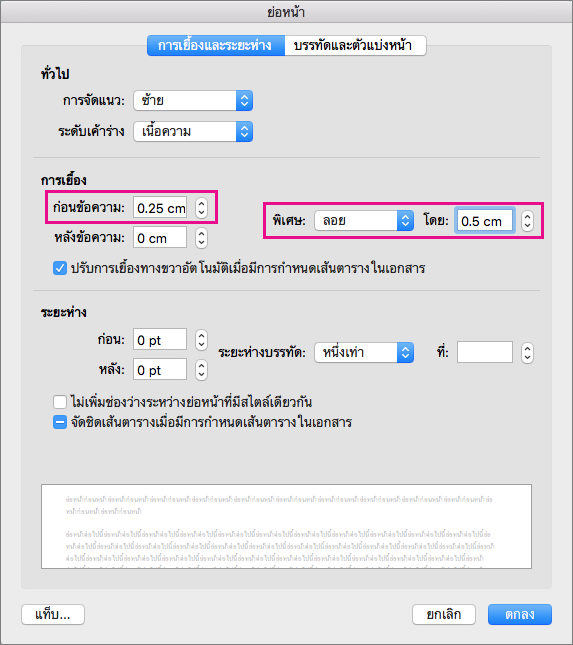
สําหรับ ตาม Word ตั้งค่าเริ่มต้นที่ 0.5 นิ้ว เปลี่ยนสิ่งนี้ถ้าคุณต้องการให้บรรทัดเพิ่มเติมของคุณมีการเยื้องต่างกัน
ทํารายการตรวจสอบการพิมพ์อย่างเดียว
คุณสามารถแทนที่สัญลักษณ์แสดงหัวข้อย่อยหรือลําดับเลขในรายการด้วยสัญลักษณ์อื่น เช่น สามารถเลือกกล่องบนเอกสารเวอร์ชันที่พิมพ์ออกมาของคุณได้
-
เลือกทั้งรายการ
-
เลือก หน้าแรก แล้วเลือกลูกศรถัดจาก สัญลักษณ์แสดงหัวข้อย่อย
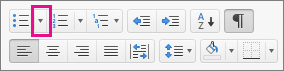
-
เลือก กําหนดสัญลักษณ์แสดงหัวข้อย่อยใหม่
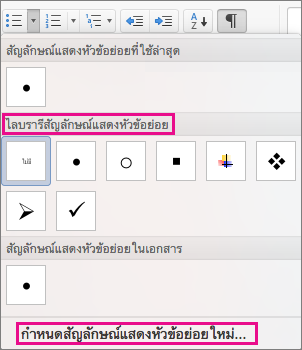
-
เลือก สัญลักษณ์แสดงหัวข้อย่อย แล้วเลือกสัญลักษณ์จากตารางสัญลักษณ์
สําหรับตัวเลือกเพิ่มเติม ในกล่อง ฟอนต์ ให้เลือกฟอนต์สัญลักษณ์ เช่น Wingdings
-
เลือกสัญลักษณ์ที่จะใช้ เช่น กล่องเปิด (


-
เลือก ตกลง แล้วเลือก ตกลง อีกครั้ง
เพิ่มรายการตรวจสอบแบบโต้ตอบ
รายการตรวจสอบเป็นฟีเจอร์ที่ช่วยให้คุณสามารถแทรกรายการแบบโต้ตอบได้ใน Word สําหรับเว็บ คุณสามารถตรวจสอบและยกเลิกการเลือกรายการตรวจสอบ และติดตามงานที่คุณกําลังดําเนินการอยู่ได้
แทรกรายการตรวจสอบ
วิธีที่ 1: จาก Ribbon
เมื่อต้องการแทรกรายการตรวจสอบจาก Ribbon ให้ทําดังนี้
-
ไปที่แท็บ หน้าแรก
-
นําทางไปยังกลุ่ม ย่อหน้า
-
คลิก รายการตรวจสอบ
-
วิธีที่ 2: การใช้ทางลัด
อีกวิธีหนึ่งคือ เมื่อต้องการแทรกรายการตรวจสอบ ให้กดคีย์ลัด (Ctrl + ,)
การสลับรายการตรวจสอบ
วิธีที่ 1: การใช้เมาส์
เลือกกล่องกาเครื่องหมายว่างเปล่าหรือทําเครื่องหมายทางด้านซ้ายของข้อความในรายการตรวจสอบ
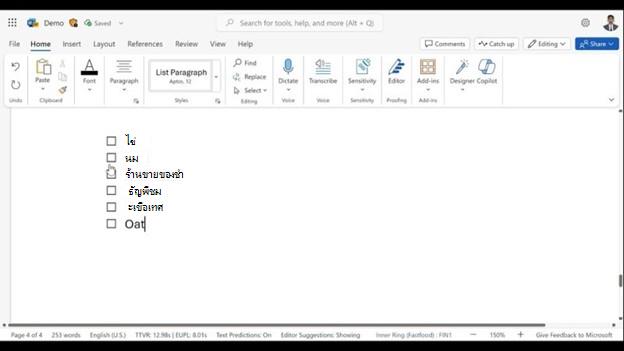
วิธีที่ 2: การใช้ทางลัด
หรือกด Ctrl + Alt + Enter บนรายการในรายการตรวจสอบเพื่อตรวจสอบหรือยกเลิกการเลือก