หมายเหตุ: เราต้องการมอบเนื้อหาวิธีใช้ปัจจุบันในภาษาของคุณให้กับคุณโดยเร็วที่สุดเท่าที่เราจะทำได้ หน้านี้ได้รับการแปลด้วยระบบอัตโนมัติ และอาจมีข้อผิดพลาดทางไวยากรณ์หรือความไม่ถูกต้อง จุดประสงค์ของเราคือเพื่อให้เนื้อหานี้มีประโยชน์กับคุณ คุณแจ้งให้เราทราบว่าข้อมูลดังกล่าวมีประโยชน์ต่อคุณที่ด้านล่างของหน้านี้ได้หรือไม่ นี่คือบทความภาษาอังกฤษเพื่อให้ง่ายต่อการอ้างอิง
นอกเหนือจากกฎการตรวจสอบและการจัดรูปแบบคุณยังสามารถเพิ่มกฎเพื่อเทมเพลตฟอร์มเพื่อดำเนินการอื่น ๆ เช่นมุมมองสวิตช์ ตั้งค่าเขตข้อมูล หรือแบบสอบถาม หรือส่งไปยังการเชื่อมต่อข้อมูล ตัวอย่างเช่น คุณสามารถออกแบบฟอร์มเพื่อให้ข้อมูลผู้ใช้ใส่ลงไปจะถูกบันทึกโดยอัตโนมัติไปยัง SharePoint ได้โดยไม่ต้องส่ง หรือเมื่อต้อง การสลับจากมุมมองหนึ่งไปยังอีกรเมื่อปุ่มถูกคลิก
กฎเหล่านี้สามารถเปิดใช้งานได้ โดยการเปลี่ยนแปลงเขตข้อมูลฟอร์ม คลิกปุ่ม แทรกของส่วนหรือแถวในตารางซ้ำ ทำซ้ำ หรือเปิด หรือส่งฟอร์ม เลือกกฎเหล่านี้สำหรับเงื่อนไขโดยยึดตามข้อมูลในฟอร์ม บทบาทผู้ใช้ หรือค่าของเขตข้อมูล พวกเขาสามารถเรียกใช้ โดยไม่มีเงื่อนไขใด ๆ ที่จำเป็นถูกตั้งค่า
คุณยังสามารถเพิ่มการกระทำหลายสำหรับแต่ละกฎ ตัวอย่างเช่น คุณสามารถเพิ่มกฎให้กับปุ่มที่ส่งข้อมูลที่ถูกใส่ แล้ว สลับไปยังมุมมองที่แสดงข้อความเพื่อยืนยันว่า ข้อมูลที่ถูกส่ง
ในบทความนี้
ชนิดของกฎการกระทำและตัวอย่าง
แสดงข้อความ
คุณสามารถเพิ่มกฎที่เปิดกล่องโต้ตอบถ้าเป็นไปตามเงื่อนไขในฟอร์ม ตัวอย่างเช่น ในฟอร์มรายงานที่มีค่าใช้จ่าย ถ้าผู้ใช้ที่ใส่ค่าที่เกินกำหนดระบุ ข้อความอาจปรากฏขึ้น แสดงข้อความการดำเนินการเท่านั้นได้รับการสนับสนุนในฟอร์ม InfoPath Filler เท่านั้น
แสดงค่าของเขตข้อมูลหรือสูตร
การกระทำนี้ช่วยให้คุณสามารถเพิ่มกฎเพื่อแสดงค่าในเขตข้อมูลหรือการคำนวณโดยยึดตามค่าของเขตข้อมูลที่แตกต่างกันบนฟอร์ม ตัวอย่างเช่น ผู้ใช้สามารถถูกขอแนะนำที่มาถึงวันที่ในค่าใช้จ่ายทางโรงแรมต้องเป็นก่อนวันออกเดินทาง โดยใช้วันที่ที่ใส่ โดยผู้ใช้ แสดงค่าของเขตข้อมูล หรือแอคชันสูตรเท่านั้นได้รับการสนับสนุนในฟอร์ม InfoPath Filler
สลับมุมมอง
สามารถสลับมุมมองรเมื่อปุ่มถูกคลิกใหม่ ช่วยให้ผู้ใช้สามารถนำทางหลายมุมมอง โดยการคลิกย้อนกลับ หรือถัดไป คุณยังสามารถเพิ่มกฎการสลับมุมมองเมื่อเปิดฟอร์ม ตัวอย่างเช่น มุมมองจะสามารถสลับโดยยึดตามบทบาทที่เกี่ยวข้องกับผู้ใช้ที่เปิดฟอร์ม การดำเนินการการสลับมุมมองมีเฉพาะบนปุ่มและโหลดฟอร์ม นั้น
ตั้งค่าเขตข้อมูล
ใช้กฎการตั้งค่าของเขตข้อมูลช่วยให้คุณสามารถเปลี่ยนค่าในฟอร์มแบบไดนามิก ตัวอย่าง ในค่าใช้จ่ายที่ติดตามฟอร์มที่ผู้ใช้ใส่รายการค่าใช้จ่ายและจำนวนของค่าใช้จ่าย เขตข้อมูลทั้งหมด สามารถติดตามผลรวมของค่าใช้จ่ายที่ป้อน แทนที่จะให้ผู้ใช้ใส่ผลรวมของค่าใช้จ่ายทั้งหมดด้วยตนเอง ชุดการดำเนินการค่าของเขตข้อมูลโดยอัตโนมัติได้ค่าของเขตข้อมูลผลรวม
แบบสอบถามสำหรับข้อมูล
คิวรีสำหรับการดำเนินการข้อมูลช่วยให้คุณไปยังแหล่งข้อมูลภายนอกสำหรับข้อมูลการสอบถาม ตัวอย่างเช่น คุณสามารถเพิ่มแบบสอบถามสำหรับการกระทำของข้อมูลที่แบบสอบถามไปยังฐานข้อมูลเพื่อเรียกดูข้อมูลพนักงานเมื่อผู้ใช้ใส่หมายเลขพนักงานของบุคคล นั้นในฟอร์มการเริ่มต้น
ส่งข้อมูล
กฎการกระทำส่งข้อมูลส่งทั้งหมดของข้อมูลในฟอร์ม ตัวอย่างเช่น โดยใช้การกระทำส่งข้อมูล คุณสามารถเพิ่มกฎลงในเทมเพลฟอร์มสำหรับแอปพลิเคชันที่อนุญาตที่ส่งข้อมูลในฟอร์มจะทั้งริการเว็บและฐานข้อมูลเมื่อผู้ใช้คลิกปุ่มส่ง บนฟอร์ม
เปิดฟอร์มใหม่ให้กรอก
เปิดฟอร์มใหม่ให้กรอกช่วยให้คุณสามารถเพิ่มกฎที่เปิดสำเนาใหม่ของฟอร์มที่ยึดตามเทมเพลตนี้ฟอร์มหรือเทมเพลตฟอร์มอื่น ตัวอย่างเช่น คุณสามารถเพิ่มกฎนี้ลงในเทมเพลฟอร์มสำหรับแอปพลิเคชันอนุญาตให้ทำดังต่อไป: ถ้าค่าในเขตข้อมูลที่มีค่าใช้จ่ายแจ้งถาวร กฎเปิดฟอร์มใหม่ที่แสดงรายการของค่าใช้จ่ายที่จำเป็นต้องใช้ได้ เปิดฟอร์มใหม่ให้กรอกกระทำเท่านั้นรับการสนับสนุนในฟอร์ม InfoPath Filler
ปิดฟอร์ม
ปิดการกระทำฟอร์มช่วยให้คุณสามารถเพิ่มกฎที่ปิดฟอร์มเมื่อเกิดเหตุการณ์ที่ระบุบนฟอร์ม ตัวอย่างเช่น คุณสามารถเพิ่มกฎที่ปิดฟอร์มหลังจากที่ผู้ใช้ส่งฟอร์ม และแหล่งข้อมูลภายนอกมียืนยันว่า ฟอร์มถูกส่งเรียบร้อยแล้ว ปิดการกระทำในฟอร์มมีเฉพาะบนปุ่ม
ส่งข้อมูลไปยัง Web Part
คุณสามารถเปิดใช้งานฟอร์มของคุณเพื่อส่งข้อมูลไปยัง SharePoint Web part โดยการเพิ่มข้อมูลส่งไปยัง Web part เมื่อถูกโฮสต์ในฟอร์ม InfoPath เว็บเบราว์เซอร์ภายใน InfoPath form Web part บนหน้า SharePoint และมีการกำหนดค่าการเชื่อมต่อกับ Web part อื่น กฎนี้เริ่มส่งข้อมูลในฟอร์ม InfoPath ไป Web part ที่เชื่อมต่อ สำหรับกฎการกระทำนี้เพื่อทำงานอย่างถูกต้อง ต้องมีการเลื่อนระดับเขตข้อมูลในรูปแบบเป็นพารามิเตอร์การเชื่อมต่อของ Web part ในฟอร์มรายการ SharePoint เขตข้อมูลทั้งหมดจะถูกเลื่อนระดับเป็นพารามิเตอร์การเชื่อมต่อโดยอัตโนมัติ
บรรทัดลายเซ็นลง
การกระทำบรรทัดลายเซ็นลงช่วยให้คุณสามารถเพิ่มกฎว่า เมื่อถูกทริกเกอร์ เปิดขึ้นบรรทัดลายเซ็นที่ระบุตัวควบคุมสำหรับผู้ใช้สามารถลงชื่อเข้าใช้ ตัวอย่างเช่น ถ้าคุณมีตัวควบคุมบรรทัดลายเซ็นบนฟอร์ม และคุณเพิ่มการกระทำบรรทัดลายเซ็นลงไปปุ่มส่ง แล้วเมื่อผู้ใช้คลิกปุ่มส่ง จะถูกขอให้ลงชื่อเข้าใช้ตัวควบคุมบรรทัดลายเซ็น
การเชื่อมต่อข้อมูล
ถ้าคุณเพิ่มกฎการดำเนินการกับแบบสอบถามข้อมูล ส่งข้อมูล หรือส่งข้อมูลไปยัง Web part แล้วได้ดีที่สุดมีการเชื่อมต่อข้อมูลที่ต้องการในสถานที่แล้วก่อนที่จะเพิ่มกฎ
เพิ่มกฎการกระทำ
ใช้ปุ่มเพิ่มกฎ
คุณสามารถเพิ่มกฎที่กำหนดไว้ล่วงหน้า รวมได้ ด้วยการคลิกเพิ่มกฎ
-
คลิกตัวควบคุมที่คุณต้องการเพิ่มการดำเนินการ
-
บนแท็บหน้าแรก ในกลุ่มกฎ คลิกเพิ่มกฎ
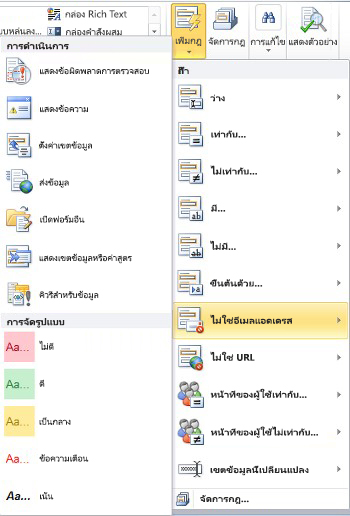
-
ในคอลัมน์ถ้า คลิกชนิดของเงื่อนไขที่กฎต้องตรงตาม เช่นจะว่างเปล่า
-
ในคอลัมน์จากการกระทำ คลิกการกระทำ เช่นส่งข้อมูล ขึ้นอยู่กับเงื่อนไขที่เลือก อาจร้องขอข้อมูลเพิ่มเติม
-
ทำต่อไปนี้ โดยขึ้นอยู่กับชนิดของการกระทำที่คุณกำลังเพิ่มจากหน้าต่างรายละเอียดกฎ:
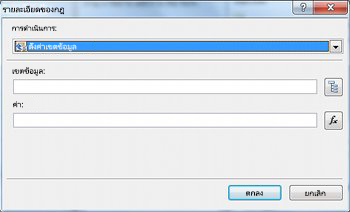
-
แสดงข้อความ
-
ในเขตข้อมูลข้อความ พิมพ์ข้อความสำหรับข้อความ แล้ว คลิ กตกลง
-
-
แสดงค่าของเขตข้อมูลหรือสูตร
-
อย่างใดอย่างหนึ่งป้อนนิพจน์ในกล่องนิพจน์ หรือคลิกฟังก์ชัน

สำหรับข้อมูลเพิ่มเติมเกี่ยวกับสูตร ดูฟังก์ชันเพิ่มและสูตร
-
-
สลับมุมมอง
-
ในกล่องโต้ตอบรายละเอียดกฎ คลิกมุมมองที่ผู้ใช้จะสลับไปยังเมื่อการกระทำเริ่มต้นจากกล่องมุมมอง
-
-
ตั้งค่าเขตข้อมูล
-
คลิกเขตข้อมูล

-
คลิกเขตข้อมูลที่เลือก
-
คลิก ตกลง
-
ในกล่องค่า พิมพ์ค่า หรือคลิกฟังก์ชัน

หมายเหตุ: สำหรับข้อมูลเพิ่มเติมเกี่ยวกับสูตร ดูฟังก์ชันเพิ่มและสูตร
-
-
แบบสอบถามสำหรับข้อมูล
-
คลิกเชื่อมต่อข้อมูลที่ได้รับจากเขตข้อมูลการเชื่อมต่อข้อมูล หรือคลิกเพิ่ม เพื่อเพิ่มการเชื่อมต่อข้อมูลใหม่
สำหรับข้อมูลเพิ่มเติมเกี่ยวกับการเชื่อมต่อข้อมูล ดูภาพรวมการเชื่อมต่อข้อมูล
-
-
ส่งข้อมูล
-
คลิกการเชื่อมต่อข้อมูลส่งจากเขตข้อมูลการเชื่อมต่อข้อมูล หรือคลิกเพิ่ม เพื่อเพิ่มการเชื่อมต่อข้อมูลใหม่
สำหรับข้อมูลเพิ่มเติมเกี่ยวกับการเชื่อมต่อข้อมูล ดูภาพรวมการเชื่อมต่อข้อมูล
-
-
เปิดฟอร์มใหม่ให้กรอก
-
ใส่ ID เทมเพลตหรือตำแหน่งที่ตั้งของเทมเพลตฟอร์ในกล่องID แม่แบบฟอร์มหรือตำแหน่งที่ตั้ง นั้นแล้ว คลิกตกลง
-
-
ปิดฟอร์ม
-
คลิกตกลง ถ้านี่เป็นฟอร์มบนเว็บเบราว์เซอร์ หรือ ถ้าเป็นฟอร์ม Filler หรือคุณสามารถเลือกกล่องกาเครื่องหมายถ้ายังไม่ได้บันทึกการเปลี่ยนแปลง พร้อมท์ให้ผู้ใช้สามารถบันทึก เพื่อพร้อมท์ให้ผู้ใช้สามารถบันทึกฟอร์มก่อนที่จะปิด
-
-
ส่งข้อมูลไปยัง Web Part
-
คลิกเพิ่มระดับคุณสมบัติ เมื่อต้องการเลือกเขตข้อมูลที่ควรจะเพิ่มระดับเป็นพารามิเตอร์การเชื่อมต่อของ Web part
-
คลิกเพิ่ม ถัดจากรายการของพารามิเตอร์เชื่อมต่อของ SharePoint Web part เพื่อแสดงกล่องโต้ตอบเลือกเขตข้อมูลหรือกลุ่ม
-
คลิกเขตข้อมูล
-
ในกล่องชื่อพารามิเตอร์ ใส่ชื่อสำหรับพารามิเตอร์
-
คลิก ตกลง
-
ทำซ้ำขั้นตอนที่ 2 ถึง 5 เมื่อต้องการเลื่อนระดับเขตข้อมูลเพิ่มเติม
-
-
บรรทัดลายเซ็นลง
สิ่งสำคัญ: ก่อนที่จะเพิ่มกฎบรรทัดลายเซ็นลง ตรวจสอบให้แน่ใจว่า คุณได้เพิ่มตัวควบคุมบรรทัดลายเซ็นลงในฟอร์มเพื่อให้ว่างเปล่าบางสิ่งบางอย่างสำหรับกฎเพื่อลงชื่อเข้าใช้
-
ภายใต้เครื่องหมายที่ตำแหน่งบรรทัดลายเซ็นแรก ในรายการ คลิกวิธีการระบุว่า ควรถูกเซ็นชื่อที่บรรทัดลายเซ็นจากฟอร์ม
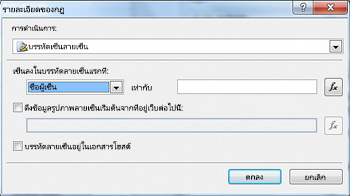
-
ในกล่องเท่ากับ ใส่เกณฑ์ หรือคลิกฟังก์ชัน

-
ระบุหรือไม่สามารถใช้รูปลายเซ็นเริ่มต้นและหรือไม่ในบรรทัดลายเซ็นอยู่ในเอกสารโฮสต์ แล้ว คลิ กตกลง
สำหรับข้อมูลเพิ่มเติมเกี่ยวกับลายเซ็นดิจิทัล ดูลายเซ็นดิจิทัลใน InfoPath 2010
-
-
คลิกกล่องกาเครื่องหมายไม่ต้องเรียกใช้กฎที่เหลือถ้าเป็นไปตามเงื่อนไขของกฎนี้ ถ้าคุณต้องการหยุดการประมวลผลกฎเพิ่มเติม
ใช้บานหน้าต่างงานกฎ
เลือกทำดังต่อไปนี้เมื่อต้องการเพิ่มกฎการกระทำจากบานหน้าต่างงานกฎ:
-
คลิกตัวควบคุมที่คุณต้องการเพิ่มกฎการกระทำเมื่อต้องการ
-
ถ้ามองไม่เห็นบานหน้าต่างงานกฎ แล้วบนแท็บหน้าแรก ในกลุ่มกฎ คลิกจัดการกฎ
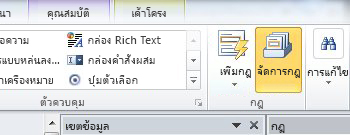
-
คลิก ใหม่

-
คลิกการกระทำ
-
ในกล่องข้อความละเอียดสำหรับ ใส่ชื่อสำหรับกฎ
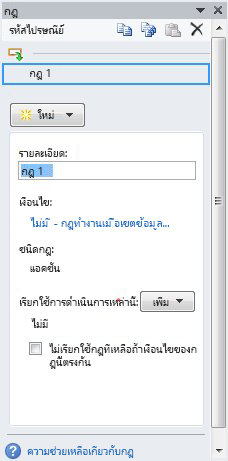
-
ภายใต้เงื่อนไข คลิกไม่มี
-
เลือกตัวเลือกที่ถูกต้องดังนี้:
-
ถ้าเงื่อนไขสำหรับกฎของคุณยึดตามเขตข้อมูล:
-
คลิกเขตข้อมูล หรือคลิกเลือกเขตข้อมูลหรือกลุ่ม
-
คลิกตัวดำเนินการ เช่นเท่ากับ
-
ใส่เกณฑ์สำหรับตัวดำเนินการ
-
-
ถ้าเงื่อนไขสำหรับกฎของคุณจะขึ้นอยู่กับนิพจน์:
-
คลิกนิพจน์
-
ใส่นิพจน์
สำหรับข้อมูลเพิ่มเติม ดูฟังก์ชันเพิ่มและสูตร
-
-

-
คลิกและ เพื่อเพิ่มเงื่อนไขอื่น และทำซ้ำขั้นตอนที่ 7 หรือคลิกตกลง เมื่อเสร็จแล้วเพิ่มเงื่อนไขออก
หมายเหตุ: หลังจากเพิ่มเงื่อนไขสอง ปุ่มและ จะถูกแทนที่ ด้วยกล่อง ออกจากและ เลือกถ้า ทั้งแรก และต่อมาแต่ละเงื่อนไขที่จำเป็นต้องเป็นจริงสำหรับการตรวจสอบข้อมูลจะถูกนำไปใช้ มิฉะนั้น ถ้าเดียวเงื่อนไขใดเงื่อนไขหนึ่งควรต้องเป็นจริงสำหรับการตรวจสอบข้อมูลจะถูกนำไปใช้ คลิกหรือ ออก
-
ในบานหน้าต่างงานกฎ คลิกเพิ่ม แล้ว คลิ กชนิดของกฎการกระทำที่คุณต้องการเพิ่ม
-
ดำเนินดังต่อไปนี้ โดยขึ้นอยู่กับชนิดของการกระทำที่คุณกำลังเพิ่ม
-
แสดงข้อความ
-
ในเขตข้อมูลข้อความ พิมพ์ข้อความสำหรับข้อความ แล้ว คลิ กตกลง
-
-
แสดงค่าของเขตข้อมูลหรือสูตร
-
ใส่นิพจน์ที่ต้องการในกล่องนิพจน์ หรือคลิกฟังก์ชัน

สำหรับข้อมูลเพิ่มเติม ดูฟังก์ชันเพิ่มและสูตร
-
-
สลับมุมมอง
-
ในกล่องโต้ตอบรายละเอียดกฎ คลิกมุมมองที่ผู้ใช้จะสลับไปยังเมื่อการกระทำเริ่มต้นจากกล่องมุมมอง
-
-
ตั้งค่าเขตข้อมูล
-
ถัดจากกล่องเขตข้อมูล คลิกเขตข้อมูล

-
คลิกเขตข้อมูลที่ต้องการเลือก
-
คลิก ตกลง
-
พิมพ์ค่าที่ต้องการในกล่องค่า หรือคลิกฟังก์ชัน

สำหรับข้อมูลเพิ่มเติมเกี่ยวกับสูตร ดูฟังก์ชันเพิ่มและสูตร
-
-
แบบสอบถามสำหรับข้อมูล
-
คลิกรับข้อมูลการเชื่อมต่อจากเขตข้อมูลการเชื่อมต่อข้อมูล ที่เหมาะสม หรือคลิกเพิ่ม เพื่อเพิ่มการเชื่อมต่อข้อมูลใหม่
สำหรับข้อมูลเพิ่มเติมเกี่ยวกับการเชื่อมต่อข้อมูล ดูภาพรวมการเชื่อมต่อข้อมูล
-
-
ส่งข้อมูล
-
คลิกส่งการเชื่อมต่อข้อมูลจากเขตข้อมูลการเชื่อมต่อข้อมูล ที่เหมาะสม หรือคลิกเพิ่ม เพื่อเพิ่มการเชื่อมต่อข้อมูลใหม่
สำหรับข้อมูลเพิ่มเติมเกี่ยวกับการเชื่อมต่อข้อมูล ดูภาพรวมการเชื่อมต่อข้อมูล
-
-
เปิดฟอร์มใหม่ให้กรอก
-
ใส่ ID เทมเพลตหรือตำแหน่งที่ตั้งของเทมเพลตฟอร์ในกล่องID แม่แบบฟอร์มหรือตำแหน่งที่ตั้ง นั้นแล้ว คลิกตกลง
-
-
ปิดฟอร์ม
-
คลิกตกลง ถ้านี่เป็นฟอร์มบนเว็บ หรือ ถ้าเป็นฟอร์ม Filler คลิกกล่องกาเครื่องหมายถ้ายังไม่ได้บันทึกการเปลี่ยนแปลง พร้อมท์ให้ผู้ใช้สามารถบันทึก เพื่อพร้อมท์ให้ผู้ใช้สามารถบันทึกฟอร์มก่อนที่จะปิด
-
-
ส่งข้อมูลไปยัง Web Part
-
คลิกเพิ่มระดับคุณสมบัติ เมื่อต้องการเลือกเขตข้อมูลที่ควรจะเพิ่มระดับเป็นพารามิเตอร์การเชื่อมต่อของ Web part
-
ถัดจากรายการของพารามิเตอร์การเชื่อมต่อของ SharePoint Web part คลิกเพิ่ม เพื่อแสดงกล่องโต้ตอบเลือกเขตข้อมูลหรือกลุ่ม
-
คลิกเขตข้อมูล
-
ใส่ชื่อสำหรับพารามิเตอร์ในกล่องชื่อพารามิเตอร์
-
คลิก ตกลง
-
ทำซ้ำขั้นตอนที่ 2 ถึง 5 เมื่อต้องการเลื่อนระดับเขตข้อมูลเพิ่มเติม
-
-
บรรทัดลายเซ็นลง
หมายเหตุ: ก่อนที่จะเพิ่มกฎบรรทัดลายเซ็นลง ตรวจสอบให้แน่ใจว่า คุณได้เพิ่มตัวควบคุมบรรทัดลายเซ็นฟอร์มเพื่อให้ว่างเปล่าบางสิ่งบางอย่างสำหรับกฎเพื่อลงชื่อเข้าใช้
-
ภายใต้เครื่องหมายที่ตำแหน่งบรรทัดลายเซ็นแรก ในรายการ คลิกวิธีการระบุว่า ควรถูกเซ็นชื่อที่บรรทัดลายเซ็นจากฟอร์ม
-
ในกล่องเท่ากับ ใส่เกณฑ์ หรือคลิกฟังก์ชัน

-
ระบุหรือไม่สามารถใช้รูปลายเซ็นเริ่มต้นและหรือไม่ในบรรทัดลายเซ็นอยู่ในเอกสารโฮสต์ แล้ว คลิ กตกลง
สำหรับข้อมูลเพิ่มเติมเกี่ยวกับลายเซ็นดิจิทัล ดูลายเซ็นดิจิทัลใน InfoPath 2010
-
-
-
คลิกกล่องกาเครื่องหมายไม่ต้องเรียกใช้กฎที่เหลือถ้าเป็นไปตามเงื่อนไขของกฎนี้ ถ้าคุณต้องการหยุดการประมวลผลกฎเพิ่มเติมหลังจากที่มีการประมวลผลกฎที่เลือก
การตั้งค่าพารามิเตอร์สำหรับการทำแบบสอบถาม หรือส่งข้อมูล
ส่งข้อมูลและคิวรีสำหรับการดำเนินการข้อมูลเรียกใช้การเชื่อมต่อข้อมูลเพื่อส่ง หรือรับข้อมูล ในกรณีของแบบสอบถามข้อมูล คุณสามารถระบุข้อมูลใดทำแบบสอบถาม โดยการเพิ่มชุดของกฎการกระทำค่าของเขตข้อมูลการตั้งค่าของเขตข้อมูลแบบสอบถามที่ต้องการ
รูปแบบการป้อนข้อมูล
กฎการกระทำจะยึดตามรูปแบบข้อความที่ผู้ใช้ใส่ลงในเขตข้อมูลข้อความ ตัวอย่างเช่น ถ้าคุณต้องการเก็บรวบรวมรหัสไปรษณีย์ แล้วคุณอาจต้องการให้แน่ใจว่า ผู้ใช้ใส่ในรูปแบบถูกต้อง ในทำนองเดียวกัน ถ้าคุณต้องการให้ผู้ใช้สามารถใส่อยู่อีเมล แล้วคุณสามารถให้ตรงกับค่านำเข้ารูปแบบที่มีบางข้อความ สัญลักษณ์@โดเมน และคำต่อท้ายโดเมนเช่น.comของพวกเขา
เมื่อต้องการทำเช่นนี้ เมื่อสร้างเงื่อนไข ในรายการดำเนินการ คลิกรูปแบบข้อมูลที่ตรงกัน จาก นั้นคลิกเลือกรูปแบบ ซึ่งจะแสดงกล่องโต้ตอบรูปแบบการป้อนข้อมูล ซึ่งคุณสามารถเลือกจากรูปแบบที่กำหนดไว้ล่วงหน้า มาตรฐานหลาย ถ้าไม่มีรูปแบบต่อไปนี้ตรงกับความต้องการของคุณ คุณสามารถใช้รูปแบบแบบกำหนดเอง
สถานการณ์สมมติเงื่อนไขขั้นสูง
ต่อไปนี้เป็นขั้นสูงสถานการณ์สมมติที่คุณสามารถใช้ได้เมื่อตั้งค่าเงื่อนไขของกฎการดำเนินการ
-
พื้นฐานของกฎนิพจน์
นิพจน์คือ ชุดของค่า เขตข้อมูล หรือกลุ่ม ฟังก์ชัน และตัวดำเนินการ ใช้นิพจน์เพื่อตั้งค่าของเขตข้อมูลในสถานการณ์ดังกล่าวเป็นโดยอัตโนมัติรวมถึงวันปัจจุบันบนฟอร์ม หรือเพิ่มต้นทุนของสินค้าที่ใส่ลงในรายงานค่าใช้จ่ายเพื่อดูผลรวม
-
คลิกนิพจน์
-
ป้อนนิพจน์ลงในกล่องสอง
สำหรับข้อมูลเพิ่มเติม เกี่ยวกับฟังก์ชันและสูตร ดูฟังก์ชันเพิ่มและสูตร
-
พื้นฐานของกฎชุดของข้อมูลสามารถเซ็นชื่อ
ถ้าฟอร์มจำเป็นต้องใช้ลายเซ็นดิจิทัล คุณอาจต้องการปิดใช้งานปุ่มส่งถ้าไม่ได้ลงในฟอร์ม หรือ ตัวอย่างเช่น คุณอาจต้องการเปิดใช้งานการกระทำส่งข้อมูลหลังจากที่ผู้ใช้เพิ่มลายเซ็นดิจิทัลออก เงื่อนไขนี้เท่านั้นได้รับการสนับสนุนในฟอร์ม InfoPath Filler
-
คลิกเลือกชุดของข้อมูลสามารถเซ็นชื่อ
-
ในกล่องโต้ตอบเลือกตั้งค่าของสามารถเซ็นชื่อข้อมูล คลิกชุดข้อมูลสามารถเซ็นชื่อ แล้ว คลิ กตกลง
-
คลิกเงื่อนไขที่ต้องการจากกล่องที่สอง แล้ว คลิ กเงื่อนไขใดเงื่อนไขหนึ่งจำเป็นจากกล่องสาม
สำหรับข้อมูลเพิ่มเติมเกี่ยวกับลายเซ็นดิจิทัล ดูลายเซ็นดิจิทัลใน InfoPath 2010
-
พื้นฐานของกฎบทบาทของผู้ใช้
ถ้าฟอร์มของคุณมีหลายมุมมอง เช่นมุมมองผู้ดูแลและมุมมองแบบอ่านอย่างเดียว คุณสามารถสร้างกฎโหลดฟอร์มที่สลับไปยังมุมมองตามบทบาทของผู้ใช้ปัจจุบัน
-
คลิกบทบาทปัจจุบันของผู้ใช้
-
คลิกตัวดำเนินการ เช่นเท่ากับ
-
คลิกบทบาทการจัดการบทบาท การจัดการบทบาทผู้ใช้










