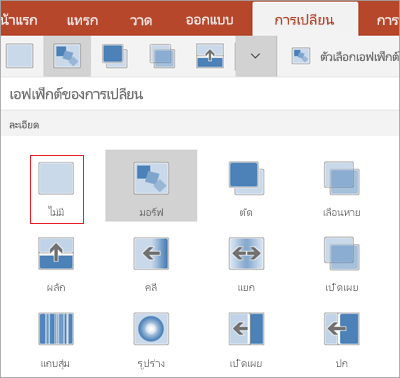เพิ่ม เปลี่ยน หรือเอาการเปลี่ยนระหว่างสไลด์ออก
การเปลี่ยน สไลด์เป็นเอฟเฟ็กต์ภาพที่เกิดขึ้นเมื่อคุณย้ายจากสไลด์หนึ่งไปยังสไลด์ถัดไประหว่างการนำเสนอ คุณสามารถควบคุมความเร็ว เพิ่มเสียง และกำหนดลักษณะของเอฟเฟ็กต์การเปลี่ยนได้

เพิ่มการเปลี่ยนสไลด์เพื่อให้งานนำเสนอของคุณมีชีวิตขึ้นมา
-
เลือกสไลด์ที่คุณต้องการเพิ่มการเปลี่ยน
-
เลือกแท็บ การเปลี่ยน แล้วเลือกการเปลี่ยน เลือกการเปลี่ยนเพื่อดูการแสดงตัวอย่าง
-
เลือก ตัวเลือกเอฟเฟ็กต์ เพื่อเลือกทิศทางและลักษณะของการเปลี่ยน
-
เลือก การแสดงตัวอย่าง เพื่อดูลักษณะของการเปลี่ยน
เลือก นําไปใช้กับทั้งหมด เพื่อเพิ่มการเปลี่ยนให้กับงานนําเสนอทั้งหมด
เอาการเปลี่ยนออก
การเปลี่ยนจะกําหนดวิธีการใส่สไลด์ และวิธีการออกจากสไลด์ก่อนหน้า ดังนั้นถ้า (ตัวอย่างเช่น) คุณไม่ต้องการเอฟเฟ็กต์การเปลี่ยนระหว่างสไลด์ 2 และ 3 คุณจะเอาการเปลี่ยนออกจากสไลด์ ที่ 3
-
เลือกสไลด์ที่มีการเปลี่ยนที่คุณต้องการเอาออก
-
บนแท็บ การเปลี่ยน ในแกลเลอรี การเปลี่ยน ให้เลือก ไม่มี
ถ้าคุณต้องการเอาการเปลี่ยนทั้งหมดออกจากงานนําเสนอ หลังจากที่คุณเลือก ไม่มี ให้เลือก นําไปใช้กับทั้งหมด
เปลี่ยนการเปลี่ยน
คุณสามารถนําเอฟเฟ็กต์การเปลี่ยนไปใช้กับสไลด์ได้ครั้งละหนึ่งเอฟเฟ็กต์เท่านั้น ดังนั้น ถ้าสไลด์มีการนําเอฟเฟ็กต์การเปลี่ยนไปใช้อยู่แล้ว คุณสามารถเปลี่ยนเป็นเอฟเฟ็กต์อื่นได้โดยไปที่แท็บ การเปลี่ยน แล้วเลือกเอฟเฟ็กต์ที่คุณต้องการ
ถ้าคุณต้องการเปลี่ยนเอฟเฟ็กต์ที่มีอยู่โดยการปรับเปลี่ยนการกําหนดเวลาหรือทิศทางของเอฟเฟ็กต์นั้น คุณสามารถทําได้โดยใช้ตัวเลือกบนแท็บ การเปลี่ยน ของ Ribbon ที่ส่วนท้ายสุด:
-
เลือกสไลด์ที่มีการเปลี่ยนที่คุณต้องการปรับเปลี่ยน
-
บนแท็บ การเปลี่ยน ให้เลือก ตัวเลือกเอฟเฟ็กต์ แล้วเลือกตัวเลือกจากเมนูที่ปรากฏขึ้น
-
ในกลุ่ม การกําหนดเวลา บนแท็บ การเปลี่ยน คุณสามารถเปลี่ยนระยะเวลาของเอฟเฟ็กต์ได้ คุณยังสามารถระบุได้ว่าเอฟเฟ็กต์จะมีผลหลังจากการคลิกเมาส์หรือหลังจากผ่านไประยะหนึ่ง นอกจากนี้ยังมีตัวเลือกสําหรับการเพิ่มเสียงให้กับเอฟเฟ็กต์การเปลี่ยนหรือการนําการเปลี่ยนไปใช้กับสไลด์ทั้งหมดในการนําเสนอสไลด์
ดูเพิ่มเติม
ตั้งเวลาและความเร็วของการเปลี่ยน
วิดีโอ: เพิ่มเอฟเฟ็กต์เสียงให้กับการเปลี่ยน
ใช้การเปลี่ยนแบบมอร์ฟใน PowerPoint (เฉพาะใน Microsoft 365 หรือ PowerPoint 2019/2021)
เพิ่มการเปลี่ยนให้กับสไลด์
-
ในบานหน้าต่างรูปขนาดย่อ คลิกสไลด์ที่คุณต้องการนำการเปลี่ยนไป เปลี่ยนการตั้งค่ากำหนดวิธีใส่สไลด์ และวิธีหนึ่งก่อนจะออกจาก ในตัวอย่างด้านล่าง การนำการเปลี่ยนแบบเลือนหายไปใช้กับสไลด์ที่ 3 หมายความว่าสไลด์ที่ 2 จะค่อยๆ เลือนหายไป และสไลด์ที่ 3 จะค่อยๆ ปรากฏขึ้น
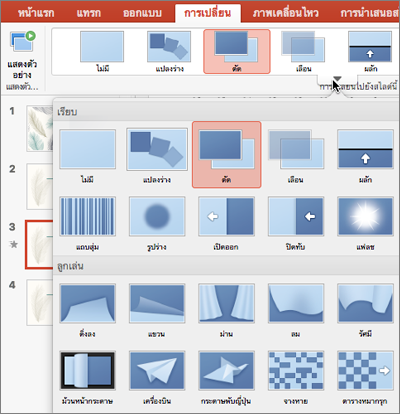
-
บนแท็บ การเปลี่ยน ให้ค้นหาเอฟเฟ็กต์ที่คุณต้องการในแกลเลอรีการเปลี่ยน คลิกลูกศรลงเพื่อดูทั้งแกลเลอรี คลิกเอฟเฟ็กต์ที่คุณต้องการสําหรับสไลด์ดังกล่าวและเพื่อดูการแสดงตัวอย่าง
-
คลิก การเปลี่ยน > ตัวเลือกเอฟเฟ็กต์ ถ้าต้องการเปลี่ยนลักษณะการเปลี่ยนนั้น เช่น เปลี่ยนทิศทางที่สไลด์ปรากฏขึ้นมา
-
ใส่เวลา ระยะเวลา เพื่อตั้งค่าความเร็วในการเปลี่ยน ตั้งค่าตัวเลขให้สูงขึ้นเพื่อทำให้การเปลี่ยนช้าลง
-
คลิกปุ่ม แสดงตัวอย่าง เพื่อดูว่าสไลด์จะมีลักษณะการเปลี่ยนอย่างไร

เคล็ดลับ: ถ้าคุณต้องการให้ทุกสไลด์ในงานนำเสนอมีการเปลี่ยนในแบบเดียวกัน ให้คลิก นำไปใช้กับทั้งหมด ใน Ribbon

เอาเอฟเฟ็กต์การเปลี่ยนออก
-
คลิกที่สไลด์ที่มีการเปลี่ยนที่คุณต้องการนำออก บนแท็บ การเปลี่ยน ในแกลเลอรีการเปลี่ยน ให้คลิก ไม่มี
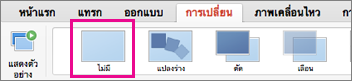
โปรดทราบว่า การเปลี่ยนจะกำหนดวิธีการเข้ามาของสไลด์ และการออกจากสไลด์ก่อนหน้า ดังนั้นถ้าคุณไม่ต้องการให้สไลด์ที่ 2 มีเอฟเฟ็กต์ออก คุณต้องเอาการเปลี่ยนออกจากสไลด์ที่ 3 (ตัวอย่าง)
เคล็ดลับ: คุณสามารถดูสไลด์ที่มีการนำเอฟเฟ็กต์การเปลี่ยนไปใช้ได้ โดยการค้นหาไอคอนการเปลี่ยนในบานหน้าต่างรูปขนาดย่อ
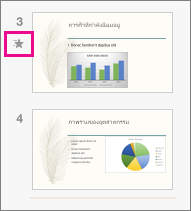
ดูเพิ่มเติม
เพิ่มหรือเปลี่ยนแปลงการเปลี่ยนสไลด์
-
ในบานหน้าต่างรูปขนาดย่อ ให้เลือกสไลด์ที่คุณต้องการนำการเปลี่ยนสไลด์ไปใช้หรือเปลี่ยนแปลง การเปลี่ยนจะเริ่มต้นในสไลด์ที่อยู่ก่อนหน้าและจะหยุดในสไลด์ที่คุณเลือก
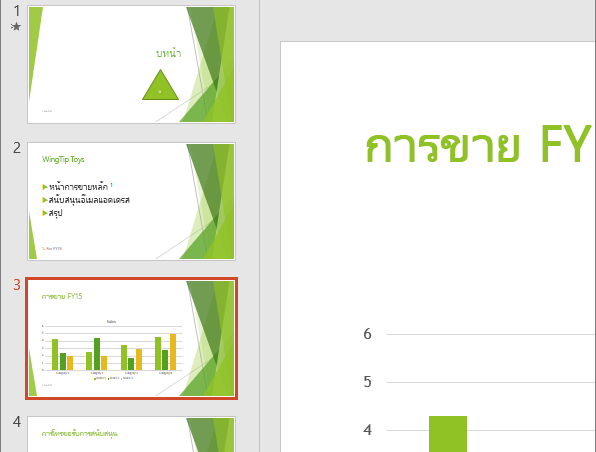
-
บนแท็บ การเปลี่ยน ให้ค้นหาเอฟเฟ็กต์ที่คุณต้องการในแกลเลอรีการเปลี่ยน
-
คลิก ตัวเลือกเอฟเฟ็กต์ เพื่อระบุลักษณะที่ต้องการให้การเปลี่ยนเกิดขึ้น
-
ตัวเลือก:
-
เมื่อต้องการตั้งค่าความเร็วในการเปลี่ยน ให้ใส่เวลาในกล่อง ระยะเวลา บน Ribbon ตั้งค่าตัวเลขให้สูงขึ้นเพื่อทำให้การเปลี่ยนช้าลง สําหรับข้อมูลเพิ่มเติมเกี่ยวกับการกําหนดเวลาการเปลี่ยน ให้ดู ตั้งค่าความเร็วและการกําหนดเวลาของการเปลี่ยน
-
ถ้าคุณต้องการให้สไลด์ทั้งหมดในงานนำเสนอมีการเปลี่ยนในรูปแบบเดียวกันทั้งหมด ให้คลิกนำไปใช้กับทั้งหมด
-
-
เมื่อต้องการดูการทำงานของการเปลี่ยน ให้เลือกสไลด์ที่เริ่มการเปลี่ยน จากนั้นคลิกที่ไอคอน แสดงสไลด์

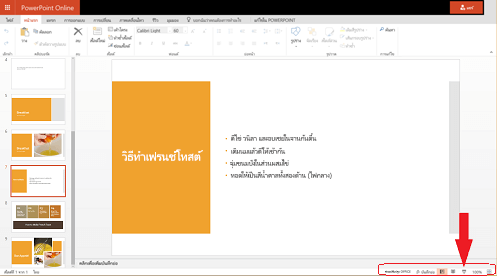
(การเลือกปุ่มนี้จะเป็นเริ่มต้นการแสดงสไลด์ที่ถูกเลือกอยู่ในปัจจุบัน แทนที่จะเริ่มต้นการแสดงสไลด์จากจุดเริ่มต้นของงานนำเสนอ)
โปรดอย่าลืมว่าการเปลี่ยนจะนำไปใช้กับการเข้ามาของสไลด์ ไม่ใช่วิธีที่สไลด์ออกไป ดังนั้นถ้าคุณต้องการนำเอฟเฟ็กต์การออกสำหรับสไลด์ที่ 2 ออก ให้นำการเปลี่ยนออกจากสไลด์ที่ 3
-
คลิกสไลด์ที่คุณไม่ต้องการให้มีการเปลี่ยน จากนั้นบนแท็บ การเปลี่ยน ในแกลเลอรีการเปลี่ยน ให้คลิก ไม่มี
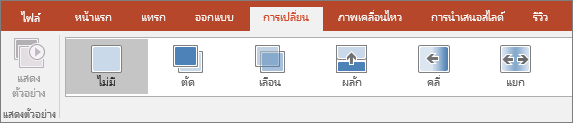
ในตัวอย่างข้างต้น หากสไลด์ที่ 3 ไม่มีการเปลี่ยน สไลด์ที่ 3 นี้ก็จะปรากฏขึ้นมาทันทีหลังจากสไลด์ที่ 2 หายไป
ถ้าคุณต้องการเอาการเปลี่ยนออกจากสไลด์ทั้งหมด ให้คลิก นำไปใช้กับทั้งหมด บน Ribbon หลังจากคลิก ไม่มี
เปลี่ยนการเปลี่ยน
คุณสามารถนําเอฟเฟ็กต์การเปลี่ยนไปใช้กับสไลด์ได้ครั้งละหนึ่งเอฟเฟ็กต์เท่านั้น ดังนั้น ถ้าสไลด์มีการนําเอฟเฟ็กต์การเปลี่ยนไปใช้อยู่แล้ว คุณสามารถเปลี่ยนเป็นเอฟเฟ็กต์อื่นได้โดยไปที่แท็บ การเปลี่ยน แล้วเลือกเอฟเฟ็กต์ที่คุณต้องการ
ถ้าคุณต้องการเปลี่ยนเอฟเฟ็กต์ที่มีอยู่โดยการปรับเปลี่ยนการกําหนดเวลาหรือทิศทางของเอฟเฟ็กต์นั้น คุณสามารถทําได้โดยใช้ตัวเลือกบนแท็บ การเปลี่ยน ของ Ribbon ที่ส่วนท้ายสุด:
-
เลือกสไลด์ที่มีการเปลี่ยนที่คุณต้องการปรับเปลี่ยน
-
บนแท็บ การเปลี่ยน ให้เลือก ตัวเลือก แล้วเลือกตัวเลือกจากเมนูที่ปรากฏขึ้น
-
คุณยังสามารถเปลี่ยนระยะเวลาของเอฟเฟ็กต์ได้อีกด้วย การกําหนดเวลาจะวัดเป็นวินาที
ถ้าคุณกำลังค้นหาข้อมูลเกี่ยวกับวิธีเพิ่มภาพเคลื่อนไหวไปยังองค์ประกอบข้อความหรือวัตถุภายในหนึ่งสไลด์ ให้ดูที่ การทำให้ข้อความหรือวัตถุเคลื่อนไหว
ดูเพิ่มเติม
เพิ่มการเปลี่ยน
-
เปิดงานนำเสนอของคุณ
-
บนแท็บเล็ต Android ของคุณ ให้แตะที่แท็บ การเปลี่ยน

บนโทรศัพท์ Android ของคุณ ให้แตะที่ไอคอน

-
แตะลูกศรชี้ลงเพื่อขยาย เอฟเฟ็กต์การเปลี่ยน คุณจะเห็นเอฟเฟ็กต์การเปลี่ยนที่ถูกจัดกลุ่มเป็นประเภท นุ่มนวลน่าตื่นเต้น และ ไดนามิก
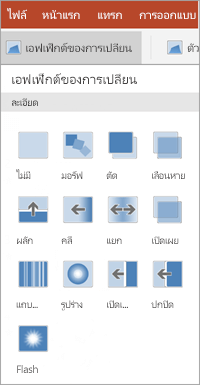
-
เลือกการเปลี่ยน เช่น แตะ มอร์ฟ เพื่อให้สไลด์ค่อยๆ เปลี่ยนเป็นสไลด์ถัดไป
-
แตะ ตัวเลือกเอฟเฟ็กต์ เพื่อเลือกทิศทางของการเปลี่ยน
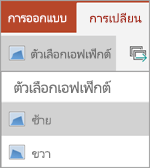
-
(ไม่จำเป็น) แตะ นำไปใช้กับทั้งหมด เพื่อนำการเปลี่ยนแบบเดียวกันไปใช้กับสไลด์ทั้งหมดในงานนำเสนอ
เอาการเปลี่ยนออก
-
บนแท็บเล็ต Android ของคุณ ให้แตะที่แท็บ การเปลี่ยน บนโทรศัพท์ Android ของคุณ ให้แตะที่ไอคอน

-
ขยาย เอฟเฟ็กต์การเปลี่ยน
-
แตะ ไม่มี
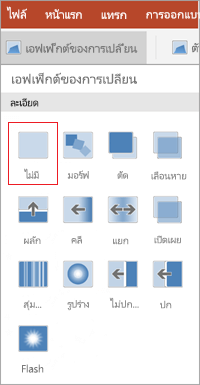
เพิ่มการเปลี่ยน
-
เปิดงานนำเสนอของคุณ
-
บน iPad ของคุณ ให้แตะที่แท็บ การเปลี่ยน

บน iPhone ของคุณ ให้แตะที่ไอคอนแก้ไข

-
แตะ เอฟเฟ็กต์การเปลี่ยน คุณจะเห็นเอฟเฟ็กต์การเปลี่ยนที่ถูกจัดกลุ่มเป็นประเภท นุ่มนวล และ น่าตื่นเต้น
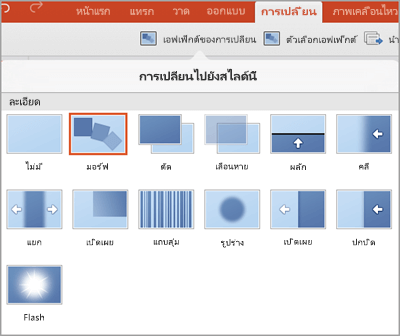
-
เลือกการเปลี่ยน เช่น แตะ มอร์ฟ เพื่อให้สไลด์ค่อยๆ เปลี่ยนเป็นสไลด์ถัดไป
-
แตะ ตัวเลือกเอฟเฟ็กต์ เพื่อเลือกเอฟเฟ็กต์ (ตัวเลือกเหล่านี้จะแตกต่างกันไปตามการเปลี่ยนที่คุณเลือก)
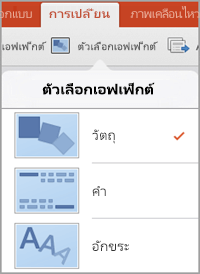
-
(ไม่จำเป็น) แตะ นำไปใช้กับทั้งหมด เพื่อนำการเปลี่ยนแบบเดียวกันไปใช้กับสไลด์ทั้งหมดในงานนำเสนอ
เอาการเปลี่ยนออก
-
บน iPad ของคุณ ให้แตะที่แท็บ การเปลี่ยน บน iPhone ของคุณ ให้แตะที่ไอคอนแก้ไข

-
แตะ เอฟเฟ็กต์การเปลี่ยน
-
แตะ ไม่มี
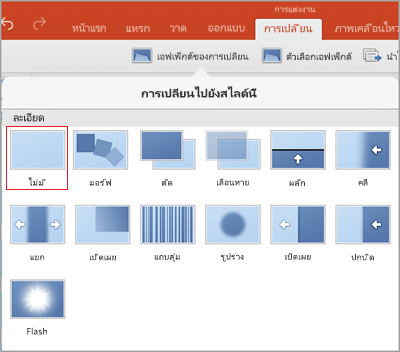
เพิ่มการเปลี่ยน
-
เปิดงานนำเสนอของคุณ
-
แตะแท็บ การเปลี่ยน

บนโทรศัทพ์ Windows ของคุณ ให้แตะสไลด์ที่คุณต้องการสองครั้ง จากนั้นให้แตะ เพิ่มเติม

-
แตะลูกศรชี้ลงเพื่อขยาย เอฟเฟ็กต์การเปลี่ยน คุณจะเห็นเอฟเฟ็กต์การเปลี่ยนที่ถูกจัดกลุ่มเป็นประเภท นุ่มนวลน่าตื่นเต้น และ ไดนามิก
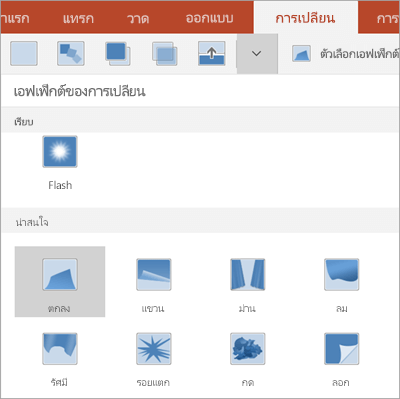
-
เลือกการเปลี่ยน เช่น แตะ มอร์ฟ เพื่อให้สไลด์ค่อยๆ เปลี่ยนเป็นสไลด์ถัดไป
-
แตะ ตัวเลือกเอฟเฟ็กต์ เพื่อเลือกทิศทางของการเปลี่ยน
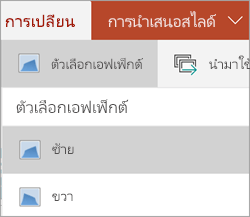
-
แตะที่ แสดงตัวอย่าง เพื่อดูเอฟเฟ็กต์ที่นำไปใช้กับสไลด์ของคุณ

-
(ไม่จำเป็น) แตะ นำไปใช้กับทั้งหมด เพื่อนำการเปลี่ยนแบบเดียวกันไปใช้กับสไลด์ทั้งหมดในงานนำเสนอ
เอาการเปลี่ยนออก
-
แตะแท็บ การเปลี่ยน บนโทรศัทพ์ Windows ของคุณ ให้แตะสไลด์ที่คุณต้องการสองครั้ง จากนั้นให้แตะ เพิ่มเติม

-
ขยาย เอฟเฟ็กต์การเปลี่ยน
-
แตะ ไม่มี