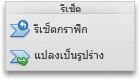หมายเหตุ: บทความนี้ได้ทำหน้าที่จนเสร็จสิ้นแล้ว และกำลังจะเลิกใช้ในไม่ช้า เมื่อต้องการป้องกันปัญหา "ไม่พบหน้า" เรากำลังนำลิงก์ที่เราทราบออก ถ้าคุณได้สร้างลิงก์ไปยังหน้านี้ โปรดนำออกแล้วเราจะเชื่อมต่อเว็บเข้าด้วยกัน
กราฟิก SmartArt เป็นการแสดงผลข้อมูลและแนวคิดของคุณ คุณสามารถสร้างกราฟิก SmartArt ได้โดยการเลือกจากเค้าโครงจำนวนมากเพื่อให้ง่ายต่อการสื่อสารข้อความของคุณได้อย่างรวดเร็วและมีประสิทธิภาพ กราฟิก SmartArt โดยเฉพาะการรวมกับฟีเจอร์อื่นๆเช่นธีมจะช่วยให้คุณสร้างภาพประกอบคุณภาพของตัวออกแบบที่มีเพียงไม่กี่คลิกเมาส์ของคุณ คุณสามารถสร้างกราฟิก SmartArt ใน Excel for Mac, PowerPoint for Mac และ Word for Mac ได้
คุณสามารถเปลี่ยนลักษณะของกราฟิก SmartArt ของคุณได้ ด้วยการเปลี่ยนสีเติมของรูปร่างหรือข้อความ เพิ่มเอฟเฟ็กต์ เช่น เงา การสะท้อน การเรืองแสง หรือขอบนุ่ม หรือเพิ่มเอฟเฟ็กต์สามมิติ เช่น ยกนูน หรือการหมุน
คุณกำลังใช้โปรแกรม Office ใดอยู่
Word
กราฟิก SmartArt มีการนำเสนอข้อมูลด้วยภาพเพื่อให้คุณสามารถสื่อสารข้อความของคุณอย่างมีประสิทธิภาพมากขึ้น แต่ละกราฟิกแสดงแนวคิดหรือไอเดียที่แตกต่างกัน เช่น โฟลว์กระบวนการ ลำดับชั้นขององค์กร สัมพันธ์ และอื่น ๆ
แทรกกราฟิก SmartArt และเพิ่มข้อความ
-
บนแท็บแทรกให้คลิกSmartArtคลิกชนิดกราฟิก SmartArt (เช่นความสัมพันธ์) แล้วคลิกตัวเลือกที่คุณต้องการเพิ่ม
-
ในบานหน้าต่างข้อความ smartartให้พิมพ์ข้อความที่คุณต้องการรวมไว้ในกราฟิก SmartArt ของคุณ
เมื่อคุณทำเสร็จแล้วให้ปิดบานหน้าต่างข้อความ SmartArt
เคล็ดลับ: คุณสามารถเพิ่มข้อความในรูปร่างกราฟิก SmartArt โดยตรง ด้วยการคลิก [ข้อความ] ในรูปร่าง แล้วพิมพ์ข้อความที่คุณต้องการ
ถ้าคุณไม่เห็นบานหน้าต่างข้อความ
-
คลิกกราฟิก SmartArt
-
ทางด้านซ้ายของกราฟิก SmartArt ให้คลิกลูกศร
-
เพิ่ม ลบ หรือย้ายรูปร่าง
-
คลิกกราฟิก SmartArt ทั้งหมดหรือทีละรูปร่างที่คุณต้องการเปลี่ยนแปลง
-
ให้เลือกทำดังนี้
|
เมื่อต้องการ |
ให้ทำสิ่งนี้ |
|---|---|
|
การเพิ่มรูปร่าง |
บนแท็บการออกแบบ SmartArtให้คลิกเพิ่มรูปร่าง |
|
ลบรูปร่าง |
ในบานหน้าต่างข้อความให้คลิก |
|
ย้ายรูปร่างขึ้น |
บนแท็บออกแบบ SmartArtให้คลิกย้ายขึ้น |
|
ย้ายรูปร่างลง |
บนแท็บออกแบบ SmartArtให้คลิกย้ายลง |
|
ลดระดับของรูปร่าง |
บนแท็บออกแบบ SmartArtให้คลิกลดระดับ |
|
เพิ่มระดับของรูปร่าง |
บนแท็บการออกแบบ SmartArtให้คลิกโปรโมท |
ถ้าคุณไม่เห็นบานหน้าต่างข้อความ
-
คลิกกราฟิก SmartArt
-
ทางด้านซ้ายของกราฟิก SmartArt ให้คลิกลูกศร
เปลี่ยนสไตล์ของกราฟิก SmartArt
ถ้าคุณนำธีมไปใช้กับงานนำเสนอของคุณ คุณสามารถเลือกสไตล์ของกราฟิก SmartArt ที่พร้อมใช้งานได้จากสไตล์ที่เข้ากับธีมและสีของธีม
-
ในเอกสาร ให้คลิกรูปร่างในกราฟิก SmartArt ที่คุณต้องการเปลี่ยนแปลง
-
ในแท็บ การออกแบบ SmartArt ให้คลิกสไตล์ที่คุณต้องการ
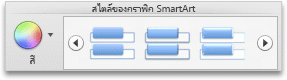
เมื่อต้องการดูสไตล์เพิ่มเติม ให้ชี้ไปยังสไตล์ แล้วคลิก

เปลี่ยนสีของกราฟิก SmartArt
ถ้าคุณนำธีมไปใช้กับงานนำเสนอของคุณ คุณสามารถเลือกสีของกราฟิก SmartArt ได้จากสีที่เข้ากับสีของธีม
-
ในเอกสาร ให้คลิกรูปร่างในกราฟิก SmartArt ที่คุณต้องการเปลี่ยนแปลง
-
บนแท็บออกแบบ SmartArtให้คลิกเปลี่ยนสีจากนั้นคลิกชุดรูปแบบสีที่คุณต้องการ
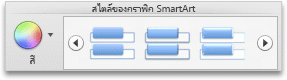
เปลี่ยนการวางแนวของกราฟิก SmartArt
คุณสามารถเปลี่ยนการวางแนวของชนิดกราฟิก SmartArt บางชนิดจากซ้ายไปขวาหรือขวาไปซ้าย
-
ในเอกสาร ให้คลิกรูปร่างในกราฟิก SmartArt ที่คุณต้องการเปลี่ยนแปลง
-
บนแท็บการออกแบบ SmartArtให้คลิกขวาไปซ้าย
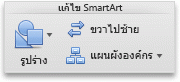
หมายเหตุ: คุณไม่สามารถเปลี่ยนการวางแนวของกราฟิก SmartArt บางรายการได้
รีเซ็ตกราฟิก SmartArt เพื่อนำการจัดรูปแบบออก
คุณสามารถรีเซ็ตกราฟิก SmartArt เป็นลักษณะที่ปรากฏเริ่มต้นได้ วิธีนี้จะนำการเปลี่ยนแปลงที่คุณทำกับสี สไตล์ รูปร่าง และสไตล์ข้อความของกราฟิก SmartArt ออก
-
ในเอกสาร ให้คลิกรูปร่างในกราฟิก SmartArt ที่คุณต้องการเปลี่ยนแปลง
-
บนแท็บการออกแบบ SmartArtให้คลิกตั้งค่ากราฟิกใหม่

PowerPoint
กราฟิก SmartArt มีการนำเสนอข้อมูลด้วยภาพเพื่อให้คุณสามารถสื่อสารข้อความของคุณอย่างมีประสิทธิภาพมากขึ้น แต่ละกราฟิกแสดงแนวคิดหรือไอเดียที่แตกต่างกัน เช่น โฟลว์กระบวนการ ลำดับชั้นขององค์กร สัมพันธ์ และอื่น ๆ
แทรกกราฟิก SmartArt และเพิ่มข้อความ
-
บนแท็บแทรกให้คลิกSmartArtคลิกชนิดกราฟิก SmartArt (เช่นความสัมพันธ์) แล้วคลิกตัวเลือกที่คุณต้องการเพิ่ม
-
ในบานหน้าต่างข้อความ smartartให้พิมพ์ข้อความที่คุณต้องการรวมไว้ในกราฟิก SmartArt ของคุณ
เมื่อคุณทำเสร็จแล้วให้ปิดบานหน้าต่างข้อความ SmartArt
เคล็ดลับ: คุณสามารถเพิ่มข้อความในรูปร่างกราฟิก SmartArt โดยตรง ด้วยการคลิก [ข้อความ] ในรูปร่าง แล้วพิมพ์ข้อความที่คุณต้องการ
ถ้าคุณไม่เห็นบานหน้าต่างข้อความ
-
คลิกกราฟิก SmartArt
-
ทางด้านซ้ายของกราฟิก SmartArt ให้คลิกลูกศร
-
เพิ่ม ลบ หรือย้ายรูปร่าง
-
คลิกกราฟิก SmartArt ทั้งหมดหรือทีละรูปร่างที่คุณต้องการเปลี่ยนแปลง
-
ให้เลือกทำดังนี้
|
เมื่อต้องการ |
ให้ทำสิ่งนี้ |
|---|---|
|
การเพิ่มรูปร่าง |
บนแท็บการออกแบบ SmartArtให้คลิกเพิ่มรูปร่าง |
|
ลบรูปร่าง |
ในบานหน้าต่างข้อความให้คลิก |
|
ย้ายรูปร่างขึ้น |
บนแท็บออกแบบ SmartArtให้คลิกย้ายขึ้น |
|
ย้ายรูปร่างลง |
บนแท็บออกแบบ SmartArtให้คลิกย้ายลง |
|
ลดระดับของรูปร่าง |
บนแท็บออกแบบ SmartArtให้คลิกลดระดับ |
|
เพิ่มระดับของรูปร่าง |
บนแท็บการออกแบบ SmartArtให้คลิกโปรโมท |
ถ้าคุณไม่เห็นบานหน้าต่างข้อความ
-
คลิกกราฟิก SmartArt
-
ทางด้านซ้ายของกราฟิก SmartArt ให้คลิกลูกศร
เปลี่ยนสไตล์ของกราฟิก SmartArt
ถ้าคุณนำธีมไปใช้กับงานนำเสนอของคุณ คุณสามารถเลือกสไตล์ของกราฟิก SmartArt ที่พร้อมใช้งานได้จากสไตล์ที่เข้ากับธีมและสีของธีม
-
ในเอกสาร ให้คลิกรูปร่างในกราฟิก SmartArt ที่คุณต้องการเปลี่ยนแปลง
-
ในแท็บ การออกแบบ SmartArt ให้คลิกสไตล์ที่คุณต้องการ
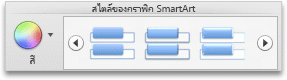
เมื่อต้องการดูสไตล์เพิ่มเติม ให้ชี้ไปยังสไตล์ แล้วคลิก

เปลี่ยนสีของกราฟิก SmartArt
ถ้าคุณนำธีมไปใช้กับงานนำเสนอของคุณ คุณสามารถเลือกสีของกราฟิก SmartArt ได้จากสีที่เข้ากับสีของธีม
-
ในเอกสาร ให้คลิกรูปร่างในกราฟิก SmartArt ที่คุณต้องการเปลี่ยนแปลง
-
บนแท็บออกแบบ SmartArtให้คลิกเปลี่ยนสีจากนั้นคลิกชุดรูปแบบสีที่คุณต้องการ
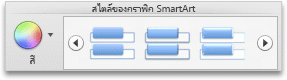
เปลี่ยนการวางแนวของกราฟิก SmartArt
คุณสามารถเปลี่ยนการวางแนวของชนิดกราฟิก SmartArt บางชนิดจากซ้ายไปขวาหรือขวาไปซ้าย
-
ในเอกสาร ให้คลิกรูปร่างในกราฟิก SmartArt ที่คุณต้องการเปลี่ยนแปลง
-
บนแท็บการออกแบบ SmartArtให้คลิกขวาไปซ้าย
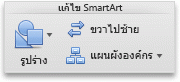
หมายเหตุ: คุณไม่สามารถเปลี่ยนการวางแนวของกราฟิก SmartArt บางรายการได้
รีเซ็ตกราฟิก SmartArt เพื่อนำการจัดรูปแบบออก
คุณสามารถรีเซ็ตกราฟิก SmartArt เป็นลักษณะที่ปรากฏเริ่มต้นได้ วิธีนี้จะนำการเปลี่ยนแปลงที่คุณทำกับสี สไตล์ รูปร่าง และสไตล์ข้อความของกราฟิก SmartArt ออก
-
ในเอกสาร ให้คลิกรูปร่างในกราฟิก SmartArt ที่คุณต้องการเปลี่ยนแปลง
-
บนแท็บการออกแบบ SmartArtให้คลิกตั้งค่ากราฟิกใหม่

ดูเพิ่มเติม
Excel
กราฟิก SmartArt มีการนำเสนอข้อมูลด้วยภาพเพื่อให้คุณสามารถสื่อสารข้อความของคุณอย่างมีประสิทธิภาพมากขึ้น แต่ละกราฟิกแสดงแนวคิดหรือไอเดียที่แตกต่างกัน เช่น โฟลว์กระบวนการ ลำดับชั้นขององค์กร สัมพันธ์ และอื่น ๆ
แทรกกราฟิก SmartArt และเพิ่มข้อความ
-
บนแท็บแทรกให้คลิกSmartArtคลิกชนิดกราฟิก SmartArt (เช่นความสัมพันธ์) แล้วคลิกตัวเลือกที่คุณต้องการเพิ่ม
-
ในบานหน้าต่างข้อความ smartartให้พิมพ์ข้อความที่คุณต้องการรวมไว้ในกราฟิก SmartArt ของคุณ
เมื่อคุณทำเสร็จแล้วให้ปิดบานหน้าต่างข้อความ SmartArt
เคล็ดลับ: คุณสามารถเพิ่มข้อความในรูปร่างกราฟิก SmartArt โดยตรง ด้วยการคลิก [ข้อความ] ในรูปร่าง แล้วพิมพ์ข้อความที่คุณต้องการ
ถ้าคุณไม่เห็นบานหน้าต่างข้อความ
-
คลิกกราฟิก SmartArt
-
ทางด้านซ้ายของกราฟิก SmartArt ให้คลิกลูกศร
-
เพิ่ม ลบ หรือย้ายรูปร่าง
-
คลิกกราฟิก SmartArt ทั้งหมดหรือทีละรูปร่างที่คุณต้องการเปลี่ยนแปลง
-
ให้เลือกทำดังนี้
|
เมื่อต้องการ |
ให้ทำสิ่งนี้ |
|---|---|
|
การเพิ่มรูปร่าง |
บนแท็บการออกแบบ SmartArtให้คลิกเพิ่มรูปร่าง |
|
ลบรูปร่าง |
ในบานหน้าต่างข้อความให้คลิก |
|
ย้ายรูปร่างขึ้น |
บนแท็บออกแบบ SmartArtให้คลิกย้ายขึ้น |
|
ย้ายรูปร่างลง |
บนแท็บออกแบบ SmartArtให้คลิกย้ายลง |
|
ลดระดับของรูปร่าง |
บนแท็บออกแบบ SmartArtให้คลิกลดระดับ |
|
เพิ่มระดับของรูปร่าง |
บนแท็บการออกแบบ SmartArtให้คลิกโปรโมท |
ถ้าคุณไม่เห็นบานหน้าต่างข้อความ
-
คลิกกราฟิก SmartArt
-
ทางด้านซ้ายของกราฟิก SmartArt ให้คลิกลูกศร
เปลี่ยนสไตล์ของกราฟิก SmartArt
ถ้าคุณนำธีมไปใช้กับงานนำเสนอของคุณ คุณสามารถเลือกสไตล์ของกราฟิก SmartArt ที่พร้อมใช้งานได้จากสไตล์ที่เข้ากับธีมและสีของธีม
-
ในเอกสาร ให้คลิกรูปร่างในกราฟิก SmartArt ที่คุณต้องการเปลี่ยนแปลง
-
ในแท็บ การออกแบบ SmartArt ให้คลิกสไตล์ที่คุณต้องการ
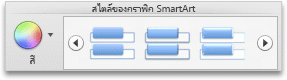
เมื่อต้องการดูสไตล์เพิ่มเติม ให้ชี้ไปยังสไตล์ แล้วคลิก

เปลี่ยนสีของกราฟิก SmartArt
ถ้าคุณนำธีมไปใช้กับงานนำเสนอของคุณ คุณสามารถเลือกสีของกราฟิก SmartArt ได้จากสีที่เข้ากับสีของธีม
-
ในเอกสาร ให้คลิกรูปร่างในกราฟิก SmartArt ที่คุณต้องการเปลี่ยนแปลง
-
บนแท็บออกแบบ SmartArtให้คลิกเปลี่ยนสีจากนั้นคลิกชุดรูปแบบสีที่คุณต้องการ
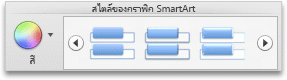
เปลี่ยนการวางแนวของกราฟิก SmartArt
คุณสามารถเปลี่ยนการวางแนวของชนิดกราฟิก SmartArt บางชนิดจากซ้ายไปขวาหรือขวาไปซ้าย
-
ในเอกสาร ให้คลิกรูปร่างในกราฟิก SmartArt ที่คุณต้องการเปลี่ยนแปลง
-
บนแท็บการออกแบบ SmartArtให้คลิกขวาไปซ้าย
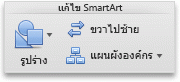
หมายเหตุ: คุณไม่สามารถเปลี่ยนการวางแนวของกราฟิก SmartArt บางรายการได้
รีเซ็ตกราฟิก SmartArt เพื่อนำการจัดรูปแบบออก
คุณสามารถรีเซ็ตกราฟิก SmartArt เป็นลักษณะที่ปรากฏเริ่มต้นได้ วิธีนี้จะนำการเปลี่ยนแปลงที่คุณทำกับสี สไตล์ รูปร่าง และสไตล์ข้อความของกราฟิก SmartArt ออก
-
ในเอกสาร ให้คลิกรูปร่างในกราฟิก SmartArt ที่คุณต้องการเปลี่ยนแปลง
-
บนแท็บการออกแบบ SmartArtให้คลิกตั้งค่ากราฟิกใหม่

ดูเพิ่มเติม
คุณกำลังใช้โปรแกรม Office ใดอยู่
Word
กราฟิก SmartArt มีการนำเสนอข้อมูลด้วยภาพเพื่อให้คุณสามารถสื่อสารข้อความของคุณอย่างมีประสิทธิภาพมากขึ้น แต่ละกราฟิกแสดงแนวคิดหรือไอเดียที่แตกต่างกัน เช่น โฟลว์กระบวนการ ลำดับชั้นขององค์กร สัมพันธ์ และอื่น ๆ
เลือกทำอย่างใดอย่างหนึ่งต่อไปนี้:
แทรกกราฟิก SmartArt และเพิ่มข้อความ
-
บนแท็บ SmartArt ภายใต้ แทรกกราฟิก SmartArt คลิกชนิดกราฟิก SmartArt จากนั้นคลิกสิ่งที่คุณต้องการเพิ่ม
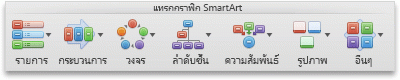
-
ใน บานหน้าต่างข้อความ ให้พิมพ์ข้อความที่คุณต้องการรวมในกราฟิก SmartArt
เมื่อเสร็จสิ้นแล้ว คลิก X เพื่อปิด บานหน้าต่างข้อความ
เคล็ดลับ: คุณสามารถเพิ่มข้อความในรูปร่างกราฟิก SmartArt โดยตรง ด้วยการคลิก [ข้อความ] ในรูปร่าง แล้วพิมพ์ข้อความที่คุณต้องการ
ถ้าคุณไม่เห็นบานหน้าต่างข้อความ
-
คลิกกราฟิก SmartArt
-
ทางด้านซ้ายของกราฟิก SmartArt คลิก

-
เพิ่ม ลบ หรือย้ายรูปร่าง
-
คลิกกราฟิก SmartArt ทั้งหมดหรือทีละรูปร่างที่คุณต้องการเปลี่ยนแปลง
-
ให้เลือกทำดังนี้
|
เมื่อต้องการ |
ให้ทำสิ่งนี้ |
|---|---|
|
การเพิ่มรูปร่าง |
ในบานหน้าต่างข้อความให้คลิก |
|
ลบรูปร่าง |
ในบานหน้าต่างข้อความให้คลิก |
|
ย้ายรูปร่างขึ้น |
ในบานหน้าต่างข้อความให้คลิก |
|
ย้ายรูปร่างลง |
ในบานหน้าต่างข้อความให้คลิก |
|
ลดระดับของรูปร่าง |
ในบานหน้าต่างข้อความให้คลิก |
|
เพิ่มระดับของรูปร่าง |
ในบานหน้าต่างข้อความให้คลิก |
ถ้าคุณไม่เห็นบานหน้าต่างข้อความ
-
คลิกกราฟิก SmartArt
-
ทางด้านซ้ายของกราฟิก SmartArt คลิก

เปลี่ยนสไตล์ของกราฟิก SmartArt
ถ้าคุณนำธีมไปใช้กับงานนำเสนอของคุณ คุณสามารถเลือกสไตล์ของกราฟิก SmartArt ที่พร้อมใช้งานได้จากสไตล์ที่เข้ากับธีมและสีของธีม
-
ในเอกสาร ให้คลิกรูปร่างในกราฟิก SmartArt ที่คุณต้องการเปลี่ยนแปลง
-
บนแท็บ SmartArt ภายใต้ สไตล์กราฟิก SmartArt คลิกสไตล์ที่คุณต้องการ
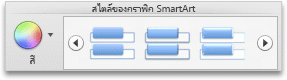
เมื่อต้องการดูสไตล์เพิ่มเติม ให้ชี้ไปยังสไตล์ แล้วคลิก

เปลี่ยนสีของกราฟิก SmartArt
ถ้าคุณนำธีมไปใช้กับงานนำเสนอของคุณ คุณสามารถเลือกสีของกราฟิก SmartArt ได้จากสีที่เข้ากับสีของธีม
-
ในเอกสาร ให้คลิกรูปร่างในกราฟิก SmartArt ที่คุณต้องการเปลี่ยนแปลง
-
บนแท็บ SmartArt ภายใต้ สไตล์กราฟิก SmartArt คลิก สี แล้วคลิกสีของธีมที่คุณต้องการ
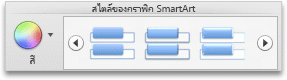
เปลี่ยนการวางแนวของกราฟิก SmartArt
คุณสามารถเปลี่ยนการวางแนวของกราฟิก SmartArt จากด้านซ้ายไปขวาหรือจากด้านขวาไปซ้าย
-
ในเอกสาร ให้คลิกรูปร่างในกราฟิก SmartArt ที่คุณต้องการเปลี่ยนแปลง
-
บนแท็บ SmartArt ภายใต้ แก้ไข SmartArt คลิก ขวาไปซ้าย
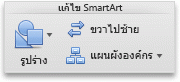
หมายเหตุ: คุณไม่สามารถเปลี่ยนการวางแนวของกราฟิก SmartArt บางรายการได้
รีเซ็ตกราฟิก SmartArt เพื่อนำการจัดรูปแบบออก
คุณสามารถรีเซ็ตกราฟิก SmartArt เป็นลักษณะที่ปรากฏเริ่มต้นได้ วิธีนี้จะนำการเปลี่ยนแปลงที่คุณทำกับสี สไตล์ รูปร่าง และสไตล์ข้อความของกราฟิก SmartArt ออก
-
ในเอกสาร ให้คลิกรูปร่างในกราฟิก SmartArt ที่คุณต้องการเปลี่ยนแปลง
-
บนแท็บ SmartArt ภายใต้ รีเซ็ต คลิก รีเซ็ตกราฟิก

PowerPoint
กราฟิก SmartArt มีการนำเสนอข้อมูลด้วยภาพเพื่อให้คุณสามารถสื่อสารข้อความของคุณอย่างมีประสิทธิภาพมากขึ้น แต่ละกราฟิกแสดงแนวคิดหรือไอเดียที่แตกต่างกัน เช่น โฟลว์กระบวนการ ลำดับชั้นขององค์กร สัมพันธ์ และอื่น ๆ
เลือกทำอย่างใดอย่างหนึ่งต่อไปนี้:
แทรกกราฟิก SmartArt และเพิ่มข้อความ
-
บนแท็บ SmartArt ภายใต้ แทรกกราฟิก SmartArt คลิกชนิดกราฟิก SmartArt จากนั้นคลิกสิ่งที่คุณต้องการเพิ่ม
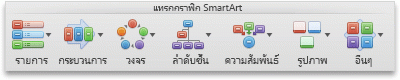
-
ใน บานหน้าต่างข้อความ ให้พิมพ์ข้อความที่คุณต้องการรวมในกราฟิก SmartArt
เมื่อเสร็จสิ้นแล้ว คลิก X เพื่อปิด บานหน้าต่างข้อความ
เคล็ดลับ: คุณสามารถเพิ่มข้อความในรูปร่างกราฟิก SmartArt โดยตรง ด้วยการคลิก [ข้อความ] ในรูปร่าง แล้วพิมพ์ข้อความที่คุณต้องการ
ถ้าคุณไม่เห็นบานหน้าต่างข้อความ
-
คลิกกราฟิก SmartArt
-
ทางด้านซ้ายของกราฟิก SmartArt คลิก

-
เพิ่ม ลบ หรือย้ายรูปร่าง
-
คลิกกราฟิก SmartArt ทั้งหมดหรือทีละรูปร่างที่คุณต้องการเปลี่ยนแปลง
-
ให้เลือกทำดังนี้
|
เมื่อต้องการ |
ให้ทำสิ่งนี้ |
|---|---|
|
การเพิ่มรูปร่าง |
ในบานหน้าต่างข้อความให้คลิก |
|
ลบรูปร่าง |
ในบานหน้าต่างข้อความให้คลิก |
|
ย้ายรูปร่างขึ้น |
ในบานหน้าต่างข้อความให้คลิก |
|
ย้ายรูปร่างลง |
ในบานหน้าต่างข้อความให้คลิก |
|
ลดระดับของรูปร่าง |
ในบานหน้าต่างข้อความให้คลิก |
|
เพิ่มระดับของรูปร่าง |
ในบานหน้าต่างข้อความให้คลิก |
ถ้าคุณไม่เห็นบานหน้าต่างข้อความ
-
คลิกกราฟิก SmartArt
-
ทางด้านซ้ายของกราฟิก SmartArt คลิก

เปลี่ยนสไตล์ของกราฟิก SmartArt
ถ้าคุณนำธีมไปใช้กับงานนำเสนอของคุณ คุณสามารถเลือกสไตล์ของกราฟิก SmartArt ที่พร้อมใช้งานได้จากสไตล์ที่เข้ากับธีมและสีของธีม
-
ในเอกสาร ให้คลิกรูปร่างในกราฟิก SmartArt ที่คุณต้องการเปลี่ยนแปลง
-
บนแท็บ SmartArt ภายใต้ สไตล์กราฟิก SmartArt คลิกสไตล์ที่คุณต้องการ
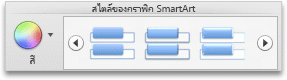
เมื่อต้องการดูสไตล์เพิ่มเติม ให้ชี้ไปยังสไตล์ แล้วคลิก

เปลี่ยนสีของกราฟิก SmartArt
ถ้าคุณนำธีมไปใช้กับงานนำเสนอของคุณ คุณสามารถเลือกสีของกราฟิก SmartArt ได้จากสีที่เข้ากับสีของธีม
-
ในเอกสาร ให้คลิกรูปร่างในกราฟิก SmartArt ที่คุณต้องการเปลี่ยนแปลง
-
บนแท็บ SmartArt ภายใต้ สไตล์กราฟิก SmartArt คลิก สี แล้วคลิกสีของธีมที่คุณต้องการ
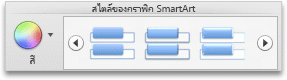
เปลี่ยนการวางแนวของกราฟิก SmartArt
คุณสามารถเปลี่ยนการวางแนวของกราฟิก SmartArt จากด้านซ้ายไปขวาหรือจากด้านขวาไปซ้าย
-
ในเอกสาร ให้คลิกรูปร่างในกราฟิก SmartArt ที่คุณต้องการเปลี่ยนแปลง
-
บนแท็บ SmartArt ภายใต้ แก้ไข SmartArt คลิก ขวาไปซ้าย
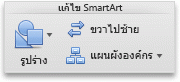
หมายเหตุ: คุณไม่สามารถเปลี่ยนการวางแนวของกราฟิก SmartArt บางรายการได้
รีเซ็ตกราฟิก SmartArt เพื่อนำการจัดรูปแบบออก
คุณสามารถรีเซ็ตกราฟิก SmartArt เป็นลักษณะที่ปรากฏเริ่มต้นได้ วิธีนี้จะนำการเปลี่ยนแปลงที่คุณทำกับสี สไตล์ รูปร่าง และสไตล์ข้อความของกราฟิก SmartArt ออก
-
ในเอกสาร ให้คลิกรูปร่างในกราฟิก SmartArt ที่คุณต้องการเปลี่ยนแปลง
-
บนแท็บ SmartArt ภายใต้ รีเซ็ต คลิก รีเซ็ตกราฟิก
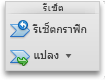
การใช้ กราฟิก SmartArt ใน PowerPoint สำหรับ macOS เวอร์ชันที่เก่ากว่า
กราฟิก SmartArt ที่สร้างขึ้นใน PowerPoint 2016 for Mac จะเข้ากันไม่ได้กับ PowerPoint สำหรับ macOS เวอร์ชันที่ออกมาก่อนที่จะ PowerPoint for Mac 2011 ถ้าคุณพยายามบันทึกงานนำเสนอที่มี SmartArt เป็นไฟล์ .ppt (ที่เข้ากันได้กับ PowerPoint 97-2003) กราฟิก SmartArt จะถูกแปลงเป็นรูปภาพ ถ้าคุณนำการจัดรูปแบบไปใช้กับรูปภาพในขณะที่กำลังแก้ไขงานนำเสนอใน PowerPoint ๒๐๐๔หรือเวอร์ชันก่อนหน้ารูปภาพจะไม่สามารถย้อนกลับไปยังรูปร่างที่สามารถแก้ไขได้ในเวอร์ชันที่ใหม่กว่า PowerPoint ๒๐๐๘
ดูเพิ่มเติม
Excel
กราฟิก SmartArt มีการนำเสนอข้อมูลด้วยภาพเพื่อให้คุณสามารถสื่อสารข้อความของคุณอย่างมีประสิทธิภาพมากขึ้น แต่ละกราฟิกแสดงแนวคิดหรือไอเดียที่แตกต่างกัน เช่น โฟลว์กระบวนการ ลำดับชั้นขององค์กร สัมพันธ์ และอื่น ๆ
เลือกทำอย่างใดอย่างหนึ่งต่อไปนี้:
แทรกกราฟิก SmartArt และเพิ่มข้อความ
-
บนแท็บ SmartArt ภายใต้ แทรกกราฟิก SmartArt คลิกชนิดกราฟิก SmartArt จากนั้นคลิกสิ่งที่คุณต้องการเพิ่ม
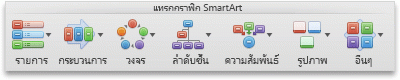
-
ใน บานหน้าต่างข้อความ ให้พิมพ์ข้อความที่คุณต้องการรวมในกราฟิก SmartArt
เมื่อเสร็จสิ้นแล้ว คลิก X เพื่อปิด บานหน้าต่างข้อความ
เคล็ดลับ: คุณสามารถเพิ่มข้อความในรูปร่างกราฟิก SmartArt โดยตรง ด้วยการคลิก [ข้อความ] ในรูปร่าง แล้วพิมพ์ข้อความที่คุณต้องการ
ถ้าคุณไม่เห็นบานหน้าต่างข้อความ
-
คลิกกราฟิก SmartArt
-
ทางด้านซ้ายของกราฟิก SmartArt คลิก

-
เพิ่ม ลบ หรือย้ายรูปร่าง
-
คลิกกราฟิก SmartArt ทั้งหมดหรือทีละรูปร่างที่คุณต้องการเปลี่ยนแปลง
-
ให้เลือกทำดังนี้
|
เมื่อต้องการ |
ให้ทำสิ่งนี้ |
|---|---|
|
การเพิ่มรูปร่าง |
ในบานหน้าต่างข้อความให้คลิก |
|
ลบรูปร่าง |
ในบานหน้าต่างข้อความให้คลิก |
|
ย้ายรูปร่างขึ้น |
ในบานหน้าต่างข้อความให้คลิก |
|
ย้ายรูปร่างลง |
ในบานหน้าต่างข้อความให้คลิก |
|
ลดระดับของรูปร่าง |
ในบานหน้าต่างข้อความให้คลิก |
|
เพิ่มระดับของรูปร่าง |
ในบานหน้าต่างข้อความให้คลิก |
ถ้าคุณไม่เห็นบานหน้าต่างข้อความ
-
คลิกกราฟิก SmartArt
-
ทางด้านซ้ายของกราฟิก SmartArt คลิก

เปลี่ยนสไตล์ของกราฟิก SmartArt
ถ้าคุณนำธีมไปใช้กับงานนำเสนอของคุณ คุณสามารถเลือกสไตล์ของกราฟิก SmartArt ที่พร้อมใช้งานได้จากสไตล์ที่เข้ากับธีมและสีของธีม
-
ในเอกสาร ให้คลิกรูปร่างในกราฟิก SmartArt ที่คุณต้องการเปลี่ยนแปลง
-
บนแท็บ SmartArt ภายใต้ สไตล์กราฟิก SmartArt คลิกสไตล์ที่คุณต้องการ
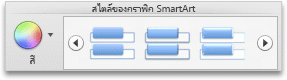
เมื่อต้องการดูสไตล์เพิ่มเติม ให้ชี้ไปยังสไตล์ แล้วคลิก

เปลี่ยนสีของกราฟิก SmartArt
ถ้าคุณนำธีมไปใช้กับงานนำเสนอของคุณ คุณสามารถเลือกสีของกราฟิก SmartArt ได้จากสีที่เข้ากับสีของธีม
-
ในเอกสาร ให้คลิกรูปร่างในกราฟิก SmartArt ที่คุณต้องการเปลี่ยนแปลง
-
บนแท็บ SmartArt ภายใต้ สไตล์กราฟิก SmartArt คลิก สี แล้วคลิกสีของธีมที่คุณต้องการ
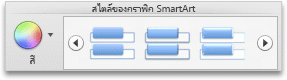
เปลี่ยนการวางแนวของกราฟิก SmartArt
คุณสามารถเปลี่ยนการวางแนวของกราฟิก SmartArt จากด้านซ้ายไปขวาหรือจากด้านขวาไปซ้าย
-
ในเอกสาร ให้คลิกรูปร่างในกราฟิก SmartArt ที่คุณต้องการเปลี่ยนแปลง
-
บนแท็บ SmartArt ภายใต้ แก้ไข SmartArt คลิก ขวาไปซ้าย
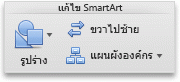
หมายเหตุ: คุณไม่สามารถเปลี่ยนการวางแนวของกราฟิก SmartArt บางรายการได้
รีเซ็ตกราฟิก SmartArt เพื่อนำการจัดรูปแบบออก
คุณสามารถรีเซ็ตกราฟิก SmartArt เป็นลักษณะที่ปรากฏเริ่มต้นได้ วิธีนี้จะนำการเปลี่ยนแปลงที่คุณทำกับสี สไตล์ รูปร่าง และสไตล์ข้อความของกราฟิก SmartArt ออก
-
ในเอกสาร ให้คลิกรูปร่างในกราฟิก SmartArt ที่คุณต้องการเปลี่ยนแปลง
-
บนแท็บ SmartArt ภายใต้ รีเซ็ต คลิก รีเซ็ตกราฟิก