หมายเหตุ: บทความนี้ได้ทำหน้าที่จนเสร็จสิ้นแล้ว และกำลังจะเลิกใช้ในไม่ช้า เมื่อต้องการป้องกันปัญหา "ไม่พบหน้า" เรากำลังนำลิงก์ที่เราทราบออก ถ้าคุณได้สร้างลิงก์ไปยังหน้านี้ โปรดนำออกแล้วเราจะเชื่อมต่อเว็บเข้าด้วยกัน
เนื้อหาบางส่วนในหัวข้อนี้อาจไม่สามารถใช้กับบางภาษาได้
คุณกำลังใช้โปรแกรม Office ใดอยู่
Word
ให้เลือกทำดังนี้
เพิ่มหรือเปลี่ยนสีเติม
-
คลิกวัตถุที่คุณต้องการเปลี่ยน
-
บนแท็บรูปแบบรูปร่างให้คลิกลูกศรที่อยู่ถัดจากสีเติมรูปร่างแล้วคลิกสีที่คุณต้องการ
ใช้การไล่ระดับสี ลวดลาย หรือพื้นผิวเป็นสีเติม
-
คลิกวัตถุที่คุณต้องการเปลี่ยน
-
บนแท็บรูปแบบรูปร่างให้คลิกลูกศรที่อยู่ถัดจากสีเติมรูปร่างแล้วเลือกทำอย่างใดอย่างหนึ่งต่อไปนี้:
เมื่อต้องการ
ให้ทำสิ่งนี้
ใช้สีทึบอื่นเป็นสีเติม
คลิกสีเติมเพิ่มเติมจากนั้นคลิกสีที่คุณต้องการ
เปลี่ยนการไล่ระดับสี
คลิกไล่ระดับสีแล้วคลิกตัวเลือกที่คุณต้องการ
เปลี่ยนพื้นผิวหรือลวดลาย
คลิกพื้นผิวแล้วคลิกที่พื้นผิวหรือลวดลายที่คุณต้องการ
การใช้รูปภาพเป็นสีเติม
คลิกรูปภาพแล้วค้นหารูปภาพที่คุณต้องการแล้วคลิกแทรก
เอาสีเติมออก
-
คลิกวัตถุที่คุณต้องการเปลี่ยน
-
คลิกลูกศรที่อยู่ถัดจากสีเติมรูปร่างแล้วคลิกไม่เติม
จับคู่สีจากรูปภาพ
คุณสามารถเลือกสีใดก็ได้ในรูปภาพและนำไปใช้กับวัตถุอื่นในเอกสารเดียวกัน ตัวอย่างเช่นคุณสามารถเลือกสีจากรูปถ่ายและนำไปใช้กับรูปร่างเช่นลูกศร
-
เลือกวัตถุที่คุณต้องการนำสีไปใช้
-
บนแท็บรูปแบบรูปร่างให้คลิกลูกศรที่อยู่ถัดจากสีเติมรูปร่างแล้วคลิกสีเติมเพิ่มเติม
-
ในมุมล่างของกล่องโต้ตอบสีให้คลิหยด
-
บนรูปให้คลิกสีที่คุณต้องการนำไปใช้กับวัตถุอื่น
ดูเพิ่มเติม
PowerPoint
ให้เลือกทำดังนี้
เพิ่มหรือเปลี่ยนสีเติม
-
คลิกวัตถุที่คุณต้องการเปลี่ยน
-
บนแท็บรูปแบบรูปร่างให้คลิกลูกศรที่อยู่ถัดจากเติมแล้วคลิกสีที่คุณต้องการ
ใช้การไล่ระดับสี ลวดลาย หรือพื้นผิวเป็นสีเติม
-
คลิกวัตถุที่คุณต้องการเปลี่ยน
-
บนแท็บรูปแบบรูปร่างให้คลิกลูกศรที่อยู่ถัดจากเติมแล้วเลือกทำอย่างใดอย่างหนึ่งต่อไปนี้:
เมื่อต้องการ
ให้ทำสิ่งนี้
ใช้สีทึบอื่นเป็นสีเติม
คลิกสีเติมเพิ่มเติมจากนั้นคลิกสีที่คุณต้องการ
เปลี่ยนการไล่ระดับสี
คลิกไล่ระดับสีแล้วคลิกตัวเลือกที่คุณต้องการ
เปลี่ยนพื้นผิวหรือลวดลาย
คลิกพื้นผิวแล้วคลิกที่พื้นผิวหรือลวดลายที่คุณต้องการ
การใช้รูปภาพเป็นสีเติม
คลิกรูปภาพแล้วค้นหารูปภาพที่คุณต้องการแล้วคลิกแทรก
เอาสีเติมออก
-
คลิกวัตถุที่คุณต้องการเปลี่ยน
-
คลิกลูกศรที่อยู่ถัดจากสีเติมรูปร่างแล้วคลิกไม่เติม
จับคู่สีจากรูปภาพ
คุณสามารถเลือกสีใดๆ ในรูปภาพแล้วนำไปใช้กับวัตถุได้ ตัวอย่างเช่น คุณสามารถเลือกสีจากรูปภาพ และนำไปใช้กับรูปร่าง เช่นลูกศร ได้
-
เลือกวัตถุที่คุณต้องการนำสีไปใช้
-
บนแท็บ หน้าแรก ภายใต้ รูปแบบ คลิกลูกศรที่อยู่ถัดจาก เติม แล้วคลิก สีเพิ่มเติม
-
ในมุมล่างของกล่องโต้ตอบสีให้คลิหยด
-
บนรูปให้คลิกสีที่คุณต้องการนำไปใช้กับวัตถุอื่น
ดูเพิ่มเติม
Excel
ให้เลือกทำดังนี้
เพิ่มหรือเปลี่ยนสีเติม
-
คลิกวัตถุที่คุณต้องการเปลี่ยน
-
บนแท็บรูปแบบรูปร่างให้คลิกลูกศรที่อยู่ถัดจากเติมแล้วคลิกสีที่คุณต้องการ
เคล็ดลับ: เมื่อต้องการเพิ่มสีเติมให้กับแท็บแผ่นงาน กดปุ่ม CONTROL ค้างไว้ แล้วคลิกที่แท็บนั้น คลิก สีแท็บ แล้วคลิกสีที่คุณต้องการ
ใช้การไล่ระดับสี ลวดลาย หรือพื้นผิวเป็นสีเติม
-
คลิกวัตถุที่คุณต้องการเปลี่ยน
-
บนแท็บรูปแบบรูปร่างให้คลิกลูกศรที่อยู่ถัดจากเติมแล้วเลือกทำอย่างใดอย่างหนึ่งต่อไปนี้:
เมื่อต้องการ
ให้ทำสิ่งนี้
ใช้สีทึบอื่นเป็นสีเติม
คลิกสีเติมเพิ่มเติมจากนั้นคลิกสีที่คุณต้องการ
เปลี่ยนการไล่ระดับสี
คลิกไล่ระดับสีแล้วคลิกตัวเลือกที่คุณต้องการ
เปลี่ยนพื้นผิวหรือลวดลาย
คลิกพื้นผิวแล้วคลิกที่พื้นผิวหรือลวดลายที่คุณต้องการ
การใช้รูปภาพเป็นสีเติม
คลิกรูปภาพแล้วค้นหารูปภาพที่คุณต้องการแล้วคลิกแทรก
เอาสีเติมออก
-
คลิกวัตถุที่คุณต้องการเปลี่ยน
-
คลิกลูกศรที่อยู่ถัดจากสีเติมรูปร่างแล้วคลิกไม่เติม
จับคู่สีจากรูปภาพ
คุณสามารถเลือกสีใดๆ ในรูปภาพแล้วนำไปใช้กับวัตถุได้ ตัวอย่างเช่น คุณสามารถเลือกสีจากรูปภาพ และนำไปใช้กับรูปร่าง เช่นลูกศร ได้
-
เลือกวัตถุที่คุณต้องการนำสีไปใช้
-
บนแท็บ รูปแบบ ภายใต้ สไตล์รูปร่าง คลิกลูกศรที่อยู่ถัดจาก เติม แล้วคลิก สีเพิ่มเติม
-
ในมุมล่างของกล่องโต้ตอบสีให้คลิหยด
-
บนรูปให้คลิกสีที่คุณต้องการนำไปใช้กับวัตถุอื่น
ดูเพิ่มเติม
คุณกำลังใช้โปรแกรม Office ใดอยู่
Word
ให้เลือกทำดังนี้
เพิ่มหรือเปลี่ยนสีเติม
-
คลิกวัตถุที่คุณต้องการเปลี่ยน แล้วคลิกแท็บ รูปแบบ
-
บนแท็บ รูปแบบ ภายใต้ สไตล์รูปร่าง คลิกลูกศรที่อยู่ถัดจาก เติมสี

ใช้การไล่ระดับสี ลวดลาย หรือพื้นผิวเป็นสีเติม
-
คลิกวัตถุที่คุณต้องการเปลี่ยน แล้วคลิกแท็บ รูปแบบ
-
บนแท็บ รูปแบบ ภายใต้ สไตล์รูปร่าง คลิกลูกศรที่อยู่ถัดจาก เติม

-
ให้เลือกทำดังนี้
|
เมื่อต้องการ |
ให้ทำสิ่งนี้ |
|
ใช้สีทึบเป็นสีเติม |
คลิกแท็บ ทึบ แล้วคลิกสีที่คุณต้องการ |
|
เปลี่ยนการไล่ระดับสี |
คลิกแท็บ ไล่ระดับสี แล้วคลิกตัวเลือกที่คุณต้องการ |
|
เปลี่ยนพื้นผิว |
คลิกแท็บ รูปภาพหรือพื้นผิว แล้วคลิกพื้นผิวที่คุณต้องการ |
|
เปลี่ยนรูปแบบ |
คลิกแท็บ รูปภาพหรือพื้นผิว แล้วคลิกพื้นผิวที่คุณต้องการ |
|
การใช้รูปภาพเป็นสีเติม |
คลิกแท็บ รูปภาพหรือพื้นผิว คลิก เลือกรูปภาพ จากนั้นระบุตำแหน่งรูปภาพที่คุณต้องการ |
เอาสีเติมออก
-
คลิกวัตถุที่คุณต้องการเปลี่ยน แล้วคลิกแท็บ รูปแบบ
-
ภายใต้ สไตล์รูปร่าง คลิกลูกศรที่อยู่ถัดจาก เติม

จับคู่สีจากรูปภาพ
คุณสามารถเลือกสีใดๆ ในรูปภาพแล้วนำไปใช้กับวัตถุได้ ตัวอย่างเช่น คุณสามารถเลือกสีจากรูปภาพ และนำไปใช้กับรูปร่าง เช่นลูกศร ได้
-
เลือกวัตถุที่คุณต้องการนำสีไปใช้
-
บนแท็บ รูปแบบ ภายใต้ สไตล์รูปร่าง คลิกลูกศรที่อยู่ถัดจาก เติม

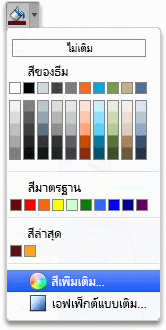
-
ในมุมบนซ้ายของกล่องโต้ตอบ สี ด้านล่างแถบเครื่องมือ คลิกแว่นขยาย
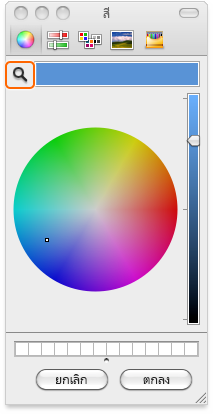
-
บนรูปภาพ คลิกสีที่คุณต้องการนำไปใช้กับวัตถุ
ดูเพิ่มเติม
PowerPoint
ให้เลือกทำดังนี้
เพิ่มหรือเปลี่ยนสีเติม
-
คลิกวัตถุที่คุณต้องการเปลี่ยน แล้วคลิกแท็บ รูปแบบ
-
บนแท็บ รูปแบบ ภายใต้ สไตล์รูปร่าง คลิกลูกศรที่อยู่ถัดจาก เติมสี

ใช้การไล่ระดับสี ลวดลาย หรือพื้นผิวเป็นสีเติม
-
คลิกวัตถุที่คุณต้องการเปลี่ยน แล้วคลิกแท็บ รูปแบบ
-
บนแท็บ รูปแบบ ภายใต้ สไตล์รูปร่าง คลิกลูกศรที่อยู่ถัดจาก เติม

-
ให้เลือกทำดังนี้
|
เมื่อต้องการ |
ให้ทำสิ่งนี้ |
|
ใช้สีทึบเป็นสีเติม |
คลิกแท็บ ทึบ แล้วคลิกสีที่คุณต้องการ |
|
เปลี่ยนการไล่ระดับสี |
คลิกแท็บ ไล่ระดับสี แล้วคลิกตัวเลือกที่คุณต้องการ |
|
การใช้รูปภาพเป็นสีเติม |
คลิกแท็บ รูปภาพหรือพื้นผิว คลิก เลือกรูปภาพ จากนั้นระบุตำแหน่งรูปภาพที่คุณต้องการ |
|
เปลี่ยนพื้นผิว |
คลิกแท็บ รูปภาพหรือพื้นผิว แล้วคลิกพื้นผิวที่คุณต้องการ |
|
เปลี่ยนรูปแบบ |
คลิกแท็บ รูปภาพหรือพื้นผิว แล้วคลิกพื้นผิวที่คุณต้องการ |
เอาสีเติมออก
-
คลิกวัตถุที่คุณต้องการเปลี่ยน แล้วคลิกแท็บ รูปแบบ
-
ภายใต้ สไตล์รูปร่าง คลิกลูกศรที่อยู่ถัดจาก เติม

จับคู่สีจากรูปภาพ
คุณสามารถเลือกสีใดๆ ในรูปภาพแล้วนำไปใช้กับวัตถุได้ ตัวอย่างเช่น คุณสามารถเลือกสีจากรูปภาพ และนำไปใช้กับรูปร่าง เช่นลูกศร ได้
-
เลือกวัตถุที่คุณต้องการนำสีไปใช้
-
บนแท็บ หน้าแรก ภายใต้ รูปแบบ คลิกลูกศรที่อยู่ถัดจาก เติม

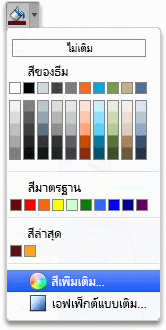
-
ในมุมบนซ้ายของกล่องโต้ตอบ สี ด้านล่างแถบเครื่องมือ คลิกแว่นขยาย
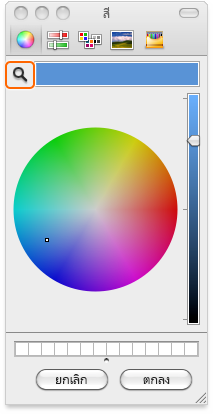
-
บนรูปภาพ คลิกสีที่คุณต้องการนำไปใช้กับวัตถุ
ดูเพิ่มเติม
Excel
ให้เลือกทำดังนี้
เพิ่มหรือเปลี่ยนสีเติม
-
คลิกวัตถุที่คุณต้องการเปลี่ยน แล้วคลิกแท็บ รูปแบบ
-
บนแท็บ รูปแบบ ภายใต้ สไตล์รูปร่าง คลิกลูกศรที่อยู่ถัดจาก เติมสี

เคล็ดลับ: เมื่อต้องการเพิ่มสีเติมให้กับแท็บแผ่นงาน กดปุ่ม CONTROL ค้างไว้ แล้วคลิกที่แท็บนั้น คลิก สีแท็บ แล้วคลิกสีที่คุณต้องการ
ใช้การไล่ระดับสี ลวดลาย หรือพื้นผิวเป็นสีเติม
-
คลิกวัตถุที่คุณต้องการเปลี่ยน แล้วคลิกแท็บ รูปแบบ
-
บนแท็บ รูปแบบ ภายใต้ สไตล์รูปร่าง คลิกลูกศรที่อยู่ถัดจาก เติม

-
ให้เลือกทำดังนี้
|
เมื่อต้องการ |
ให้ทำสิ่งนี้ |
|
ใช้สีทึบเป็นสีเติม |
คลิกแท็บ ทึบ แล้วคลิกสีที่คุณต้องการ |
|
เปลี่ยนการไล่ระดับสี |
คลิกแท็บ ไล่ระดับสี แล้วคลิกตัวเลือกที่คุณต้องการ |
|
การใช้รูปภาพเป็นสีเติม |
คลิกแท็บ รูปภาพหรือพื้นผิว คลิก เลือกรูปภาพ จากนั้นระบุตำแหน่งรูปภาพที่คุณต้องการ |
|
เปลี่ยนพื้นผิว |
คลิกแท็บ รูปภาพหรือพื้นผิว แล้วคลิกพื้นผิวที่คุณต้องการ |
|
เปลี่ยนรูปแบบ |
คลิกแท็บ รูปภาพหรือพื้นผิว แล้วคลิกพื้นผิวที่คุณต้องการ |
เอาสีเติมออก
-
คลิกวัตถุที่คุณต้องการเปลี่ยน แล้วคลิกแท็บ รูปแบบ
-
ภายใต้ สไตล์รูปร่าง คลิกลูกศรที่อยู่ถัดจาก เติม

จับคู่สีจากรูปภาพ
คุณสามารถเลือกสีใดๆ ในรูปภาพแล้วนำไปใช้กับวัตถุได้ ตัวอย่างเช่น คุณสามารถเลือกสีจากรูปภาพ และนำไปใช้กับรูปร่าง เช่นลูกศร ได้
-
เลือกวัตถุที่คุณต้องการนำสีไปใช้
-
บนแท็บ รูปแบบ ภายใต้ สไตล์รูปร่าง คลิกลูกศรที่อยู่ถัดจาก เติม

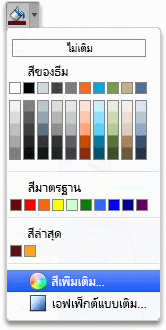
-
ในมุมบนซ้ายของกล่องโต้ตอบ สี ด้านล่างแถบเครื่องมือ คลิกแว่นขยาย
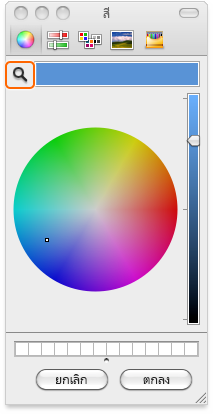
-
บนรูปภาพ คลิกสีที่คุณต้องการนำไปใช้กับวัตถุ










