ไฟล์ .GIF อาจเป็นภาพนิ่งหรือภาพแบบเคลื่อนไหวก็ได้ ถ้าคุณมี GIF แบบเคลื่อนไหว บทความนี้จะอธิบายวิธีการแทรกบนสไลด์
ถ้าคุณมี GIF ที่เป็นภาพนิ่ง คุณจะไม่สามารถเปลี่ยนเป็น GIF แบบเคลื่อนไหวได้
คุณสามารถเพิ่ม GIF แบบเคลื่อนไหว (หรือมีม) ลงในสไลด์ PowerPoint ได้เช่นเดียวกับไฟล์รูปภาพอื่นๆ
คุณสามารถแทรกไฟล์ GIF ที่จัดเก็บไว้บนฮาร์ดดิสก์ของคอมพิวเตอร์หรือใน OneDrive
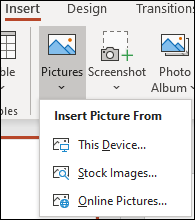
-
เลือกสไลด์ที่คุณต้องการเพิ่ม GIF แบบเคลื่อนไหว
-
ในแท็บ แทรก ของ Ribbon ให้คลิก รูปภาพ
-
ในกล่องโต้ตอบ แทรกรูปภาพจาก ให้นําทางไปยังตําแหน่งที่ตั้งของ GIF แบบเคลื่อนไหวที่คุณต้องการเพิ่ม
-
เลือกไฟล์ แล้วคลิก แทรก
-
เมื่อต้องการเล่นภาพเคลื่อนไหว ให้เลือกแท็บ การนำเสนอสไลด์ บน Ribbon จากนั้นในกลุ่ม เริ่มการนำเสนอสไลด์ ให้เลือก จากสไลด์ปัจจุบัน

ค้นหาภาพเคลื่อนไหว GIF บนเว็บ
คุณยังสามารถค้นหาเว็บสำหรับ GIF โดยใช้แทรกรูปภาพออนไลน์หรือแทรกภาพตัดปะ โดยขึ้นอยู่กับรุ่น PowerPoint ของคุณ บนแท็บ แทรก ของ Ribbon ให้เลือก แทรกรูปภาพออนไลน์ หรือ แทรกภาพตัดปะ พิมพ์ "GIF แบบเคลื่อนไหว" ในกล่องค้นหา
กำหนดจำนวนรอบของการเล่นวนภาพเคลื่อนไหว
GIF แบบเคลื่อนไหวมักจะเล่นวนซ้ำอย่างไม่มีสิ้นสุด แต่คุณสามารถเปลี่ยนแปลงได้โดยการแก้ไข GIF ก่อนที่คุณจะเพิ่มลงในสไลด์ PowerPoint ของคุณ
เมื่อคุณบันทึกไฟล์ GIF ลงในเครื่องคอมพิวเตอร์ของคุณแล้ว วิธีง่าย ๆ ในการแก้ไขไฟล์ GIF คือ ใช้โปรแกรมแก้ไขออนไลน์ที่มีชื่อว่า ezgif.com
-
ไปที่ ตัวแยกเฟรม GIF (หรือ "Splitter") บน ezgif.com
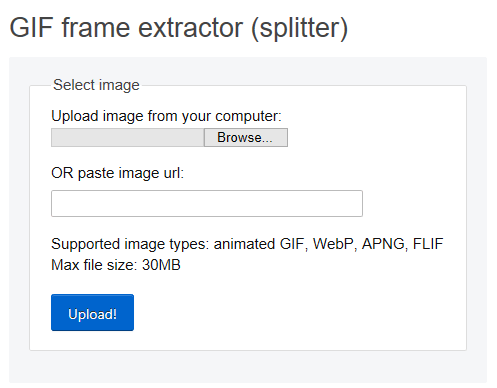
-
ภายใต้อัปโหลดรูปภาพจากคอมพิวเตอร์ของคุณ ให้คลิกปุ่มเรียกดูเพื่อค้นหาไฟล์ GIF บนคอมพิวเตอร์ของคุณ เลือกไฟล์ แล้วเลือกปุ่ม เปิด
-
คลิก อัปโหลด!
GIF แบบเคลื่อนไหวจะปรากฎบนเว็บเพจ ตามด้วยข้อมูลขนาดไฟล์และขนาดภาพ ซึ่งคล้ายกับรูปภาพนี้:
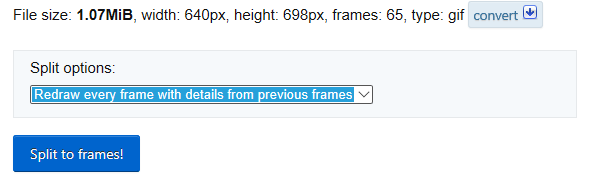
-
คลิกปุ่ม แยกเป็นเฟรม ที่ด้านล่างของ GIF แบบเคลื่อนไหว
หลังจากผ่านไปสักครู่ การแบ่งเป็นแต่ละเฟรมจะแสดงบนเว็บเพจ
ที่ด้านล่างของหลายๆ เฟรม (เลื่อนลงบนหน้าถ้าจำเป็น) จะมีปุ่ม แก้ไขภาพเคลื่อนไหว สีน้ำเงิน
-
คลิก แก้ไขภาพเคลื่อนไหว

ชุดเฟรมจะปรากฎขึ้นอีกครั้ง พร้อมกับตัวเลือกข้ามคัดลอก และ หน่วงเวลาสำหรับแต่ละเฟรม ที่ด้านล่างเฟรมจะมีตัวเลือกเพิ่มเติม รวมถึง จำนวนการเล่นวน
-
ภายใต้ ตัวเลือก GIF ในกล่อง จำนวนการเล่นวน ให้พิมพ์ตัวเลขของจำนวนครั้งที่คุณต้องการให้เล่น GIF
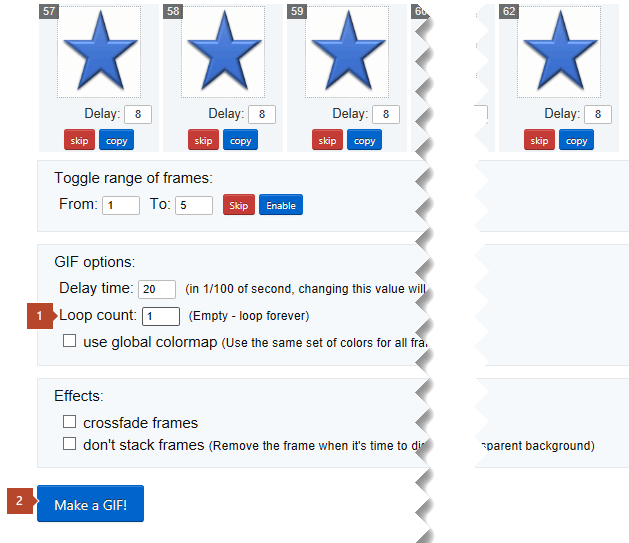
-
คลิก สร้าง GIF!
-
หลังจากผ่านไปสักครู่ GIF ที่แก้ไขแล้วจะแสดงอยู่ที่ด้านล่างของปุ่ม สร้าง GIF! ที่ด้านล่างของ GIF ที่แก้ไขแล้วคือแถวของปุ่ม และที่ด้านขวาสุดคือปุ่มที่ชื่อว่าบันทึก
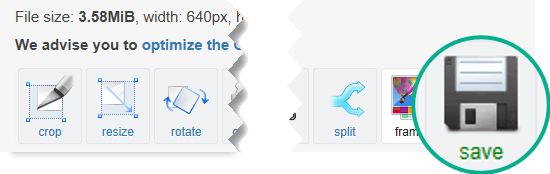
-
คลิก บันทึก เพื่อคัดลอก GIF ที่แก้ไขแล้วกลับไปยังคอมพิวเตอร์ของคุณ
ไฟล์จะถูกบันทึกไปยังโฟลเดอร์ ดาวน์โหลด หรือคุณสามารถระบุตำแหน่งที่คุณต้องการคัดลอกไฟล์ GIF ไปยังคอมพิวเตอร์ของคุณได้ โดยขึ้นอยู่กับเบราว์เซอร์ของคุณ

เมื่อมี GIF ที่แก้ไขแล้วอยู่ในคอมพิวเตอร์ของคุณ คุณก็พร้อมที่จะแทรกลงในสไลด์ใน PowerPointแล้ว
ดูเพิ่มเติม
คุณสามารถเพิ่ม GIF แบบเคลื่อนไหวลงในสไลด์ PowerPoint ได้เช่นเดียวกับไฟล์รูปภาพอื่นๆ คุณสามารถแทรกไฟล์ GIF ที่จัดเก็บไว้บนฮาร์ดดิสก์ของคอมพิวเตอร์ของคุณ หรือในที่จัดเก็บแบบคลาวด์ (เช่น OneDrive)
-
เลือกสไลด์ที่คุณต้องการเพิ่ม GIF แบบเคลื่อนไหว
-
บนแท็บ หน้าแรก ของ Ribbon ภายใต้ แทรก ให้คลิก รูปภาพ > รูปภาพจากไฟล์
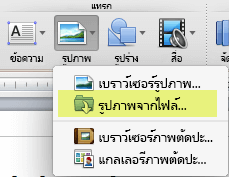
-
นำทางไปยังตำแหน่งที่ตั้งของ GIF แบบเคลื่อนไหวที่คุณต้องการเพิ่ม ตรวจสอบให้แน่ใจว่าชื่อไฟล์ลงท้ายด้วยนามสกุล .gif เลือกไฟล์ แล้วคลิก แทรก
-
เมื่อต้องการเล่นภาพเคลื่อนไหว ให้เลือกเมนู การนำเสนอสไลด์ แล้วเลือก เล่นจากสไลด์ปัจจุบัน
กำหนดจำนวนรอบของการเล่นวนภาพเคลื่อนไหว
GIF แบบเคลื่อนไหวมักจะเล่นวนซ้ำอย่างไม่มีสิ้นสุด แต่คุณสามารถเปลี่ยนแปลงได้โดยการแก้ไข GIF ก่อนที่คุณจะเพิ่มลงในสไลด์ PowerPoint ของคุณ
เมื่อคุณบันทึกไฟล์ GIF ลงในเครื่องคอมพิวเตอร์ของคุณแล้ว วิธีง่าย ๆ ในการแก้ไขไฟล์ GIF คือ ใช้โปรแกรมแก้ไขออนไลน์ที่มีชื่อว่า ezgif.com
-
ไปที่ ตัวแยกเฟรม GIF (หรือ "Splitter") บน ezgif.com
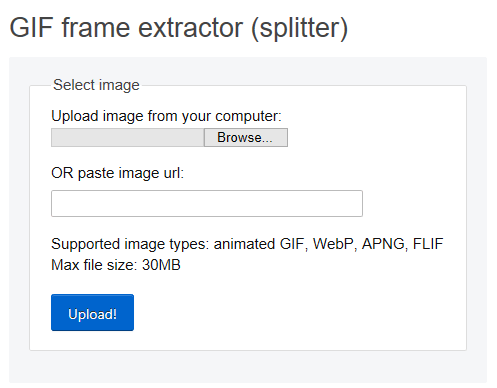
-
ภายใต้อัปโหลดรูปภาพจากคอมพิวเตอร์ของคุณ ให้คลิกปุ่มเรียกดูเพื่อค้นหาไฟล์ GIF บนคอมพิวเตอร์ของคุณ เลือกไฟล์ แล้วเลือกปุ่ม เปิด
-
คลิก อัปโหลด!
GIF แบบเคลื่อนไหวจะปรากฎบนเว็บเพจ ตามด้วยข้อมูลขนาดไฟล์และขนาดภาพ ซึ่งคล้ายกับรูปภาพนี้:
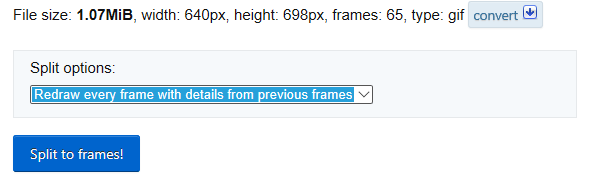
-
คลิกปุ่ม แยกเป็นเฟรม ที่ด้านล่างของ GIF แบบเคลื่อนไหว
หลังจากผ่านไปสักครู่ การแบ่งเป็นแต่ละเฟรมจะแสดงบนเว็บเพจ
ที่ด้านล่างของหลายๆ เฟรม (เลื่อนลงบนหน้าถ้าจำเป็น) จะมีปุ่ม แก้ไขภาพเคลื่อนไหว สีน้ำเงิน
-
คลิก แก้ไขภาพเคลื่อนไหว

ชุดเฟรมจะปรากฎขึ้นอีกครั้ง พร้อมกับตัวเลือกข้ามคัดลอก และ หน่วงเวลาสำหรับแต่ละเฟรม ที่ด้านล่างเฟรมจะมีตัวเลือกเพิ่มเติม รวมถึง จำนวนการเล่นวน
-
ภายใต้ ตัวเลือก GIF ในกล่อง จำนวนการเล่นวน ให้พิมพ์ตัวเลขของจำนวนครั้งที่คุณต้องการให้เล่น GIF
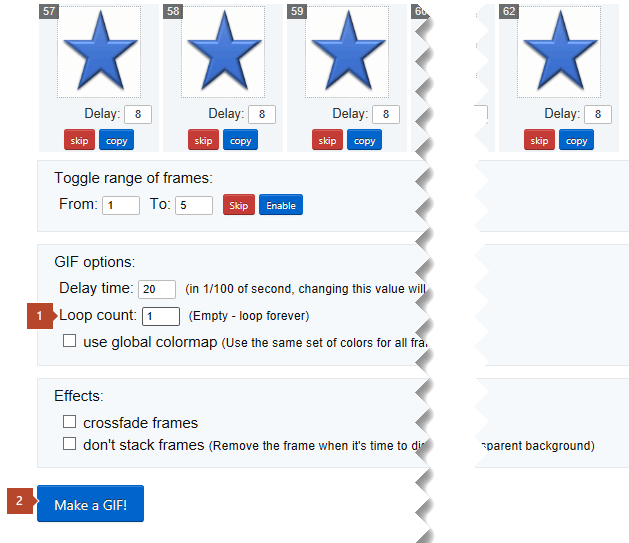
-
คลิก สร้าง GIF!
-
หลังจากผ่านไปสักครู่ GIF ที่แก้ไขแล้วจะแสดงอยู่ที่ด้านล่างของปุ่ม สร้าง GIF! ที่ด้านล่างของ GIF ที่แก้ไขแล้วคือแถวของปุ่ม และที่ด้านขวาสุดคือปุ่มที่ชื่อว่าบันทึก
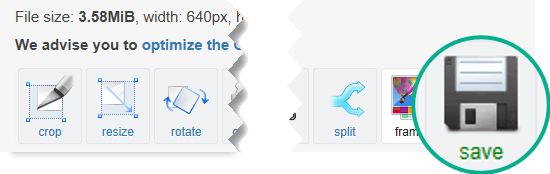
-
คลิก บันทึก เพื่อคัดลอก GIF ที่แก้ไขแล้วกลับไปยังคอมพิวเตอร์ของคุณ
ไฟล์จะถูกบันทึกไปยังโฟลเดอร์ ดาวน์โหลด หรือคุณสามารถระบุตำแหน่งที่คุณต้องการคัดลอกไฟล์ GIF ไปยังคอมพิวเตอร์ของคุณได้ โดยขึ้นอยู่กับเบราว์เซอร์ของคุณ

เมื่อมี GIF ที่แก้ไขแล้วอยู่ในคอมพิวเตอร์ของคุณ คุณก็พร้อมที่จะแทรกลงในสไลด์ใน PowerPointแล้ว
ดูเพิ่มเติม
คุณสามารถเพิ่ม GIF แบบเคลื่อนไหวลงในสไลด์โดยใช้ PowerPoint สำหรับเว็บ ได้เหมือนกับที่คุณทํากับไฟล์รูปภาพอื่นๆ แต่ GIF จะไม่เล่นเมื่อดูงานนําเสนอในการนําเสนอสไลด์ PowerPoint สำหรับเว็บ ไม่สามารถเล่น GIF แบบเคลื่อนไหวได้
ถ้าการเล่น GIF เป็นฟีเจอร์ที่คุณต้องการเห็นใน PowerPoint สำหรับเว็บ เราขอห้คุณแนะนําฟีเจอร์โดยการคลิกวิธีใช้ > คําติชม > ฉันมีคําแนะนํา
แทรกรูปภาพจากคอมพิวเตอร์ลงในสไลด์
-
เลือกสไลด์ที่คุณต้องการแทรกรูปภาพ
-
บนแท็บ แทรก คลิก รูปภาพ
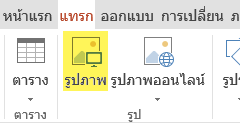
-
เรียกดูรูปภาพที่คุณต้องการแทรก เลือกภาพ จากนั้นคลิก เปิด
หลังจากภาพอยู่บนสไลด์แล้ว คุณสามารถปรับขนาด และย้ายไปได้ทุกที่ที่ต้องการ










